Bạn có thể sao chép, xóa, di chuyển hoặc đổi tên các file hoặc thư mục của mình trên PC Windows bằng PowerShell. Mặc dù tồn tại các phương pháp đơn giản hơn và nhanh chóng hơn - chẳng hạn như sử dụng GUI - nhưng sử dụng PowerShell cũng có những lợi ích riêng của nó.
Chẳng hạn, với PowerShell, bạn có thể tự động hóa nhiều tác vụ của mình bằng cách viết script, quản lý các máy tính khác từ xa và có nhiều quyền kiểm soát quản trị hơn so với cách khác. Vì vậy, nếu bạn là người thích có nhiều quyền kiểm soát hơn đối với công việc của mình, thì sử dụng PowerShell là lựa chọn rõ ràng.
Hãy xem qua tất cả các lệnh riêng lẻ, bắt đầu bằng việc sao chép.
Cách sao chép file hoặc thư mục bằng PowerShell
PowerShell là tiện ích tất cả trong một dành cho quản trị viên Windows cũng như những người đam mê. Bạn có thể dễ dàng sao chép các file hoặc thư mục của mình bằng PowerShell. Để bắt đầu, trước tiên hãy khởi chạy PowerShell, sau đó sử dụng lệnh copy-item để sao chép các file của bạn từ PowerShell. Đây là cách thực hiện:
-
Đi tới thanh tìm kiếm trong menu Start, nhập 'powershell' và nhấn Enter.
-
Bây giờ, hãy sử dụng cmdlet 'Set-Location' để thay đổi thư mục các file của bạn. Ví dụ: để đi đến thư mục Downloads trên máy tính, hãy nhập lệnh sau và nhấn Enter:
Set-Location -Path "C:\Users\[Username]\Downloads"
-
Khi bạn đã vào đúng đường dẫn, hãy nhập lệnh sau và nhấn Enter:
Copy-Item -Path "text1.txt" -Destination "C:\DestinationFolder"
Thay thế text1.txt bằng đường dẫn của file bạn muốn sao chép và thay thế C:\DestinationFolder bằng đường dẫn của thư mục mà bạn muốn dán các file đã sao chép của mình vào. Nhập lệnh và các file của bạn sẽ ngay lập tức được sao chép từ nơi này sang nơi khác.

Bạn có thể kiểm tra xem file của mình đã được sao chép thành công chưa bằng cách sử dụng cmdlet DIR để liệt kê các file trong thư mục đã chỉ định.
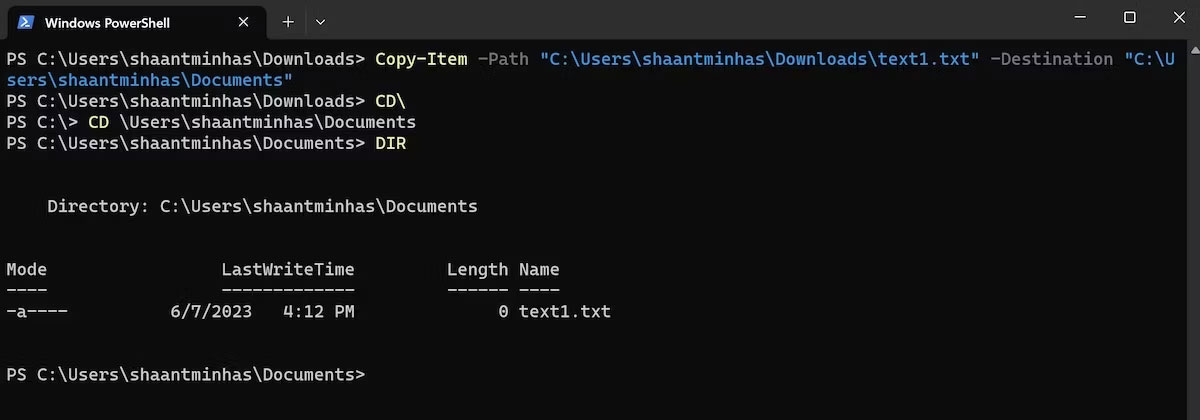 Sao chép file bằng Powershell
Sao chép file bằng Powershell
Cách sao chép thư mục bằng PowerShell
Trong trường hợp thư mục, bạn chỉ cần điều chỉnh một chút lệnh cuối cùng. Đây là cách:
Copy-Item -Path ".\exampleFolder" -Destination “C:\DestinationFolder" ~Recurse
PowerShell sẽ sao chép thư mục đã chọn và nội dung của nó.
Cách di chuyển file hoặc thư mục bằng PowerShell
Tương tự như sao chép, bạn có thể sử dụng một lệnh đơn giản để di chuyển các file hoặc thư mục của mình trên PowerShell. Đây là cách thực hiện:
Sau khi bạn đã khởi chạy PowerShell, hãy nhập lệnh sau và nhấn Enter:
Move-Item -Path "filename.txt" -Destination "C:\DestinationFolder"
Một lần nữa, hãy thay thế filename.txt bằng đường dẫn đầy đủ của file và DestinationFolder bằng đường dẫn của thư mục bạn muốn di chuyển các file của mình đến.
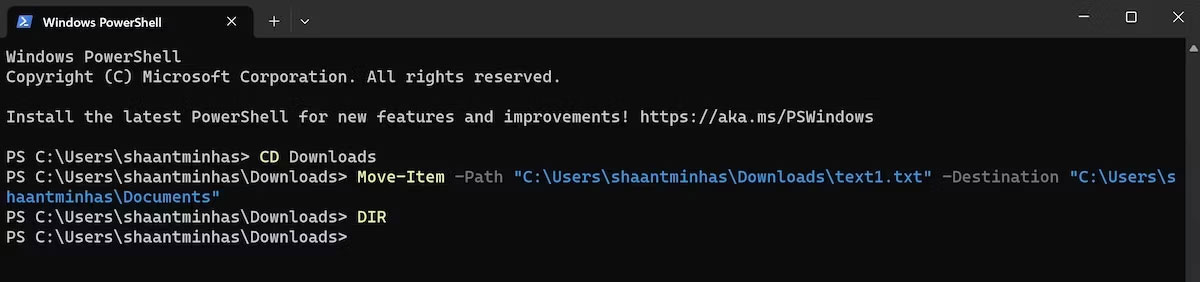 Di chuyển file bằng Powershell
Di chuyển file bằng Powershell
Sau đó, bạn có thể kiểm tra xem file của mình đã được di chuyển bằng lệnh DIR chưa. Nếu không thấy file của mình trong thư mục cũ, thì bạn có thể yên tâm rằng file đã được chuyển đến đích đã chỉ định.
Để di chuyển nhiều file cùng một lúc, hãy sử dụng lệnh sau và nhấn Enter:
Move-Item -Path "file1.txt", "file2.txt" -Destination "C:\DestinationFolder"
Cách di chuyển thư mục bằng PowerShell
Một lần nữa, tương tự như lệnh sao chép ở trên, bạn cũng có thể di chuyển các thư mục. Đây là lệnh cần thực thi:
Move-Item -Path "FolderName" -Destination "C:\DestinationFolder"
Cách xóa file hoặc thư mục bằng PowerShell
Thực hiện theo các bước bên dưới và bạn sẽ có thể xóa các file hoặc thư mục của mình bằng PowerShell ngay lập tức:
-
Nhập cmdlet Remove-Item theo sau là đường dẫn file và nhấn Enter:
Remove-Item -Path "filename.txt"
-
Bây giờ, hãy thay thế "filename.txt" bằng tên của file bạn muốn xóa.
Để xóa nhiều file, hãy điều chỉnh cmdlet bằng cách thêm các tên file khác nhau vào tham số đường dẫn (phân tách bằng dấu phẩy) và nhấn Enter:
Remove-Item -Path "file1.txt", "file2.txt", "file3.txt"
Cách xóa thư mục bằng PowerShell
Sau khi bạn đã khởi chạy PowerShell, hãy nhập cmdlet Remove-Item, cùng với tham số Recurse và nhấn Enter:
Remove-Item -Path "Folder" -Recurse
Thay thế "Folder" bằng đường dẫn của thư mục bạn muốn xóa. Nói chung, khi bạn đang cố xóa một file hoặc thư mục, bạn sẽ nhận được lời nhắc xác nhận. Bạn có thể bỏ qua lời nhắc này và xóa các file của mình ngay lập tức bằng cách thêm tham số -Force ở phía sau lệnh.
Đổi tên file bằng PowerShell
Một lần nữa, nhấp chuột phải vào file có liên quan, sau đó chọn Rename hoạt động tốt nhất trong hầu hết các trường hợp, nhưng không phải lúc nào cũng vậy. Trong những trường hợp có sự cố, PowerShell có thể trợ giúp.
Sau khi bạn đã khởi chạy PowerShell, hãy nhập lệnh sau để đổi tên file của bạn và nhấn Enter:
Rename-Item -Path "C:\path\to\oldfilename.txt" -NewName "newfilename.txt"
Đổi tên thư mục bằng PowerShell
Để đổi tên một thư mục, hãy sử dụng cmdlet Rename-Item tương tự; nhập nó vào PowerShell và nhấn Enter:
Rename-Item -Path "C:\Downloads\oldfoldername" -NewName "newfoldername"