Microsoft Photos đang thử nghiệm một số tính năng mới nhằm biến nó thành một ứng dụng chỉnh sửa và xem ảnh chính thức. Tính năng nổi bật chính là Spot Fix giúp loại bỏ các nhược điểm khỏi ảnh. Một bổ sung mới khác là Slideshow được cải tiến hiện cung cấp các thiết kế thú vị, nhạc nền cũng như một số hiệu ứng chuyển tiếp và hoạt ảnh.
Bạn có muốn biết cách có các tính năng mới nhất này trong ứng dụng Photos và sử dụng chúng để sắp xếp cũng như chỉnh sửa bộ sưu tập hình ảnh của mình? Hãy cùng thảo luận về các tính năng này và xem liệu chúng có khắc phục được các lỗi trong ứng dụng Photos hay không.
Tính năng Slideshow làm gì?
Ứng dụng Photos hiện tại trong Windows 11 thiếu tính năng Slideshow. Nếu muốn xem trước hình ảnh ở chế độ toàn màn hình hoặc cửa sổ, bạn cần nhấp vào biểu tượng trái hoặc phải trong ứng dụng để thay đổi hình ảnh hoặc nhấn phím mũi tên trái hoặc phải. Tính năng Slideshow tự động hóa quá trình này nhưng không chỉ dừng lại ở đó.
Trong khi phát slideshow, bạn có thể chọn từ 25 bản nhạc chính thức mới được giới thiệu thuộc các danh mục khác nhau (Chill, Beat, Energetic và 3 tùy chọn khác) và cấu hình vòng lặp tự động cho slideshow. Hơn nữa, bạn có thể thêm hoạt ảnh và hiệu ứng chuyển tiếp vào slideshow.
Ứng dụng Photos được cập nhật cũng hỗ trợ tùy chọn chuyển slideshow sang chế độ cửa sổ. Điều đó có nghĩa là bạn có thể kéo và thay đổi kích thước cửa sổ slideshow và tiếp tục chạy nó trong một phần của màn hình.
Cách cập nhật ứng dụng Photos
Tất cả các tính năng mới đều khả dụng với ứng dụng Photos phiên bản 2023.11050.2013.0 trở lên. Tại thời điểm viết bài này, tính năng này chỉ khả dụng cho người dùng Windows Insider. Nếu không phải là người dùng Insider, bạn vẫn có thể tải xuống Windows 11 Insider ISO mà không cần tham gia chương trình Insider.
Nếu bạn đang tham gia chương trình Windows Insider, hãy cập nhật bản build Insider của bạn và kiểm tra thủ công các bản cập nhật trong ứng dụng Photos hoặc Microsoft Store. Bạn có thể chạy phiên bản mới này của ứng dụng Photos trong cả kênh Dev và Canary.
Nếu bạn chưa thấy bản cập nhật cho ứng dụng Photos, hãy sao chép liên kết Microsoft Store chính thức của ứng dụng và truy cập trang web Store.Rg-adguard. Dán liên kết vào hộp tìm kiếm và chọn tùy chọn Fast hoặc Slow. Nhấp vào biểu tượng đánh dấu và tải xuống bản build ứng dụng Photos mới nhất cho Windows Insider. Cài đặt ứng dụng và sau đó tiếp tục đến phần tiếp theo.
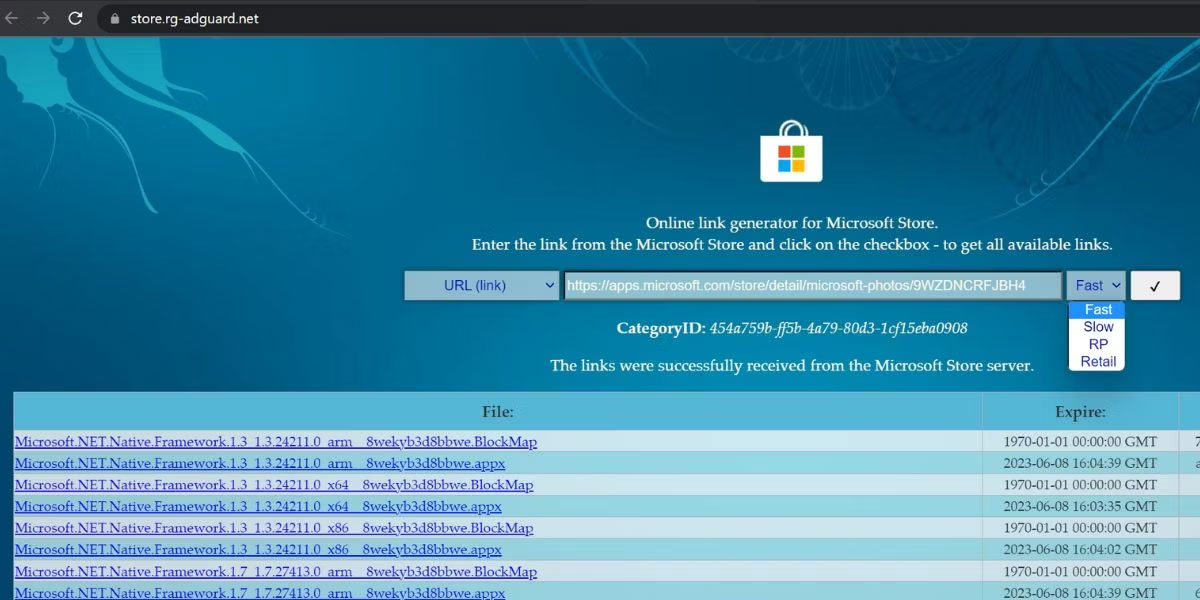 Tải xuống ứng dụng Photos
Tải xuống ứng dụng Photos
Cách sử dụng tính năng Slideshow trong ứng dụng Photos
Khi khởi chạy ứng dụng Photos, bạn sẽ thấy biểu tượng Start Slideshow trong phần All Photos bên cạnh tùy chọn bộ lọc. Bấm vào nó để bắt đầu slideshow. Ngoài ra, bạn có thể nhấn phím F5 để bắt đầu Slideshow.
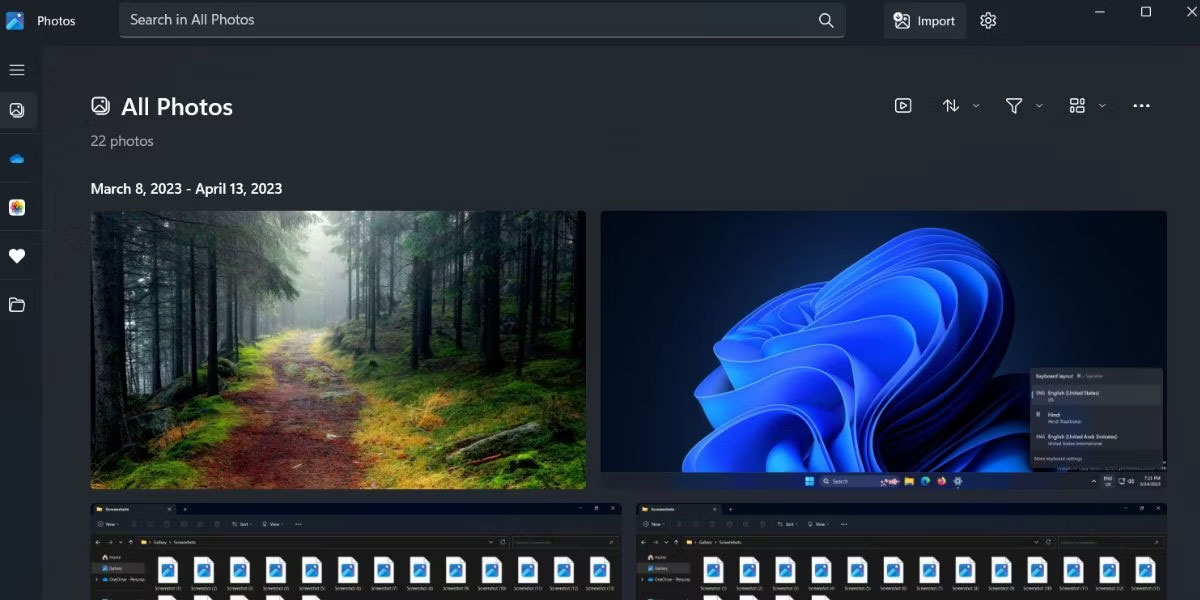 Bắt đầu slideshow trong ứng dụng Photos
Bắt đầu slideshow trong ứng dụng Photos
Slideshow sẽ tiếp tục phát ở chế độ nền ngay cả khi bạn nhấp vào biểu tượng nhạc. Bạn có thể nhấn phím cách hoặc nhấp vào biểu tượng Pause để dừng nó.
Theo mặc định, ứng dụng sẽ áp dụng hiệu ứng chuyển tiếp, nhạc, hoạt ảnh và vòng lặp cho slideshow. Để điều chỉnh bất kỳ tính năng nào trong số này, hãy di chuột vào slideshow và nhấp vào biểu tượng nhạc. Giờ đây, bạn có thể bật hoặc tắt bất kỳ nút nào trong 4 nút chuyển đổi để thêm hoặc xóa hiệu ứng khỏi slideshow.
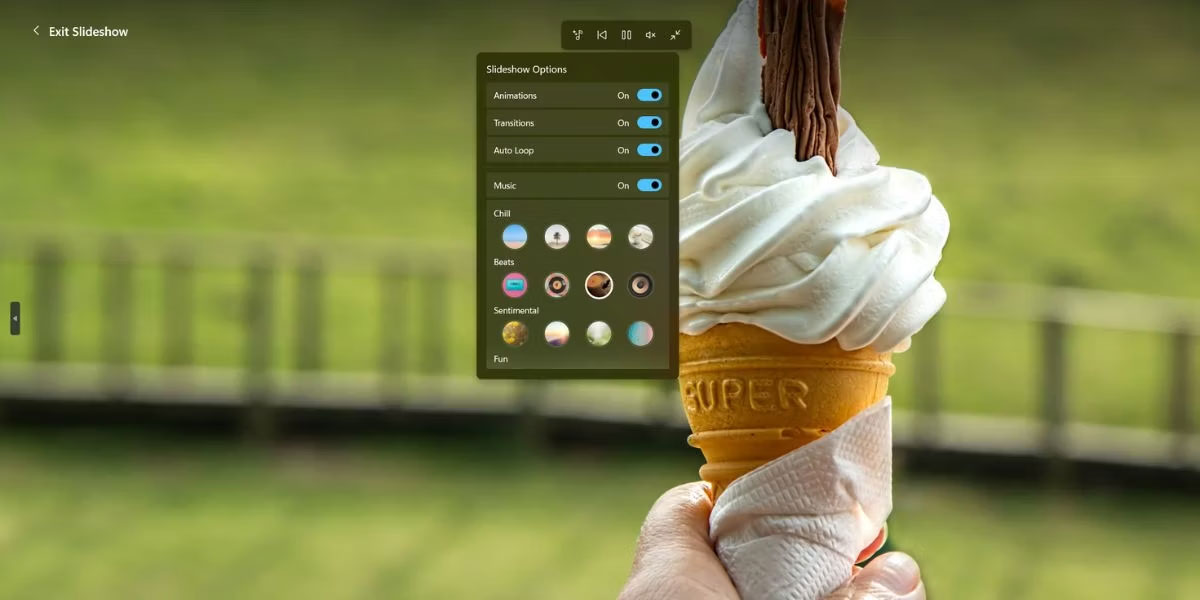 Tùy chọn Slideshow trong ứng dụng Photos
Tùy chọn Slideshow trong ứng dụng Photos
Theo mặc định, bạn bị mắc kẹt với hiệu ứng zoom-in cơ bản, fade-out và tùy chọn vòng lặp tự động. Tính năng tùy chỉnh duy nhất là nhạc nền nơi bạn có thể chọn các bản nhạc từ nhiều danh mục.
Nếu muốn điều chỉnh âm lượng của slideshow, bạn có thể di chuột vào biểu tượng loa và sử dụng thanh trượt. Nó không ảnh hưởng đến cài đặt âm lượng hệ thống. Nhấp vào biểu tượng loa hoặc nhấn phím M để tắt tiếng slideshow.
Nếu bạn muốn thay đổi kích thước cửa sổ slideshow, hãy nhấp vào biểu tượng thay đổi kích thước. Để đóng slideshow, nhấp vào nút Exit Slideshow ở góc trên cùng bên trái.
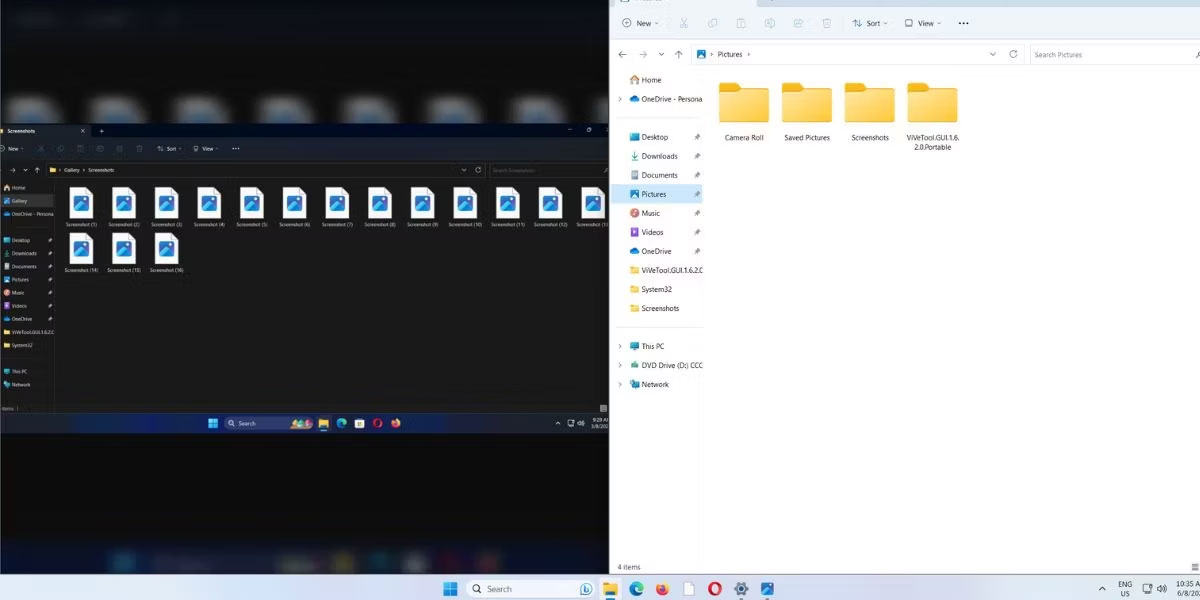 Slideshow chạy ở chế độ cửa sổ
Slideshow chạy ở chế độ cửa sổ
Tính năng Spot Fix là gì?
Tính năng Spot Fix có thể xóa các điểm hoặc đối tượng khỏi bất kỳ hình ảnh nào. Hãy coi nó giống như một công cụ tẩy ảnh hưởng đến màu nền và các yếu tố lân cận. Nó xóa các điểm hoặc đối tượng đã chọn và cố gắng hòa trộn không gian trống với bảng màu hoặc kiểu của những đối tượng gần đó.
Vì vậy, bạn không cần làm mờ các vùng trong ảnh trước khi gửi cho người khác. Kết quả cuối cùng khá hoàn hảo (trong hầu hết các trường hợp với nền đơn giản). Một trường hợp sử dụng đơn giản hơn là loại bỏ các đốm trên gương mặt.
Cách sử dụng tính năng Spot Fix trong ứng dụng Photos
Nhấp đúp vào bất kỳ ảnh nào trong ứng dụng để mở ảnh đó trong một cửa sổ mới. Bây giờ, nhấn Ctrl + E hoặc nhấp vào biểu tượng Edit để chuyển sang cửa sổ chỉnh sửa hình ảnh. Nhấp vào tùy chọn Retouch để mở công cụ Spot Fix.
Bây giờ, hãy nhấp vào khu vực mà bạn muốn xóa bằng công cụ. Nếu bạn muốn tăng kích thước của công cụ, hãy điều chỉnh thanh trượt kích thước hiện ở bên phải. Bạn có thể phải sử dụng Spot Fix trên một khu vực (kết cấu hoặc hoa văn) nhiều lần để chỉnh sửa cho phù hợp.
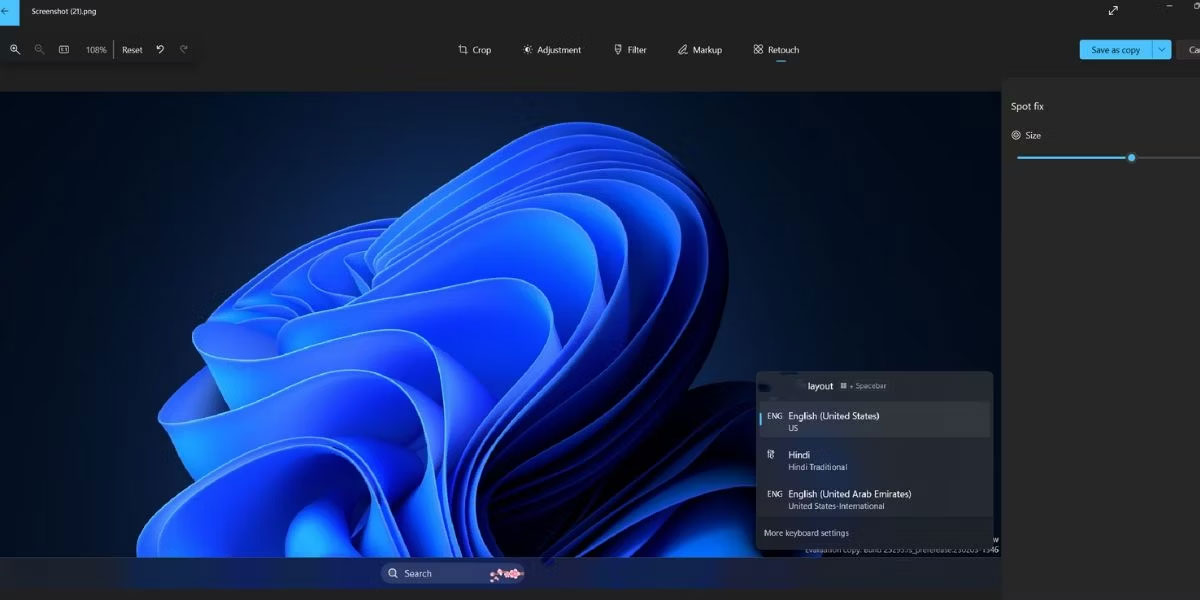 Tính năng Spotfix trong ứng dụng Photos
Tính năng Spotfix trong ứng dụng Photos
Bài viết đã thử xóa một số biểu tượng trên thanh tác vụ khỏi một hình ảnh và công cụ này hoạt động hoàn hảo. Nhưng nó cũng gặp khó khăn trong một số lĩnh vực, nơi các hiệu ứng Transparency đang hoạt động. Tuy nhiên, với hình ảnh thực tế của một que kem ốc quế, công cụ này đã gặp khó khăn trong việc khắc phục điểm. Vì vậy, kết quả cuối cùng phụ thuộc vào số lượng đối tượng, hình dạng, mẫu và màu sắc trong một hình ảnh.
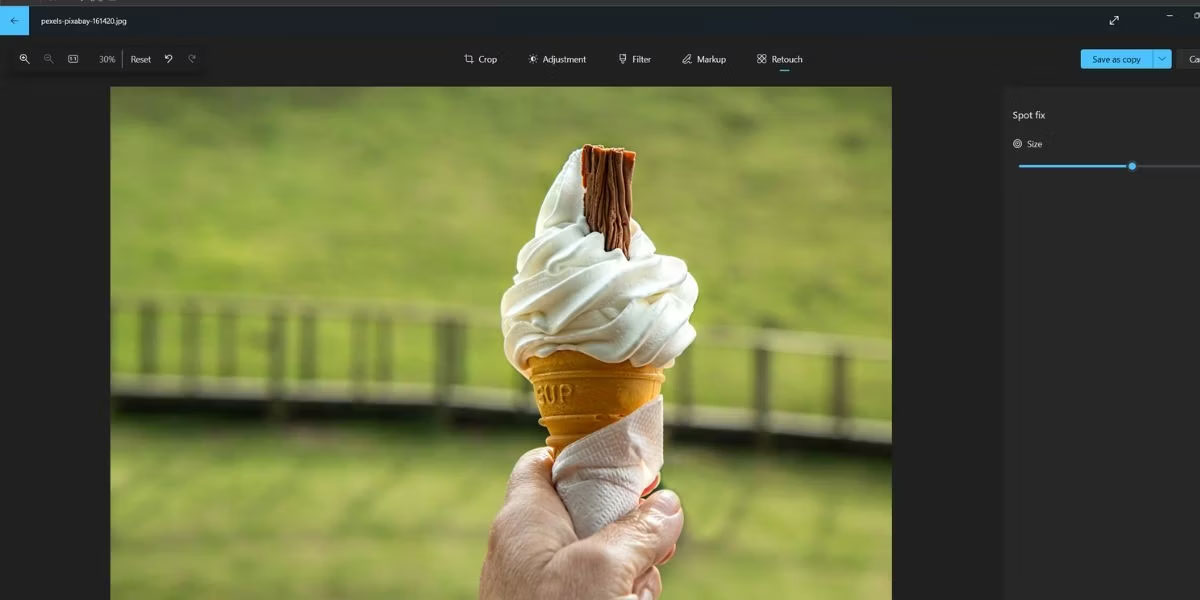 Hình ảnh que kem ốc quế được lấy làm ví dụ
Hình ảnh que kem ốc quế được lấy làm ví dụ
Một vấn đề khác với tính năng Spot Fix là bạn không thể chọn một vùng trong ảnh. Bạn chỉ còn lại kích thước tối đa của công cụ. Kích thước hình tròn của công cụ gây khó khăn cho việc xử lý các góc của đối tượng mà bạn muốn xóa khỏi ảnh.