Lỗi Hyper-V 0x8009030E xảy ra trong quá trình xác thực không thành công khi cố gắng thiết lập kết nối giữa máy chủ Hyper-V và máy ảo. Nó thường liên quan đến thông tin đăng nhập bảo mật không chính xác hoặc không khớp.
Bài viết dưới đây sẽ hướng dẫn bạn các giải pháp khác nhau mà bạn có thể thử để khắc phục lỗi vĩnh viễn. Tuy nhiên, trước khi tiếp tục, bạn nên xác minh kỹ thông tin xác thực mà mình đang sử dụng để thiết lập kết nối với máy chủ Hyper-V. Biện pháp phòng ngừa này đảm bảo rằng lỗi không bắt nguồn từ thông tin đăng nhập không chính xác hoặc không khớp từ phía bạn.
1. Chạy Hyper-V Manager với quyền admin
Một số hành động trong Hyper-V, chẳng hạn như sửa đổi cài đặt, tạo mạng ảo hoặc truy cập các tùy chọn cấu hình yêu cầu quyền truy cập admin vào công cụ. Trong một số trường hợp, việc gặp phải lỗi 0x8009030E có thể cho thấy bạn thiếu các đặc quyền cần thiết.
Đây là lý do tại sao bài viết khuyên bạn nên bắt đầu khắc phục sự cố bằng cách đảm bảo rằng bạn có các quyền thích hợp cần thiết để thực thi tác vụ được nhắm mục tiêu.
Bạn có thể thực hiện việc này bằng cách đăng nhập vào Windows với quyền admin trước nếu bạn hiện đang sử dụng tài khoản tiêu chuẩn. Sau khi khởi động, nhấp chuột phải vào shortcut Hyper-V Manager và chọn Run as administrator từ menu ngữ cảnh.
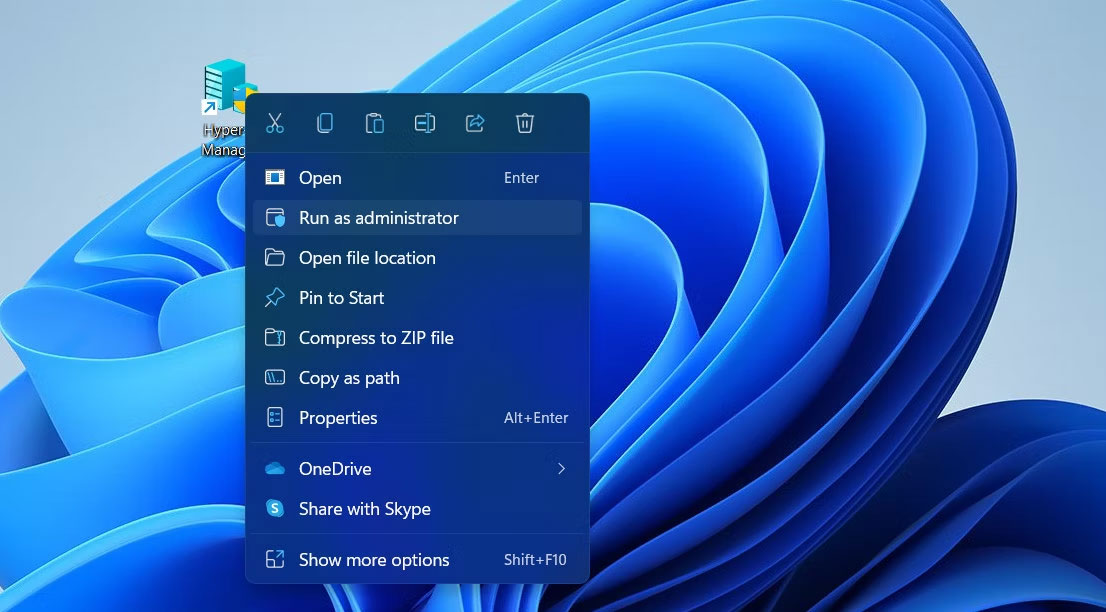 Chạy Hyper-V với quyền admin
Chạy Hyper-V với quyền admin
Xác nhận hành động của bạn trong lời nhắc User Account Control và kiểm tra xem sự cố đã được giải quyết chưa.
2. Thiết lập Kerberos Delegation
Nếu việc thiếu quyền truy cập admin không gây ra sự cố, hành động tiếp theo sẽ là giải quyết các vấn đề liên quan đến xác thực.
Để thực hiện điều này, chúng ta sẽ cấu hình Kerberos Delegation, đây là một tính năng cho phép chương trình sử dụng thông tin xác thực bảo mật của client khi cần, thay mặt cho client. Nếu không có Kerberos Constrained Delegation chính xác, nó có thể dẫn đến một số lỗi xác thực giống như lỗi hiện tại.
Trong phương pháp này, trước tiên chúng ta sẽ truy cập danh sách tất cả các service và tài nguyên mà tài khoản máy tính được phép ủy quyền thông tin đăng nhập. Nếu các service liên quan đến Hyper-V không được bao gồm trong phần đầu ra, điều đó có nghĩa là Kerberos Delegation có thể bị thiếu hoặc không được cấu hình đúng cách.
Trong trường hợp đó, chúng ta sẽ tiến hành kích hoạt và cấu hình nó, trước khi kiểm tra lại kết nối. Thực hiện theo các bước sau để tiếp tục:
1. Nhấn tổ hợp phím Win + S để mở tiện ích Windows Search.
2. Nhập "Powershell" và nhấp vào Run as administrator để khởi chạy Powershell với quyền admin.
3. Nhấp vào Yes trong lời nhắc User Account Control.
4. Khi bạn đang ở trong cửa sổ Powershell, hãy thực thi lệnh bên dưới. Thay thế ComputerAccount bằng tên của tài khoản máy tính mà bạn muốn kiểm tra Kerberos Delegation.
Get-ADComputer -Identity [ComputerAccount] -Properties msDS-AllowedToDelegateTo | Select-Object -ExpandProperty msDS-AllowedToDelegateTo
5. Lệnh này sẽ hiển thị danh sách các service hoặc tài nguyên mà tài khoản đã chọn được phép ủy quyền thông tin đăng nhập. Xem lại đầu ra để xem có bao gồm các service liên quan đến Hyper-V hay không. Nếu nó không bao gồm các service đó, Kerberos Delegation có thể bị thiếu hoặc được cấu hình không đúng.
6. Trong trường hợp đó, hãy khởi chạy bảng điều khiển quản lý Active Directory Users and Computers.
7. Xác định vị trí tài khoản máy tính được nhắm mục tiêu và nhấp chuột phải vào nó.
8. Chọn Properties từ menu ngữ cảnh.
9. Bây giờ, hãy chuyển đến tab Delegation và kích hoạt tùy chọn Trust this computer for delegation to specified services only.
10. Bật tùy chọn Use Kerberos only.
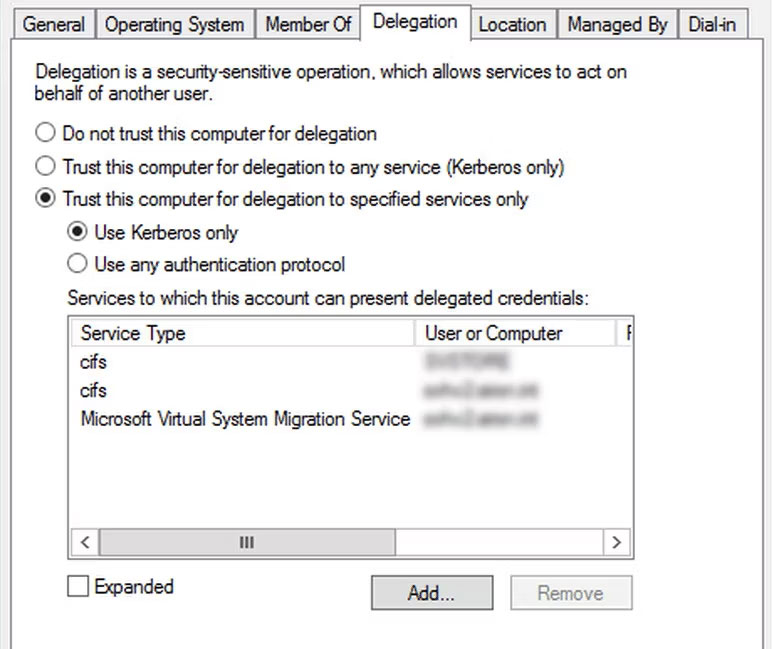 Sử dụng Kerberos
Sử dụng Kerberos
11. Nhấp vào Apply > OK để lưu các thay đổi và lặp lại các bước cho máy tính host.
12. Sau khi hoàn tất, hãy kiểm tra kết nối để xem sự cố đã được giải quyết chưa.
3. Thay đổi các tùy chọn tài khoản
Bạn cũng có thể gặp sự cố nếu tùy chọn Account is sensitive and cannot be delegated được bật trong thuộc tính của tài khoản được nhắm mục tiêu.
Đây là cách bạn có thể kiểm tra xem tính năng này có gây ra sự cố hay không và vô hiệu hóa nó:
-
Truy cập các thuộc tính của tài khoản được nhắm mục tiêu bằng cách thực hiện theo các bước bài viết đã mô tả ở trên.
-
Trong hộp thoại Properties, hãy chuyển đến tab Account và chuyển đến phần Account options.
-
Bỏ chọn tùy chọn Account is sensitive and cannot be delegated và nhấp vào Apply > OK để lưu các thay đổi.
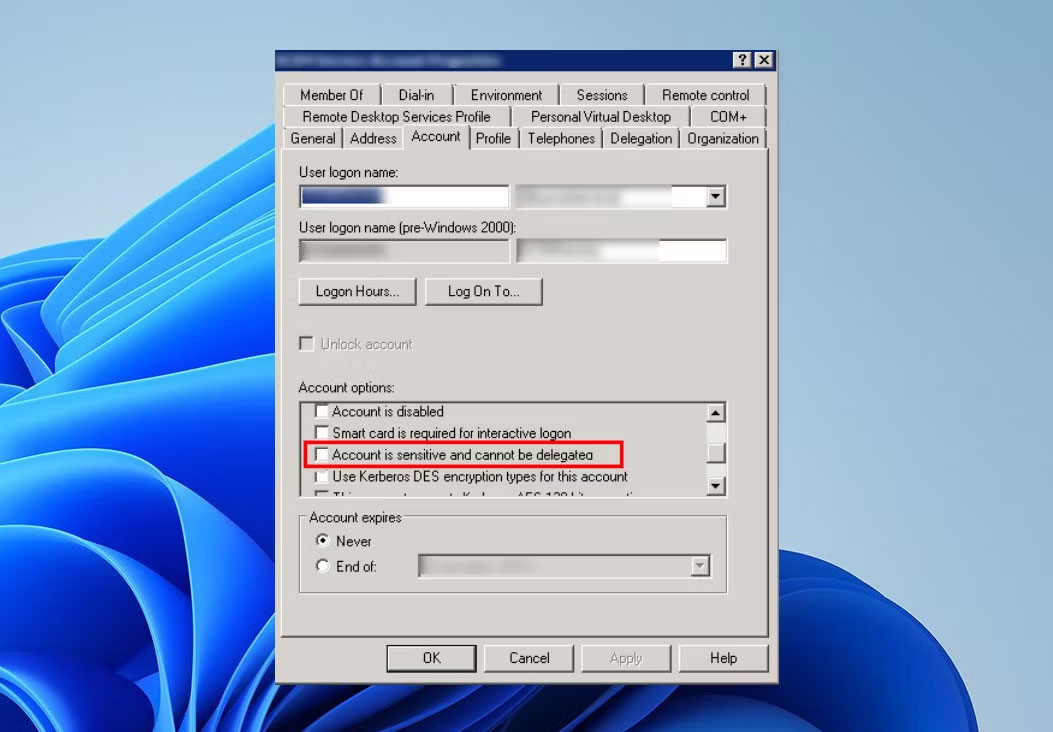 Vô hiệu hóa tùy chọn
Vô hiệu hóa tùy chọn
4. Kiểm tra cài đặt tường lửa và diệt virus
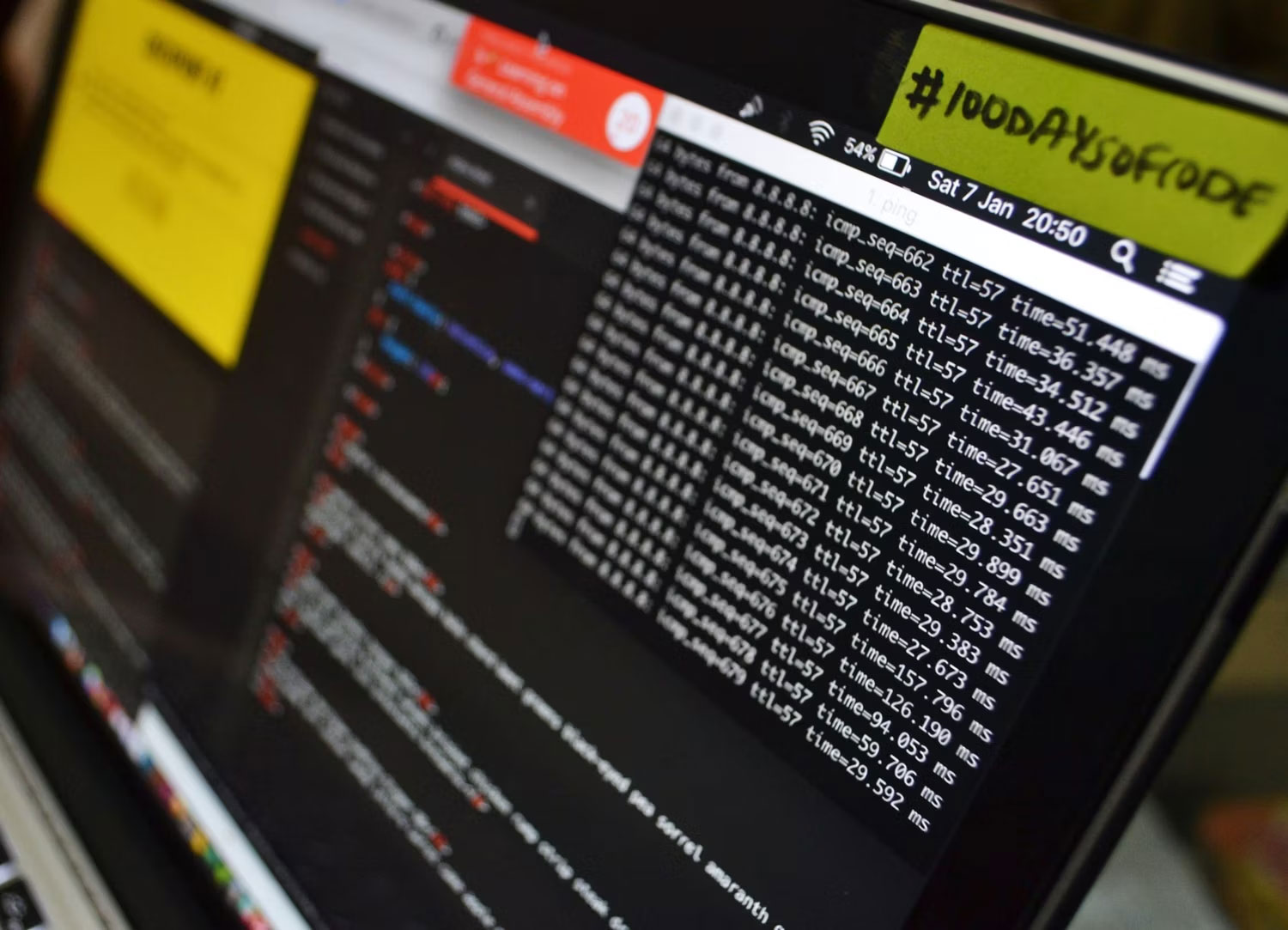 Dữ liệu mạng trên máy tính
Dữ liệu mạng trên máy tính
Tường lửa và các chương trình diệt virus được biết là có khả năng làm gián đoạn giao tiếp giữa các thành phần và service khác nhau. Tuy nhiên, đây cũng có thể là trường hợp của lỗi Hyper-V mà bạn đang gặp phải.
Để giải quyết vấn đề này, điều quan trọng là phải xem lại cấu hình tường lửa và phần mềm diệt virus của bạn. Các chương trình này có thể đang chặn lưu lượng mạng cần thiết để xác thực và liên lạc đúng cách giữa máy chủ Hyper-V và những thành phần khác.
Tuy nhiên, điều quan trọng cần lưu ý là các bước cụ thể để kiểm tra những cài đặt này sẽ khác nhau, tùy thuộc vào chương trình bảo mật bạn đang sử dụng. Bạn có thể tham khảo tài liệu chính thức do nhà phát triển cung cấp hoặc liên hệ với nhóm chính thức để được hỗ trợ.
Nếu không thể định vị các cài đặt này, bạn cũng có thể thử tạm thời tắt Windows Security, rồi thực hiện hành động gây ra lỗi ban đầu. Nếu sự cố không xuất hiện sau khi tắt chương trình bảo mật, hãy cân nhắc đưa Hyper-V và các thành phần của nó vào danh sách trắng trong ứng dụng để tránh những sự cố như vậy trong tương lai.
5. Cập nhật các thành phần tích hợp Hyper-V
Các thành phần tích hợp là một tập hợp những driver và service giúp thiết lập chức năng và giao tiếp liền mạch giữa các máy ảo (VM) và máy chủ Hyper-V.
Cần cập nhật các service này để đảm bảo chúng hoạt động bình thường và không góp phần gây ra sự cố hiện tại.
Đây là cách bạn có thể làm điều đó:
-
Khởi chạy Hyper-V Manager và chọn máy ảo mà bạn muốn cập nhật các thành phần này.
-
Nhấp chuột phải vào VM và chọn Connect.
-
Bây giờ, hãy chuyển đến menu Action và chọn Insert Integration Services Setup Disk.
-
Điều hướng đến file thiết lập và làm theo hướng dẫn trên màn hình để tiếp tục.
-
Sau khi cài đặt hoàn tất, hãy khởi động lại VM và kiểm tra xem sự cố đã được khắc phục chưa.