Windows Hello cho phép người dùng đăng nhập vào tài khoản Windows 11/10 bằng mã PIN. Tính năng đó hạn chế người dùng sử dụng mã PIN 4 ký tự theo mặc định. Không có tùy chọn khả dụng trong hộp Change your PIN để đặt mã PIN dài hơn 4 ký tự.
Vì vậy, có vẻ như người dùng không thể đặt mã PIN dài, an toàn hơn để đăng nhập vào Windows. Tuy nhiên, có hai cách để đặt độ dài mã PIN tối thiểu mới cho phương thức đăng nhập Hello PIN. Đây là cách bạn có thể mở rộng độ dài mã PIN trong Windows 10 và 11.
Cách kéo dài độ dài mã PIN bằng cách chỉnh sửa Registry
Windows 11/10 Home không có bất kỳ cài đặt tích hợp nào để tăng độ dài mã PIN tối thiểu. Vì vậy, nhiều người dùng sẽ phải kéo dài mã PIN bằng cách tạo registry key PINComplexity mới. Sau đó, bạn có thể đặt giá trị độ dài mã PIN tối thiểu mới trong key đó. Bạn có thể mở rộng độ dài mã PIN của Windows Hello bằng cách chỉnh sửa Registry như sau:
1. Để thấy công cụ tìm file, hãy nhấn phím tắt Win + S của tiện ích đó.
2. Nhập regedit vào hộp tìm kiếm file và chọn kết quả của nó để mở Registry Editor.
3. Nhập đường dẫn này vào thanh địa chỉ của Registry Editor và nhấn Return:
HKEY_LOCAL_MACHINE\SOFTWARE\Policies\Microsoft\
4. Nếu key Microsoft không có subkey PassportForWork, bạn sẽ cần thiết lập một subkey.
5. Để làm như vậy, nhấp chuột phải vào key Microsoft và chọn New > Key.
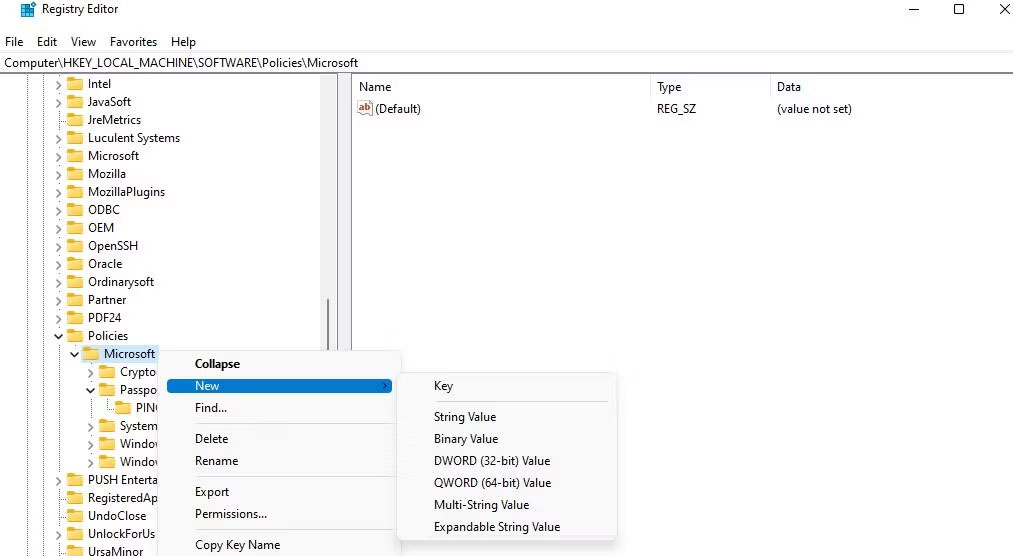 Tùy chọn New > Key
Tùy chọn New > Key
6. Nhập PassportForWork vào hộp văn bản của key mới.
7. Tiếp theo, nhấp chuột phải vào key PassportForWork để chọn tùy chọn New và Key trên menu ngữ cảnh của Registry Editor.
8. Nhập PINComplexity bên trong hộp văn bản của key để đặt tên đó.
9. Bấm chuột phải vào key PINComplexity để chọn New > DWORD (32-bit) Value.
10. Nhập MinimumPINLength vào hộp văn bản DWORD.
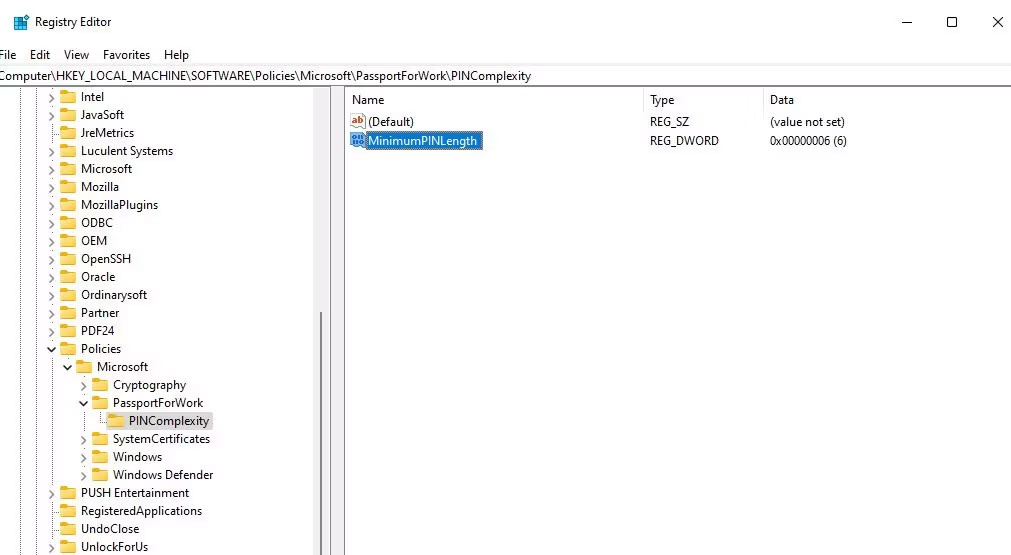 Độ dài PIN tối thiểu DWORD
Độ dài PIN tối thiểu DWORD
11. Nhấp đúp vào DWORD MinimumPINLength mới mà bạn đã tạo.
12. Chọn tùy chọn Decimal. Sau đó nhập một số lớn hơn 4 vào hộp Value data và nhấp vào OK. Giá trị bạn nhập vào đó sẽ là độ dài ký tự tối thiểu mới cho mã PIN Windows Hello.
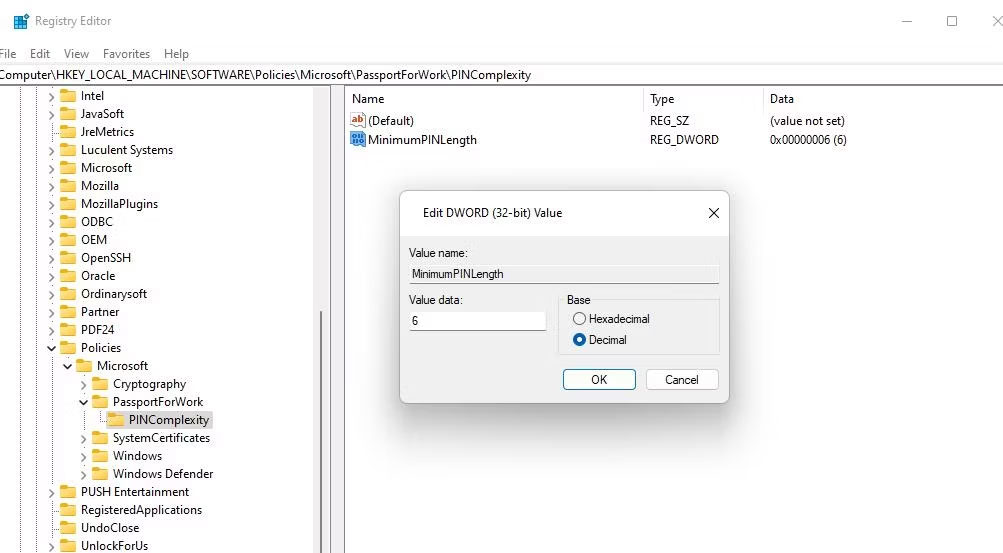 Cửa sổ chỉnh sửa DWORD MinimumPINLength
Cửa sổ chỉnh sửa DWORD MinimumPINLength
13. Bạn cũng có thể đặt độ dài mã PIN tối đa. Để làm như vậy, nhấp chuột phải vào PINComplexity một lần nữa và chọn tùy chọn DWORD (32-bit) Value trên menu con New.
14. Nhập MaximumPINLength vào hộp văn bản của DWORD.
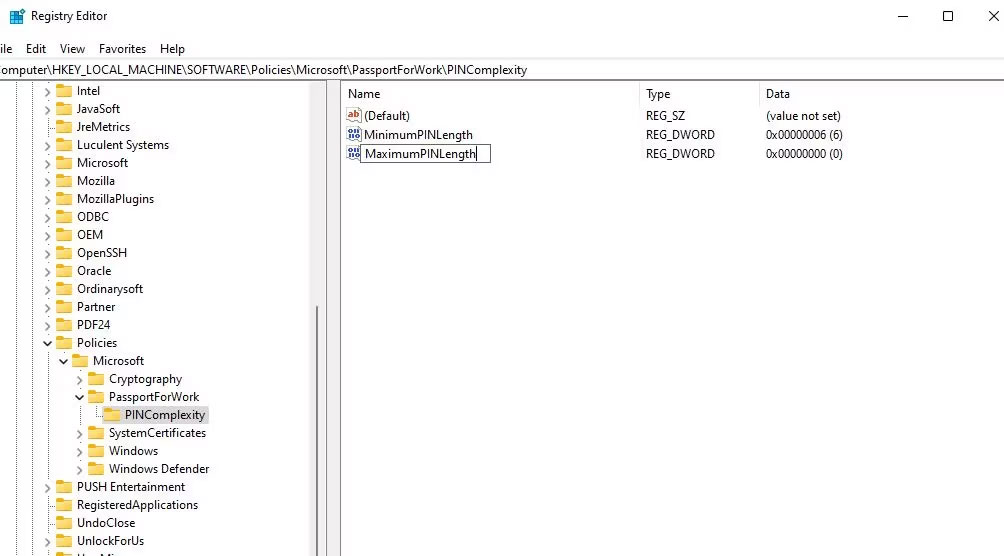 Hộp văn bản DWORD MaximumPINLength
Hộp văn bản DWORD MaximumPINLength
15. Nhấp đúp vào MaximumPINLength để xem Value box cho DWORD đó.
16. Chọn tùy chọn Decimal.
17. Nhập một số cao hơn số đã đặt cho DWORD MinimumPINLength và chọn OK.
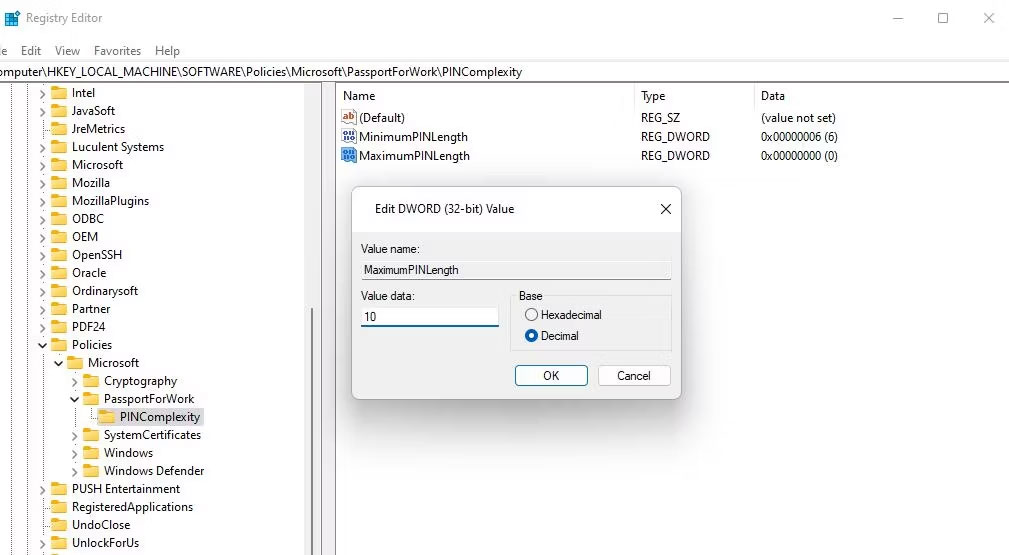 Cửa sổ chỉnh sửa cho DWORD MaximumPINLength
Cửa sổ chỉnh sửa cho DWORD MaximumPINLength
18. Cuối cùng, thoát khỏi cửa sổ Registry Editor và khởi động lại PC.
Giờ đây, bạn sẽ thấy thông báo “tổ chức yêu cầu bạn thay đổi mã PIN” khi bạn cố gắng đăng nhập bằng mã PIN thường được nhập. Nhấp vào OK để xem một số tùy chọn thiết lập mã PIN mới. Sau đó, nhập số nhận dạng dài hơn với số lượng ký tự tối thiểu được yêu cầu bên trong hộp New và Confirm mã PIN.
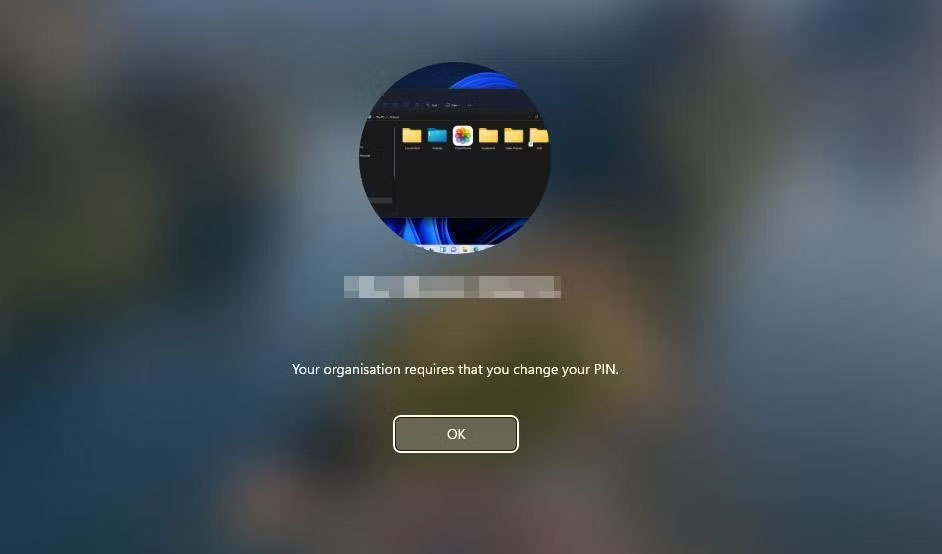 Thông báo thay đổi mã PIN của bạn
Thông báo thay đổi mã PIN của bạn
Nếu chưa đặt mã PIN Windows Hello trước đây, bạn có thể thực hiện việc này thông qua Settings. Hướng dẫn đặt mã PIN trong Windows của Quantrimang.com bao gồm các hướng dẫn về cách thực hiện. Mã PIN của bạn phải có số lượng ký tự tối thiểu được đặt bằng registry key PINComplexity.
Cách tăng độ dài mã PIN với Group Policy Editor
Các phiên bản Windows Pro và Enterprise có công cụ Group Policy Editor bao gồm những tùy chọn để đặt độ dài mã PIN tối thiểu và tối đa. Vì vậy, bạn không cần chỉnh sửa Registry theo cách thủ công để đặt độ dài mã PIN tối thiểu, nếu có thể truy cập Group Policy Editor. Đây là cách tăng độ dài mã PIN của Windows Hello với Group Policy Editor:
1. Nhấn phím logo Windows + R và nhập gpedit.msc trong Run.
2. Nhấp vào nút OK của Run để truy cập Group Policy Editor.
3. Nhấp đúp vào Computer Configuration ở thanh bên trái.
4. Tiếp theo, nhấp đúp vào Administrative Templates để mở rộng nó.
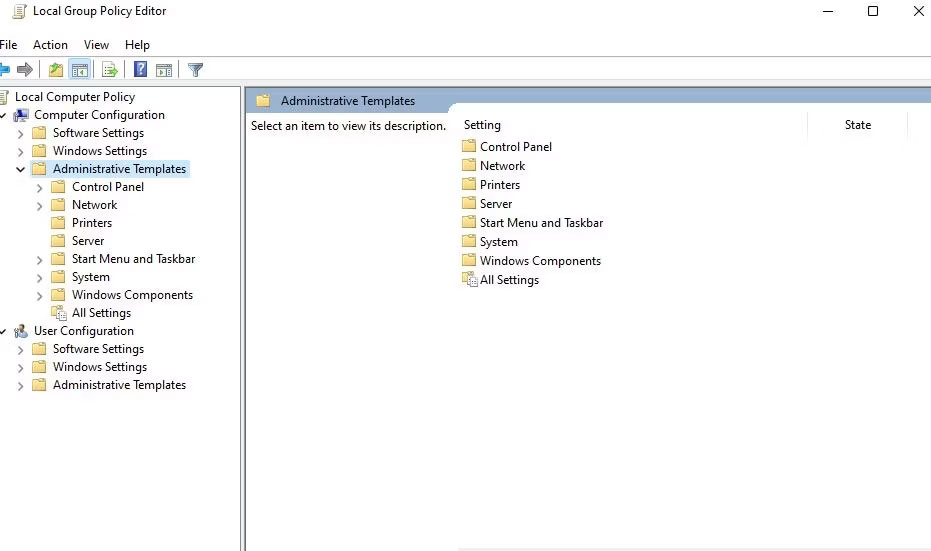 Administrative Templates trong Group Policy Editor
Administrative Templates trong Group Policy Editor
5. Sau đó nhấp vào mũi tên System và chọn PIN Complexity.
6. Nhấp đúp vào policy Minimum PIN Length.
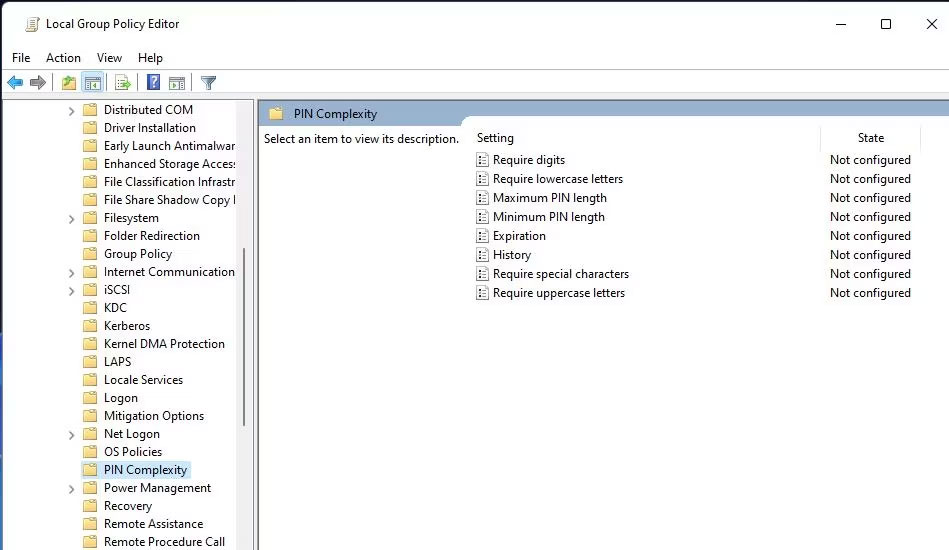 Cài đặt policy PIN Complexity
Cài đặt policy PIN Complexity
7. Nhấp vào Enabled để kích hoạt hộp Minimum PIN Length.
8. Sau đó nhập giá trị cao hơn vào hộp Minimum PIN Length.
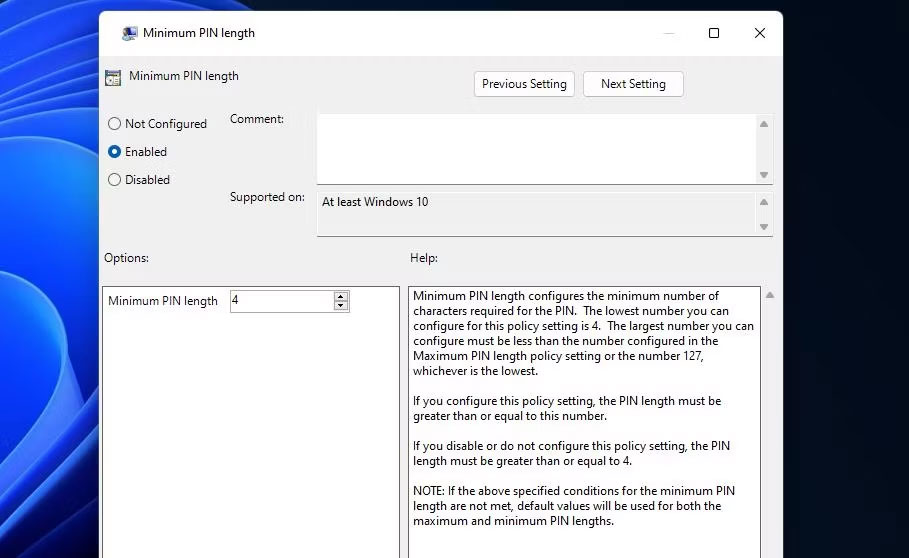 Cửa sổ policy Minimum PIN Length
Cửa sổ policy Minimum PIN Length
9. Chọn Apply > OK để thiết lập policy độ dài mã PIN mới.
10. Bạn cũng có thể đặt độ dài mã PIN tối đa giống nhau bằng cách nhấp vào policy Maximum PIN Length, chọn Enabled và nhập một giá trị mới. Sau đó nhấp vào Apply > OK trong cửa sổ Maximum PIN length.
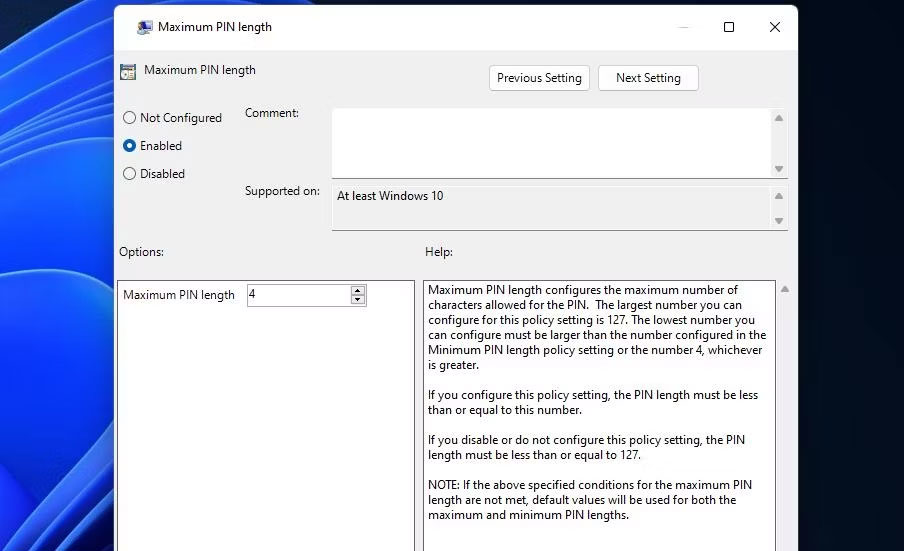
Cửa sổ policy Maximum PIN length