Windows 10 có Recycle Bin để bảo vệ chống lại việc vô tình xóa dữ liệu. Tuy nhiên, người dùng vẫn có thể xóa các thư mục và file mà họ không biết là mình đã vô tình chọn xóa bằng cách dọn sạch Recycle Bin đó. Do đó, Recycle Bin không phải là một biện pháp bảo vệ hoàn toàn bằng chứng cho việc mất dữ liệu do tai nạn.
Tuy nhiên, bạn có thể tạo một thư mục hoặc file không thể xóa trong Windows để nó không bao giờ nằm trong Recycle Bin. Sau đó, tùy chọn Delete tiêu chuẩn của Explorer sẽ không hoạt động đối với các thư mục hoặc file được bảo vệ của bạn. Đây là cách bạn có thể tạo thư mục hoặc file không thể xóa trong Windows 10.
Cách tạo thư mục hoặc file không thể xóa bằng cách sửa đổi quyền của nó
Phương pháp đầu tiên này cho phép bạn làm cho cả thư mục và file đơn lẻ không thể xóa được. Nó liên quan đến việc từ chối tất cả các quyền đối với một thư mục hoặc file để người dùng không thể xóa nó. Đây là các bước để làm cho một thư mục hoặc file không thể xóa được bằng cách sửa đổi quyền:
1. Đầu tiên, nhấp vào shortcut File Explorer trên thanh tác vụ và hiển thị thư mục bao gồm folder hoặc file bạn muốn không thể xóa được.
2. Nhấp chuột phải vào thư mục hoặc file và chọn Properties.
3. Nhấp vào Security trong cửa sổ thuộc tính file hoặc thư mục.
4. Nhấn nút Edit trên tab Security.
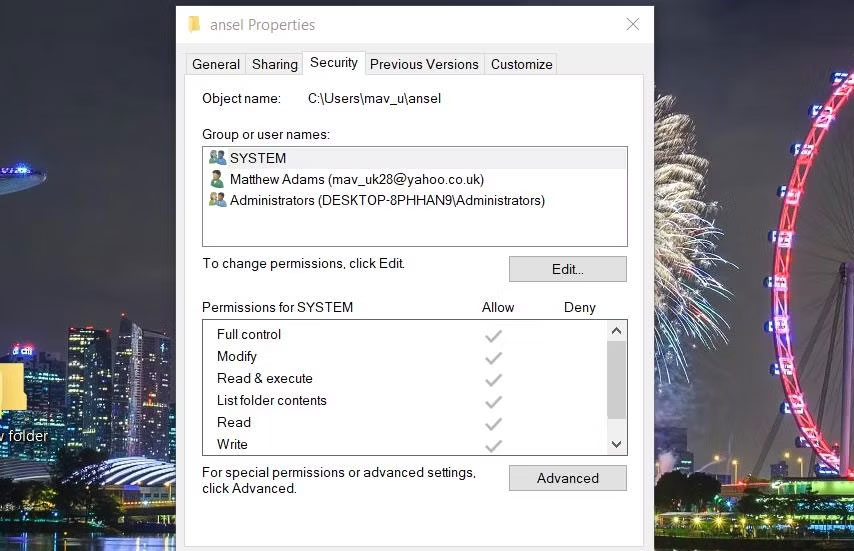 Tab Security
Tab Security
5. Chọn SYSTEM trong hộp Group or user names.
6. Nhấp vào hộp kiểm Deny cho cài đặt Full Control, cài đặt này cũng sẽ chọn tất cả các hộp khác bên dưới nó.
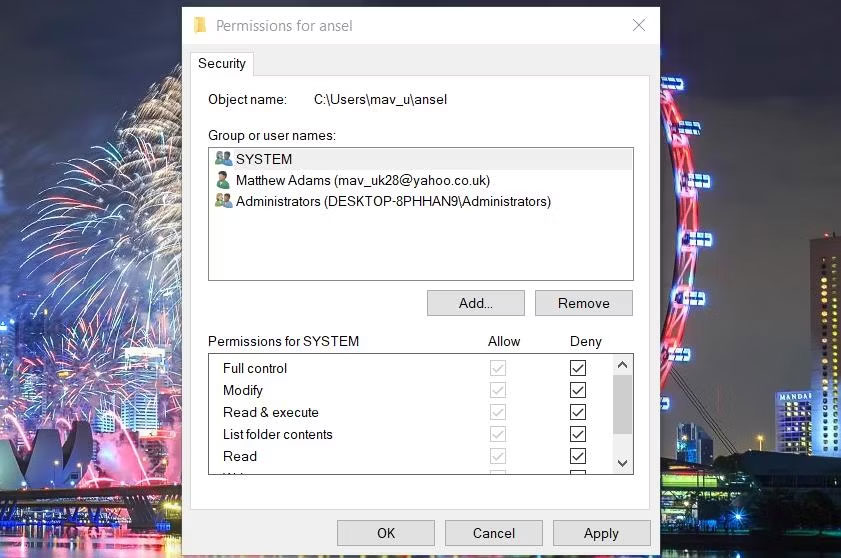 Các hộp kiểm Deny
Các hộp kiểm Deny
7. Lặp lại hai bước trước đó cho tất cả các tài khoản được hiển thị trong hộp Group or user names. Sau đó, quyền sẽ bị từ chối đối với tất cả tên người dùng.
8. Chọn tùy chọn Apply của cửa sổ quyền.
9. Nhấp vào Yes để xác nhận bạn muốn từ chối quyền.
10. Sau đó bấm vào OK trong cửa sổ quyền và thuộc tính.
Bây giờ, hãy thử xóa thư mục hoặc file mà bạn vừa tạo không thể xóa được. Nhấp chuột phải vào thư mục hoặc file và chọn Delete. Cửa sổ Folder Access Denied với tùy chọn Continue sẽ xuất hiện. Nhấp vào Continue sẽ hiển thị một cửa sổ khác có nút Try Again. Việc chọn Try Again sẽ không bao giờ xóa file hoặc thư mục.
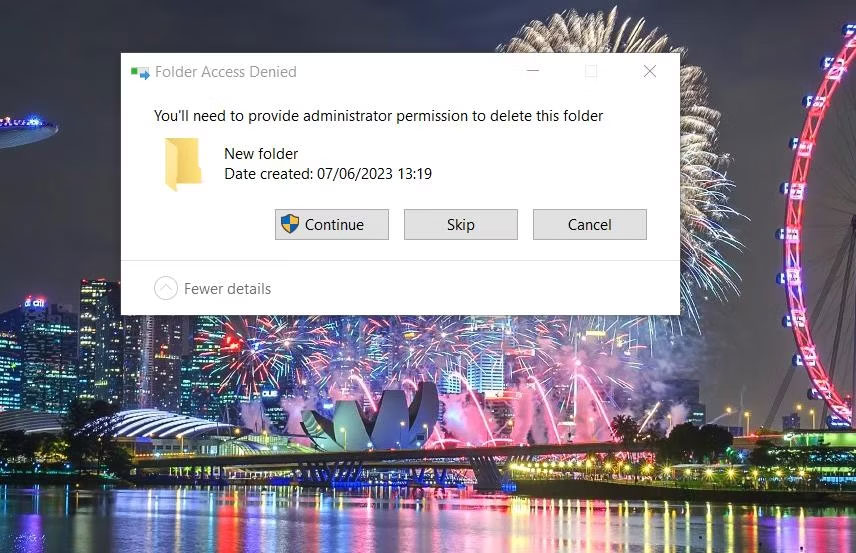 Thông báo từ chối truy cập thư mục
Thông báo từ chối truy cập thư mục
Tuy nhiên, bạn không thể mở hoặc chỉnh sửa bất kỳ thư mục hoặc file nào không thể xóa được theo cách này. Nếu muốn mở hoặc chỉnh sửa thư mục hoặc file không thể xóa, bạn sẽ cần hoàn tác tất cả các thay đổi về quyền mà bạn đã thực hiện. Hiển thị cửa sổ quyền cho file hoặc thư mục, như được nêu trong các bước từ 1 đến 4 ở trên, sau đó bỏ chọn tất cả các hộp kiểm Deny để có thể truy cập lại.
Cách tạo thư mục không thể xóa bằng Command Prompt
Bạn có thể thiết lập một thư mục không thể xóa mới với từ khóa Windows dành riêng bằng cách thực thi lệnh CMD. Vì thư mục đó sẽ có tên từ khóa dành riêng nên bạn sẽ không thể xóa thư mục đó trong File Explorer. Đây là cách bạn có thể tạo một thư mục không thể xóa với tên dành riêng trong ứng dụng Command Prompt:
1. Để truy cập hộp tìm kiếm, nhấn đồng thời phím logo Windows cùng với S.
2. Nhập cụm từ tìm kiếm Command Prompt trong tiện ích tìm file.
3. Mở Command Prompt với quyền admin bằng cách chọn tùy chọn Run as administrator trong kết quả tìm kiếm.
4. Mở folder mà bạn muốn tạo thư mục mới bằng cách nhập lệnh Cd. Ví dụ, thực thi lệnh sau để hiển thị thư mục Users trong cửa sổ Prompt:
Cd\Users
5. Sau đó nhập lệnh tạo thư mục này và nhấn Enter:
md con\
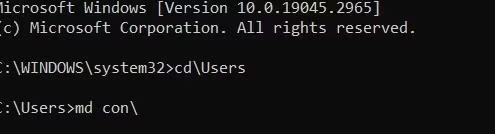 Lệnh md con
Lệnh md con
6. Thực thi lệnh này để đóng cửa sổ Command Prompt:
exit
Bây giờ, hãy mở File Explorer và thư mục Users hoặc thư mục khác mà bạn đã tạo thư mục con mới. Nhấp chuột phải vào thư mục con đó và chọn Delete sẽ không xóa thư mục. Thông báo lỗi "Location is not available" cũng sẽ xuất hiện nếu bạn cố mở thư mục.
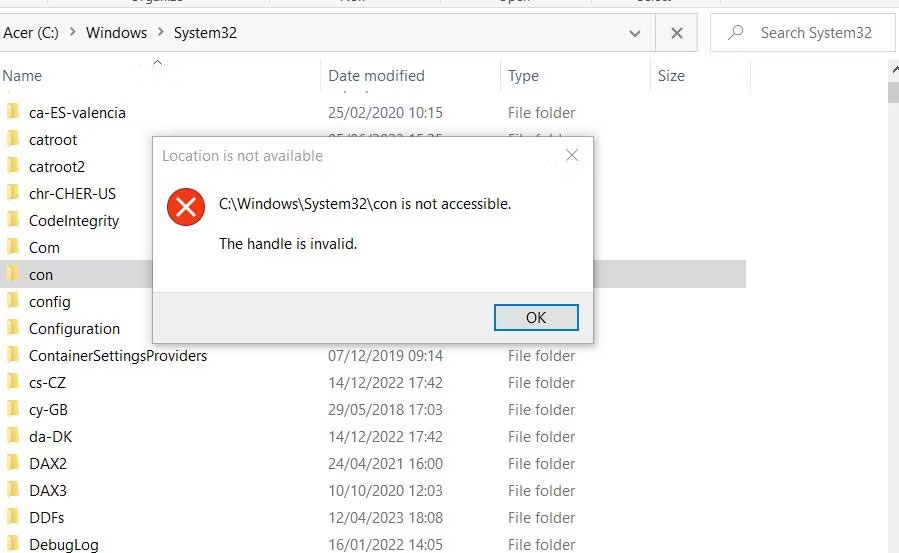 Cửa sổ Location is not available
Cửa sổ Location is not available
Tất nhiên, một thư mục mà bạn không thể mở sẽ không được sử dụng nhiều. Tuy nhiên, bạn vẫn có thể di chuyển file đến và từ thư mục đó bằng các lệnh CMD. Ví dụ, giả sử bạn muốn di chuyển file image.png được lưu trữ trong thư mục C:\Users sang thư mục con con trong cùng thư mục. Sau đó, bạn sẽ cần thực thi lệnh move này:
move "c:\Users\image.png" "c:\Users\con"
 Lệnh move
Lệnh move
Lệnh đó di chuyển file image.png vào thư mục con. Sau đó, bạn cũng cần sử dụng cùng một lệnh để di chuyển file ra khỏi thư mục con. Lệnh đảo ngược để di chuyển cùng một file ra khỏi thư mục đó trở lại thư mục Users là:
move "c:\Users\con\image.png" "c:\Users"
Thư mục con là một trong nhiều từ khóa dành riêng mà bạn có thể sử dụng cho một thư mục không thể xóa. PRN, NUL, COM1, LPT1, AUX và CLOCK$ là các từ khóa dành riêng khác mà bạn có thể tạo các thư mục không thể xóa được.
Thư mục con này không thể xóa được trong File Explorer, nhưng bạn vẫn có thể xóa nó bằng Command Prompt. Để làm như vậy, hãy mở thư mục bao gồm thư mục con trong Command Prompt. Sau đó thực thi lệnh xóa sau:
rd /s /q con\
Cách tạo thư mục không thể xóa bằng NH Folder Hider and Locker
Nếu bạn thích một phương pháp tự động hơn để tạo một thư mục không thể xóa, hãy xem phần mềm miễn phí NH Folder Hider and Locker. NH Folder Hider and Locker là phần mềm mà bạn có thể khóa các thư mục để làm cho chúng không thể xóa được. Sau đó, bạn có thể mở khóa thư mục bằng chương trình bất cứ khi nào bạn cần truy cập vào thư mục đó. Bạn có thể tạo một thư mục không thể xóa được bằng phần mềm đó như sau:
1. Mở trang NH Folder Hider and Locker này trên Softpedia.
2. Tải xuống ứng dụng, sau đó nhấp đúp vào NH Folder Hider and Locker đã tải xuống.
3. Chọn hộp kiểm I agree cho các điều khoản cấp phép của phần mềm.
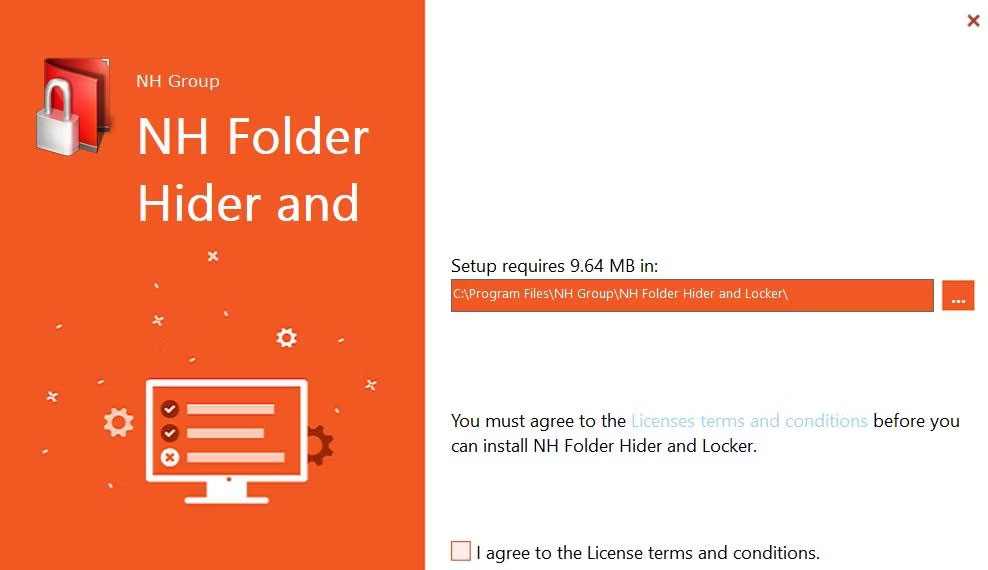 Cửa sổ thiết lập NH Folder Hider and Locker
Cửa sổ thiết lập NH Folder Hider and Locker
4. Nhấp vào Next một vài lần và chọn Install.
5. Chọn Finish trong trình hướng dẫn thiết lập của NH Folder Hider and Locker.
6. Nhấp đúp vào desktop shortcut NH Folder Hider and Locker.
7. Nhập tên người dùng và mật khẩu mới để mở NH Folder Hider and Locker.
8. Nhấp vào nút Set.
9. Chọn OK trên thông báo hộp thoại NH Folder Hider and Locker xuất hiện.
10. Sau đó nhập tên người dùng và mật khẩu bạn vừa đặt và nhấp vào nút đánh dấu màu xanh lá cây.
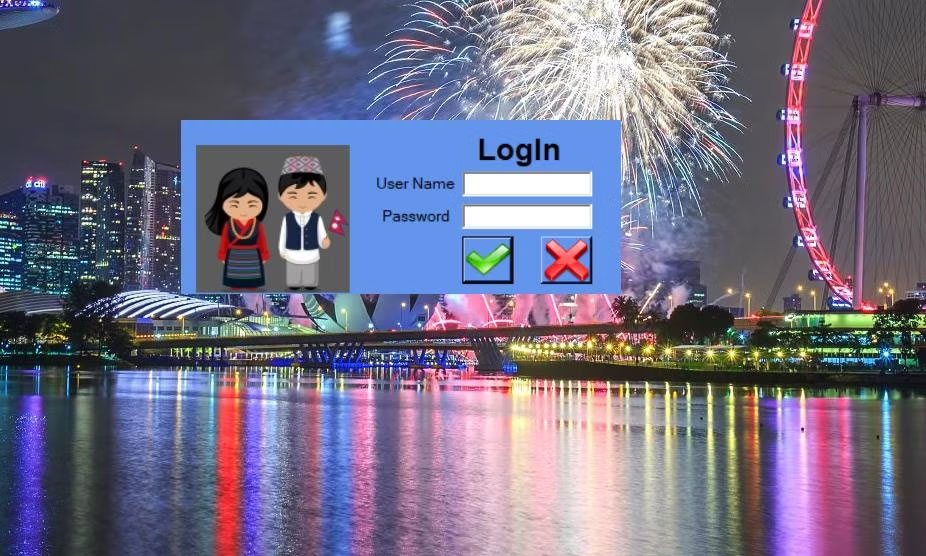 Hộp đăng nhập NH Folder Hider and Locker
Hộp đăng nhập NH Folder Hider and Locker
11. Chọn tab Folder Lock.
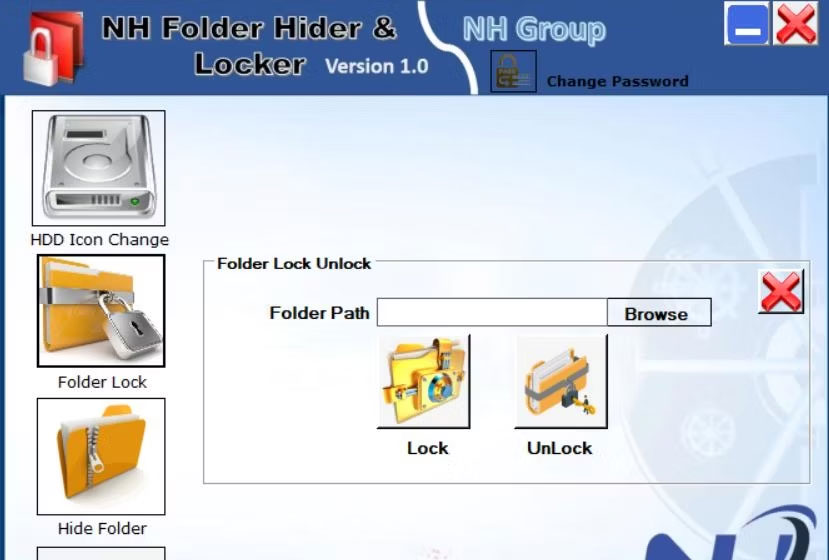 Tab Folder Lock
Tab Folder Lock
12. Nhấp vào Browse, chọn một thư mục để không thể xóa được và chọn Lock.
13. Nhấn nút Lock.
14. Sau đó nhấn nút OK của hộp thoại.
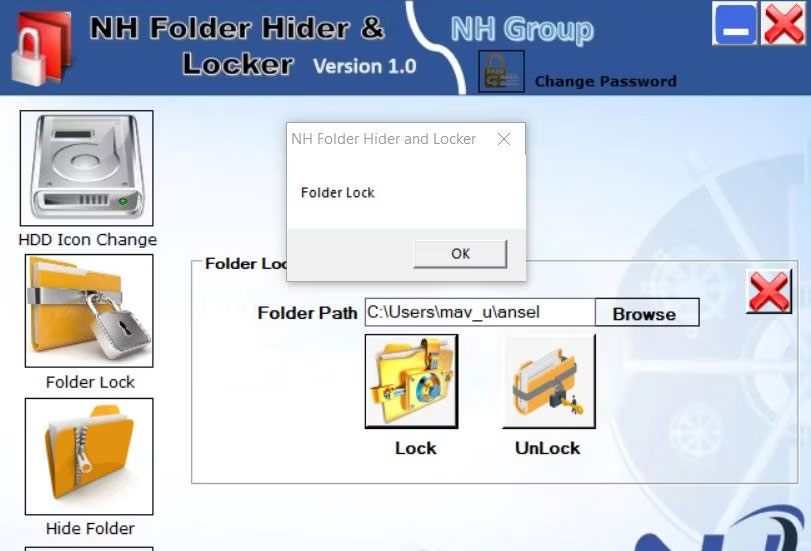 Tùy chọn Lock
Tùy chọn Lock
Chuyển đến bất kỳ thư mục nào bao gồm folder bạn vừa tạo không thể xóa được. Nhấp chuột phải vào thư mục vừa bị khóa của bạn để chọn Delete. Hoặc chọn thư mục và nhấn phím Del. Một thông báo bị từ chối truy cập sẽ xuất hiện theo một trong hai cách.
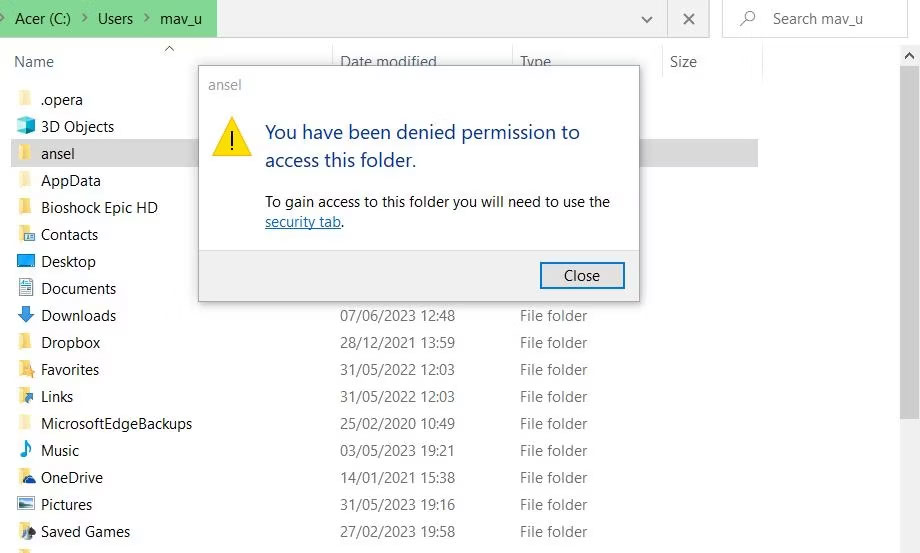 Thông báo từ chối quyền
Thông báo từ chối quyền
Nếu muốn truy cập vào thư mục, bạn sẽ cần phải mở khóa nó. Để làm như vậy, hãy mở lại phần mềm NH Folder Hider and Locker; nhấp vào Browse trong cửa sổ để chọn thư mục bị khóa. Sau đó nhấn nút Unlock để có thể truy cập và xóa thư mục.