Bạn đã bao giờ xóa một tệp hệ thống, chỉnh sửa cài đặt Windows hoặc tắt một số quy trình khiến Windows hoạt động bất thường chưa? Nếu có, thì bạn đang khiến PC của mình bị hỏng đấy. Có rất nhiều cài đặt và quy trình Windows cần thiết để hệ điều hành hoạt động trơn tru. Việc vô hiệu hóa chúng có thể khiến hệ điều hành của bạn hoạt động sai hoặc thậm chí là cài lại Windows.

Dưới đây là một số điều bạn không bao giờ nên làm trong Windows để tránh gặp rắc rối.
6 điều bạn làm có thể khiến Windows bị hỏng
1. Sửa đổi Registry Editor
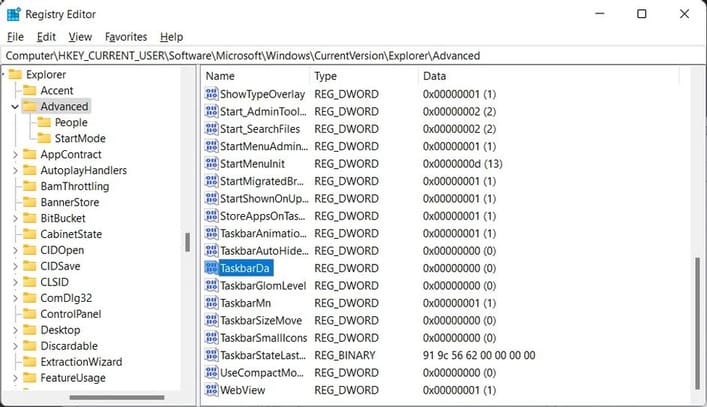
Đôi khi, chúng ta cần sửa đổi các khóa Windows Registry để vô hiệu hóa một vài cài đặt cụ thể, giúp phần mềm chạy trơn tru hơn hoặc khắc phục sự cố. Khi tất cả các cách truyền thống không giải quyết được sự cố, việc tinh chỉnh Registry Editor thường sẽ khắc phục được sự cố đó.
Mặc dù nó có thể giúp giải quyết các vấn đề nghiêm trọng, nhưng nó là một trong những nơi bạn nên tránh bằng mọi giá trừ khi thực sự cần thiết.
Một chỉnh sửa Registry có thể làm chậm hiệu suất máy tính của bạn, rò rỉ bảo mật, làm hỏng driver, hạn chế quyền truy cập vào các tính năng được sử dụng thường xuyên hoặc thậm chí cài đặt lại hệ điều hành.
Microsoft đưa ra cảnh báo nghiêm trọng cho người dùng về việc sửa đổi Registry Editor, vì vậy bạn có thể thấy được mức độ nghiêm trọng của nó. Bất cứ khi nào bạn có cách khắc phục sự cố ngoài việc thay đổi Registry, thì hãy sử dụng cách đó và né càng xa Registry càng tốt.
2. Tắt tự động cập nhật của Windows

Các bản cập nhật Windows là rất cần thiết để sử dụng các tính năng mới do Microsoft giới thiệu, tăng tốc hiệu suất hoạt động của hệ điều hành bằng cách loại bỏ các lỗi hệ thống và làm cho hệ điều hành trở nên an toàn hơn để không có phần mềm độc hại nguy hiểm nào có thể xâm nhập vào hệ thống của bạn.
Việc tắt tự động cập nhật của Windows sẽ dẫn đến các sự cố khác. Bạn sẽ bắt đầu nhận thấy các vấn đề về độ ổn định, hiệu suất giảm, phần mềm diệt vi-rút thường xuyên thông báo về các cuộc tấn công của phần mềm độc hại,…
Do đó, khi cảm thấy mệt mỏi với các bản cập nhật Windows và nghĩ đến việc tắt chúng hoàn toàn, thì bạn nên suy nghĩ lại quyết định của mình. Ngay cả khi bạn không muốn Windows tự động cập nhật, bạn có thể tạm thời tạm tắt nó. Sau đó, cập nhật hệ điều hành sau một hoặc hai tuần và tạm dừng lại. Bạn cần đảm bảo không tắt nó trong nhiều tháng.
3. Vô hiệu hóa Tường lửa của Microsoft Defender
Tường lửa của Microsoft Defender giúp hệ thống dễ dàng chặn truy cập trái phép thông qua Windows. Chương trình phát hiện phần mềm độc hại sẽ bị chặn trước khi nó xâm nhập vào máy tính của bạn và ngay lập tức chặn các tệp bị nhiễm hoặc cảnh báo trước cho bạn.
Tường lửa của Microsoft Defender luôn được bật và hoạt động như một lớp bảo vệ liên tục chống lại mọi cuộc tấn công để giữ an toàn cho máy tính và dữ liệu của bạn. Nếu bạn tắt nó đi, bạn sẽ mở cổng chính và để virus xâm nhập.
Việc này sẽ khiến dữ liệu của bạn gặp rủi ro và ảnh hưởng đến bảo mật và quyền riêng tư của bạn. Do đó, hãy bật tường lửa bằng mọi giá. Ngay cả khi bạn muốn tắt tường lửa vì lý do nào đó, thì hãy đảm bảo rằng bạn có một giải pháp thay thế để đảm nhận trách nhiệm của nó.
4. Chạy lệnh từ các nguồn không đáng tin cậy trong Command Prompt
Trình thông dịch dòng lệnh của Windows, Command Prompt, cho phép người dùng thành thạo Windows thực hiện các tác vụ cụ thể với sự trợ giúp của các lệnh. Bạn có thể chạy các lần quét khác nhau trong ứng dụng Command Prompt, so sánh các tệp, điều chỉnh cài đặt nguồn để tối ưu hóa mức tiêu thụ điện năng của thiết bị và hơn thế nữa.
Trong hầu hết các trường hợp, để thực thi các lệnh, bạn phải cấp cho ứng dụng Command Prompt quyền administrator. Do đó, các quy trình bạn chạy trong ứng dụng sẽ có quyền truy cập vào tất cả các tệp Windows. Vì vậy, chạy lệnh từ các nguồn không đáng tin cậy mà không biết chúng làm gì chắc chắn có thể khiến bạn gặp rắc rối.