Bạn đã bao giờ nghe nói về một thứ gọi là Windows Event Viewer? Đó là một công cụ đáng kinh ngạc giúp bạn phân tích nhật ký sự kiện trên thiết bị của mình. Nói một cách đơn giản, Event Viewer hiển thị cho bạn thông tin chi tiết về các tiến trình diễn ra trên PC.
Bây giờ, hãy xem cách bạn có thể sử dụng công cụ này để hiểu mọi thứ đang diễn ra trên PC. Nhưng trước tiên, hãy tìm hiểu một chút về nhật ký sự kiện.
Nhật ký sự kiện Windows là gì?
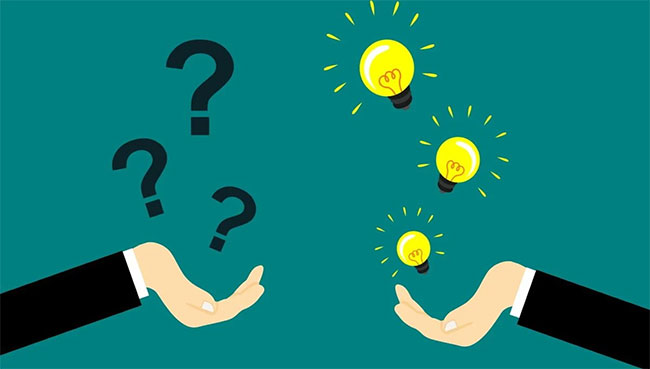 Nhật ký sự kiện Windows rất hữu ích khi khắc phục sự cố
Nhật ký sự kiện Windows rất hữu ích khi khắc phục sự cố
Nhật ký sự kiện Windows đề cập đến các phần thông tin ghi lại hoạt động trên thiết bị của bạn. Các nhật ký sự kiện này cung cấp cho bạn thông tin về hệ điều hành và các chương trình phần mềm của bên thứ ba. Họ thậm chí có thể giúp bạn dễ dàng hiểu các thông báo lỗi Windows khác nhau.
Ví dụ, nếu bạn đang gặp sự cố, nhật ký sự kiện có thể giúp bạn hiểu chính xác vấn đề đến từ đâu. Bằng cách đó, bạn có thể giải quyết tận gốc vấn đề và áp dụng các bước khắc phục sự cố có liên quan.
Trong các trường hợp khác, nhật ký sự kiện có thể hiển thị cho bạn các hành động do PC thực hiện để khắc phục một số lỗi nhất định. Ví dụ, nếu vấn đề được giải quyết một cách bí ẩn, bạn có thể theo dõi cách PC giải quyết vấn đề đó bằng cách phân tích nhật ký sự kiện.
Để xem nhật ký sự kiện, bạn phải sử dụng Windows Event Viewer.
Cách sử dụng Windows Event Viewer để phân tích nhật ký sự kiện
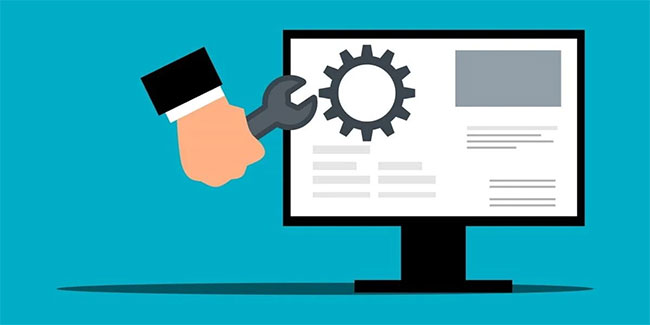 Cấu hình cài đặt trên thiết bị Windows
Cấu hình cài đặt trên thiết bị Windows
Bạn có thể mở Event Viewer theo nhiều cách khác nhau. Cách dễ nhất là nhấn Win + X và sau đó chọn Event Viewer từ các mục menu.
Bây giờ, hãy xem cách hoạt động của công cụ này.
Tìm hiểu giao diện Event Viewer
Sau khi mở Event Viewer, bạn sẽ thấy menu chính ở góc trên cùng bên trái. Bây giờ, hãy nhấp vào menu drop-down Windows Logs.
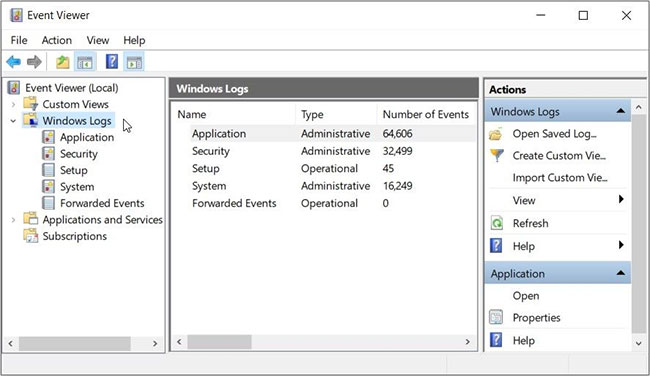 Xem Windows Logs
Xem Windows Logs
Dưới đây là mô tả ngắn gọn về các tùy chọn xuất hiện bên dưới menu Windows Logs:
-
Application: Nhật ký được tạo bởi ứng dụng.
-
Security: Nhật ký được liên kết với các tùy chọn bảo mật hệ thống.
-
Setup: Nhật ký được tạo trong khi cài đặt hoặc thiết lập Windows.
-
System: Nhật ký sự kiện được tạo bởi hệ điều hành.
-
Forwarded Events: Nhật ký được các máy tính khác chuyển tiếp đến PC của bạn.
Bên dưới menu drop-down Windows Logs, bạn sẽ thấy menu drop-down Applications and Services Logs. Menu này chứa các tùy chọn giúp bạn xem và phân tích nhật ký sự kiện cho Windows PowerShell và các service khác.
Bài viết này sẽ chỉ xem xét chi tiết tùy chọn System trong menu drop-down Windows Logs. Khi bạn đã quen với việc xử lý nhật ký sự kiện cho thư mục này, mọi thứ khác sẽ khá đơn giản.
Xem và tìm hiểu chi tiết nhật ký
Bây giờ, bạn đã quen với giao diện Event Viewer, hãy bắt đầu tìm hiểu chi tiết.
Nhấp vào menu drop-down Windows Logs và chọn tùy chọn System. Bây giờ, hãy khám phá tất cả thông tin được hiển thị trong cửa sổ ở giữa.
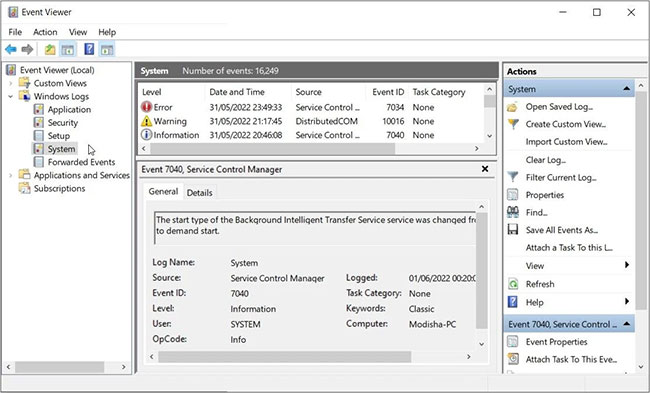 Phân tích thông tin nhật ký Windows
Phân tích thông tin nhật ký Windows
Ở phần trên cùng của cửa sổ ở giữa, bạn sẽ thấy 5 tùy chọn sau: Level, Date and Time, Source, Event ID và Task Category.
-
Event ID: Đây là số nhận dạng cho từng sự kiện cụ thể.
-
Task Category: Hiển thị tên danh mục cho mỗi bản ghi sự kiện.
-
Source: Đây là tên của ứng dụng hoặc tiến trình kích hoạt nhật ký sự kiện.
-
Date and Time: Tùy chọn này hiển thị ngày và giờ mà thông tin nhật ký sự kiện được lưu.
Tùy chọn Level hiển thị trạng thái của một nhiệm vụ cụ thể. Dưới đây là các tùy chọn mà bạn thường thấy bên dưới tùy chọn này:
-
Information: Hiển thị khi một nhiệm vụ được hoàn thành thành công.
-
Warning: Hiển thị trên một nhiệm vụ có khả năng gặp sự cố.
-
Error: Hiển thị cho bạn thông tin chi tiết về một tác vụ cụ thể đã gặp sự cố.
-
Critical: Thông báo này được hiển thị trên một nhiệm vụ đã gặp sự cố nghiêm trọng.
Để hiểu chi tiết từng thông báo hiển thị Level, hãy nhấp vào một tác vụ cụ thể và kiểm tra thông tin được hiển thị trong tab General (phần dưới cùng của cửa sổ ở giữa).
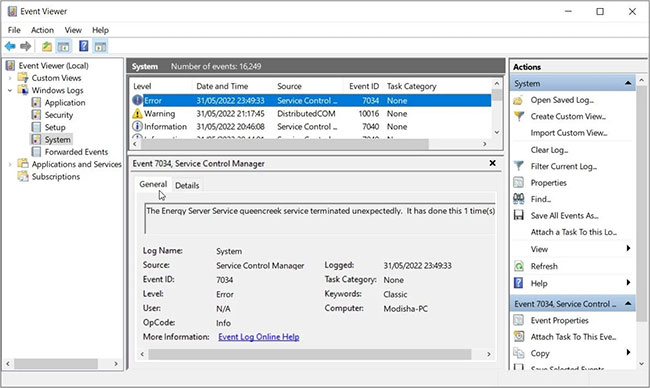 Xem chi tiết của một sự kiện nhật ký cụ thể
Xem chi tiết của một sự kiện nhật ký cụ thể
Để hiển thị thêm chi tiết về sự kiện nhật ký, hãy nhấp vào tab Details bên cạnh tab General.
Bây giờ, phần dưới cùng của cửa sổ ở giữa hiển thị tất cả thông tin nhật ký sự kiện ở một nơi. Điều này bao gồm các tùy chọn Level, Date and Time, Source, Event ID và Task Category mà bài viết đã thảo luận.
Dưới đây là một số tùy chọn bổ sung xuất hiện trong ngăn này:
-
Log Name: Điều này đề cập đến tên của danh mục được tìm thấy trong menu drop-down Windows Logs. Ví dụ, nếu bạn đang xem System logs trong menu Windows Logs, Log Name được hiển thị sẽ là “System”.
-
User: Điều này đề cập đến tên của người dùng đã đăng nhập vào thiết bị khi sự kiện được ghi lại. Trong hầu hết các trường hợp, tùy chọn này hiển thị “SYSTEM”.
-
OpCode: Chế độ này hiển thị loại tác vụ được thực hiện khi ghi sự kiện nhật ký. Ví dụ, nếu bạn đang xem nhật ký cho một file cụ thể đã được cài đặt gần đây, tùy chọn sẽ hiển thị “Installation”.
-
Logged: Điều này hiển thị ngày và giờ mà sự kiện đã xảy ra.
-
Keywords: Điều này hiển thị từ khóa liên quan đến một sự kiện cụ thể. Ví dụ, nếu bạn đang xem nhật ký về một ứng dụng đã được cài đặt thành công, các từ khóa được hiển thị có thể là “Success, Installation”.
-
Computer: Phần này hiển thị tên của máy tính nơi sự kiện đã diễn ra.
-
More Information: Tùy chọn này chứa một liên kết mà bạn có thể nhấp vào trong trường hợp cần trợ giúp thêm trong khi phân tích nhật ký.
Tìm và lọc nhật ký sự kiện
Trình xem sự kiện cũng giúp bạn dễ dàng tìm và lọc các nhật ký cụ thể. Bạn có thể thực hiện tất cả những điều này bằng cách sử dụng ngăn Actions ở phía bên tay phải.
Để tìm kiếm nhật ký sự kiện, hãy nhấp vào nút Find trong ngăn Actions. Từ đó, tìm kiếm nhật ký sự kiện bằng cách sử dụng Source name, Event ID hoặc Task Category
Ví dụ, nếu bạn đang tìm kiếm một nhiệm vụ cụ thể có Event ID là 6013, hãy nhập 6013 vào hộp Find what và nhấp vào Find Next. Điều này sẽ làm nổi bật tác vụ của bạn trong ngăn giữa.
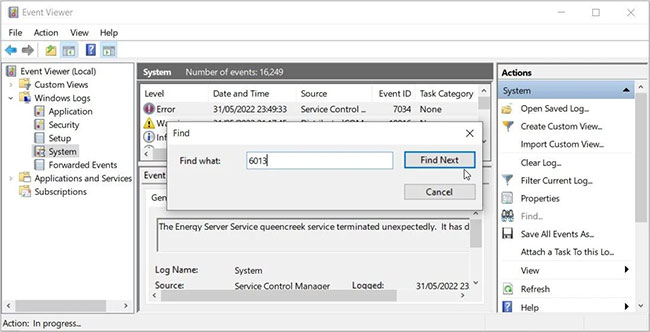 Tác vụ liên quan được làm nổi bật
Tác vụ liên quan được làm nổi bật
Nếu bạn có một số tác vụ có cùng Event ID, điều này sẽ hiển thị kết quả đầu tiên. Để điều hướng đến các tùy chọn khác, hãy tiếp tục nhấp vào nút Find Next cho đến khi bạn xác định được tác vụ của mình.
Bạn cũng có thể lọc các sự kiện nhật ký của mình theo Date and Time, Level, Task Category, Source, Keywords, User và Computer. Ví dụ, hãy xem cách bạn có thể lọc nhật ký sự kiện của mình dựa trên tùy chọn Level:
1. Nhấp vào tùy chọn Filter Current Log trên ngăn Actions.
2. Đánh dấu vào một trong các hộp bên cạnh tùy chọn Event level. Ví dụ, chọn hộp Error và sau đó bấm OK. Điều này sẽ chỉ hiển thị nhật ký sự kiện có trạng thái được hiển thị là “Error”.
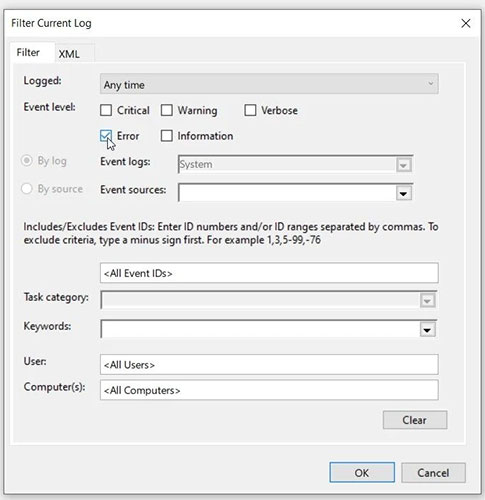 Những nhật ký sự kiện có trạng thái "Error" được hiển thị
Những nhật ký sự kiện có trạng thái "Error" được hiển thị
Bạn cũng có thể thực hiện các hành động khác bằng cách chọn các tùy chọn có liên quan trên ngăn Actions. Ví dụ, bạn có thể lưu, sao chép và xóa nhật ký sự kiện.
Nếu bạn muốn xem và phân tích nhật ký sự kiện Windows trên một thiết bị từ xa, hãy nhấp chuột phải vào tùy chọn Event Viewer (Local) ở góc trên cùng bên trái của màn hình. Từ đó, chọn tùy chọn Connect to Another Computer.
Cũng giống như bất kỳ thiết bị Windows nào khác, PC của bạn thỉnh thoảng có thể gặp sự cố. Và nếu bạn thực sự muốn hiểu điều gì đang gây ra những sự cố đó, hãy thử sử dụng Windows Event Viewer.
Nếu bạn tự hỏi làm thế nào để bắt đầu sử dụng công cụ này, tất cả những mẹo mà bài viết đã đề cập sẽ giúp ích cho bạn. Và khi đã tìm ra gốc rễ của vấn đề, bạn phải sử dụng các trình khắc phục sự cố PC có liên quan.