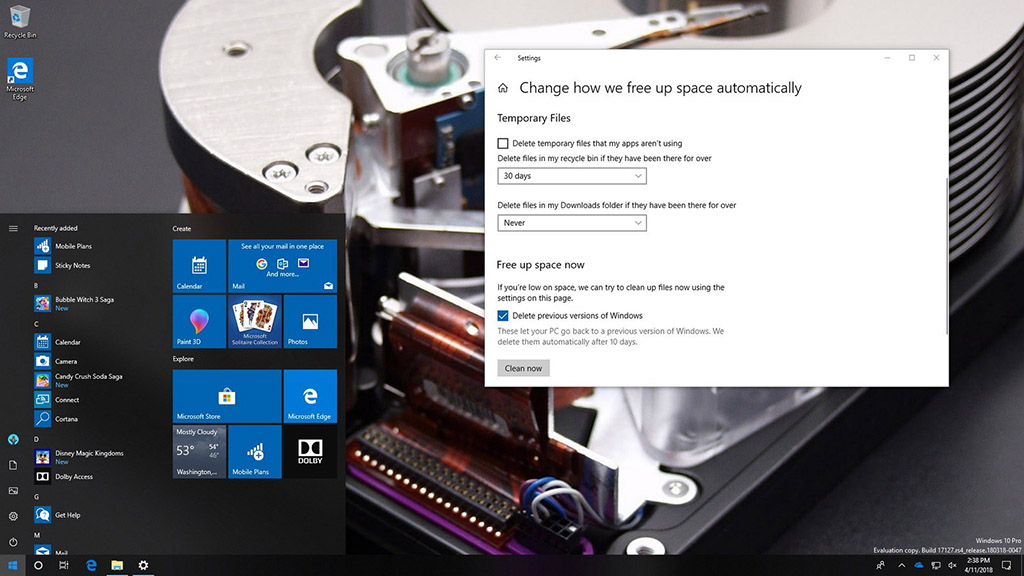
Sau khi nâng cấp lên bản Windows 10 April 2018 Update bằng hình thức OTA, nhiều tập tin từ phiên bản cũ và quá trình nâng cấp sẽ còn tồn đọng và chiếm một phần không nhỏ bộ nhớ của máy tính. Sau đây, mình xin giới thiệu những phương pháp khác nhau giúp các bạn giải phóng lên đến chục GB bộ nhớ sau khi nâng cấp bản cập nhật lớn đầu tiên của năm nay.
◤ CÁCH 1: SỬ DỤNG STORAGE SENSE ◢
Đầu tiên, mình xin giới thiệu đến các bạn cách giải phóng bộ nhớ sau quá trình cập nhật thông qua Storage Sense:
-
Mở Settings (nhấn Windows + I) > System > Storage.
-
Trong mục "Storage sense," click mở link Change how we free up space automatically.
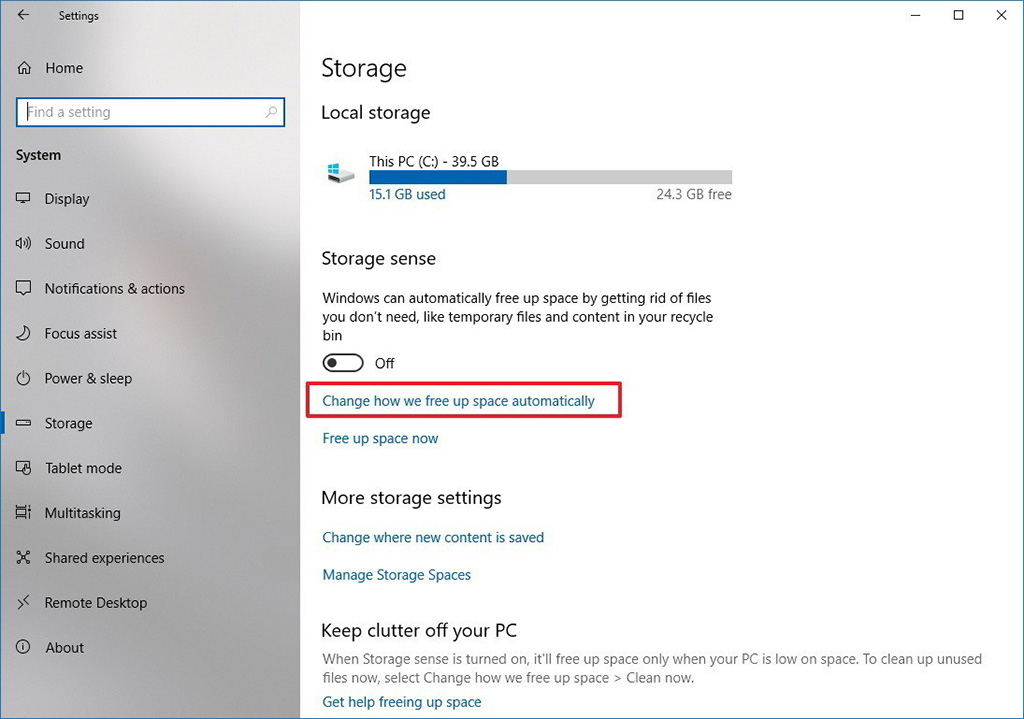
-
Trong mục "Free up space now," check chọn Delete previous version of Windows.
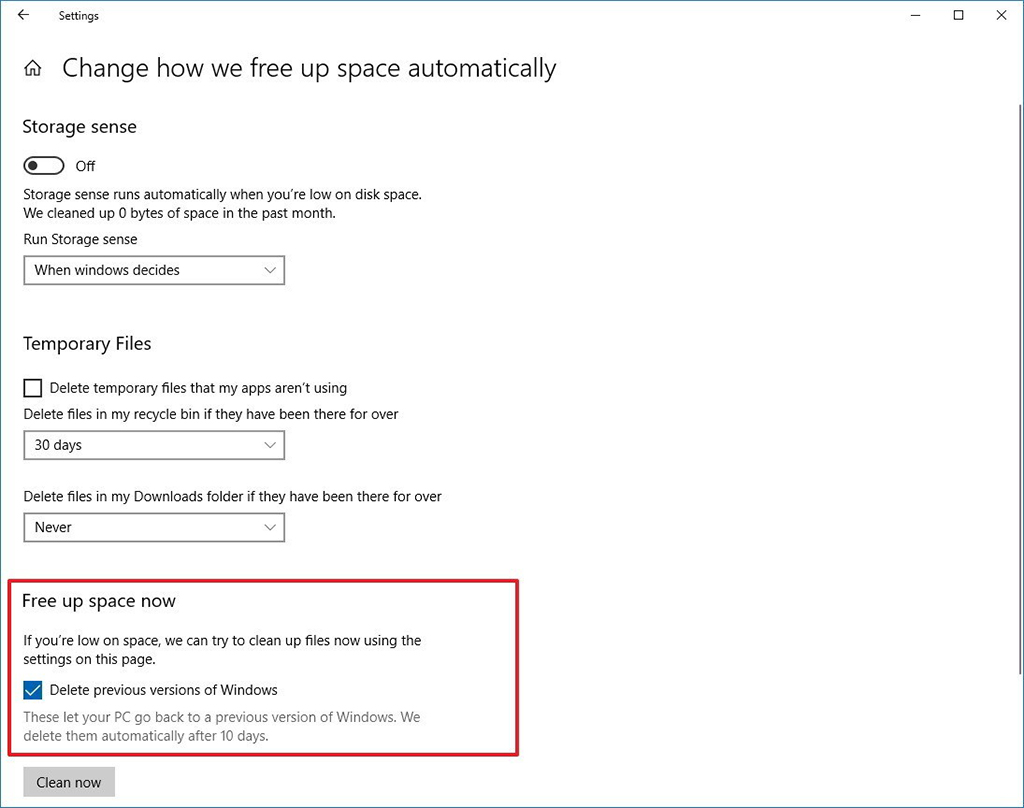
-
Click Clean now.
Sau khi nhấn chọn Clean now, các tập tin dùng để rollback bản Windows 10 trước đó sẽ bị xoá đi. Tuy ưu điểm của cách này là quá trình erase diễn ra rất nhanh, nhưng nhược điểm là không thể dọn hết tất cả các tập tin thừa thãi mà bạn có thể quét hết trong những cách khác.
◤ CÁCH 2: THÔNG QUA "TEMPORARY FILES" ◢
Bên cạnh đó, "triệt bỏ" những tập tin không cần thiết sau khi nâng cấp April 2018 Update cũng có thể thực hiện thông qua mục thiết đặt "Temporary files". Cụ thể:
-
Mở Settings > System > Storage.
-
Trong mục "Storage sense," click chọn link Free up space now.
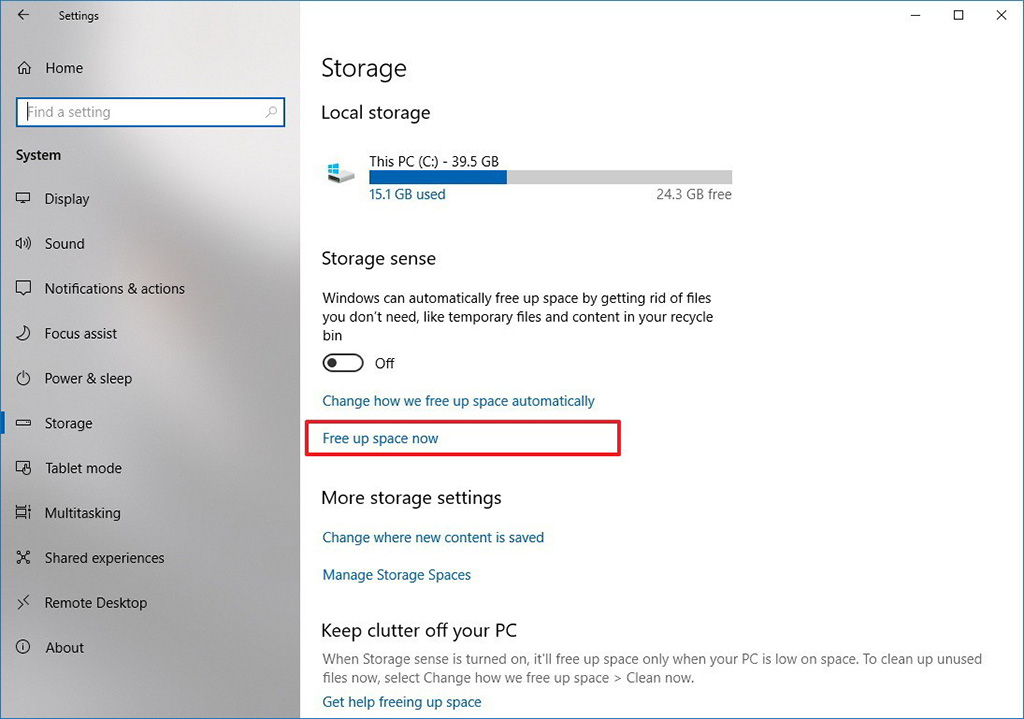
-
Tại mục "Remove temporary files," check chọn Previous Windows installation(s) trong danh sách được cung cấp (mà chọn hết để dọn sạch sẽ máy tính một thể luôn cũng ok).
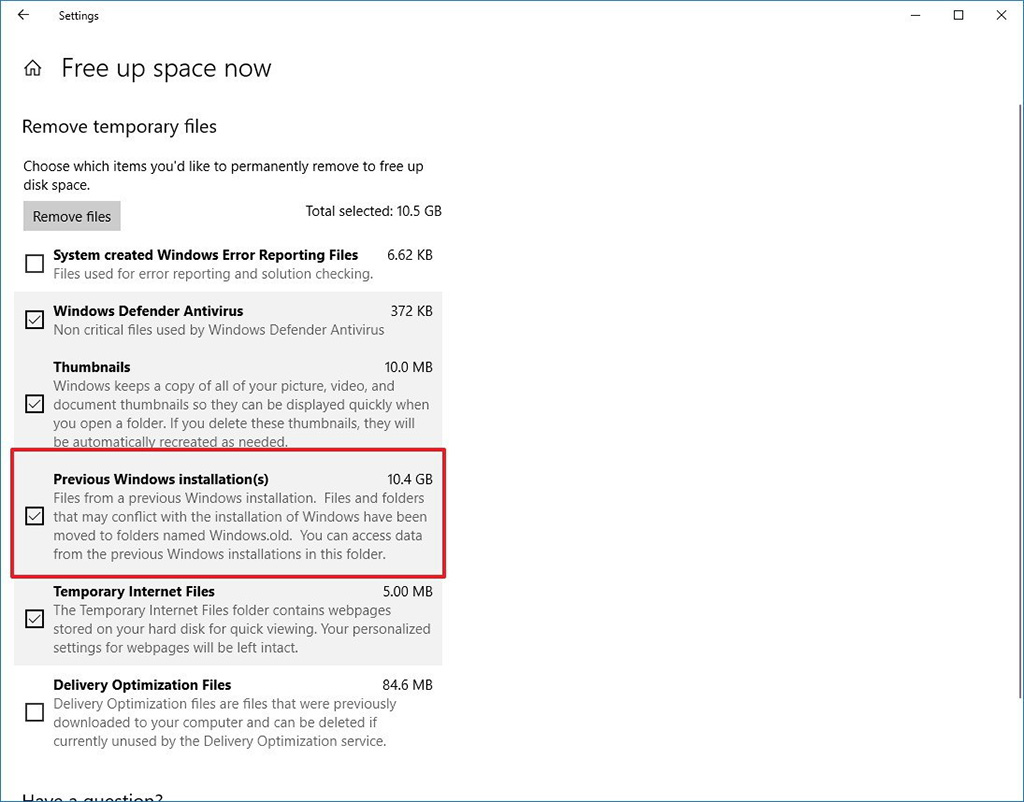
-
Nhấn nút Remove files để hoàn tất.
Cách này tốn thời gian lâu hơn so với cách đầu tiên, tuy nhiên sẽ quét bỏ sạch tàn dư của phiên bản Windows 10 cũ hiệu quả hơn rất nhiều.
◤ CÁCH CUỐI CÙNG: PHƯƠNG PHÁP TRUYỀN THỐNG ◢
Bên cạnh 2 cách trên, bạn vẫn có thể thực hiện phương pháp truyền thống như các phiên bản trước đây. Cụ thể các bước:
-
Mở File Explorer.
-
Click chọn This PC từ bảng bên trái.
-
Click chuột phải vào phân vùng chứa Windows (thường là (C:rofl: và chọn Properties.
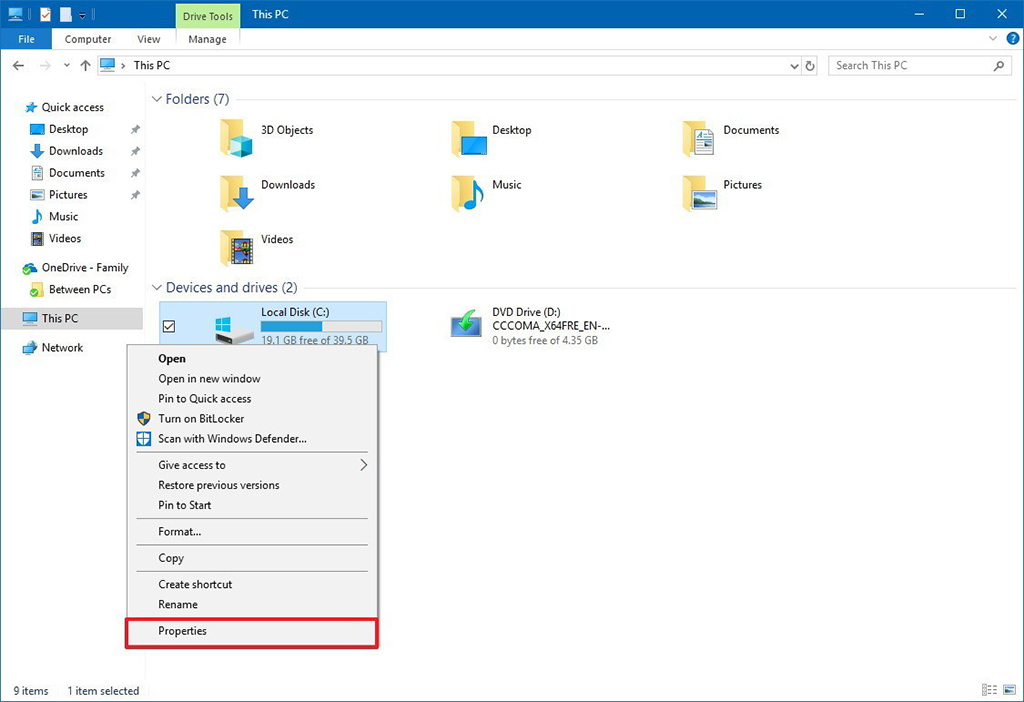
-
Click vào nút Disk Cleanup.
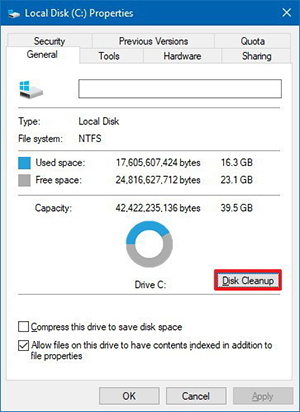
-
Click chọn nút Clean up system files.
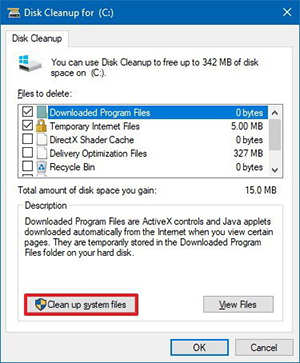
-
Check chọn Previous Windows installation(s).

-
Click OK.
Nhược điểm cách truyền thống này là tốn nhiều thời gian hơn rất nhiều so với cả cách 2. Trong một phiên bản cập nhật không xa nữa, có lẽ phương pháp này cũng sẽ bị khai tử, bởi đã có thể thay thế hoàn toàn trong Storage Settings mất rồi.
Hy vọng rằng bạn có thể giải phóng được một phần không nhỏ bộ nhớ máy tính thông qua một trong các cách đã được giới thiệu trên.
Bài viết