
Tắt bỏ tính năng P2P Update giúp tăng tốc độ mạng Win 10
P2p được biết đến là Peer to peer. Đây là tính năng giúp các máy hệ thống sử dụng Windows 10 có thể cập nhật dễ dàng. Nói cách khác là khi máy tính bật P2P vừa là có thể cập nhật vừa cho phép chia sẻ File Update từ máy này đến máy hệ thống. Có thể nói đây là một tính năng tiện dụng nhưng rất tốn băng thông. Vì vậy nếu bạn muốn tăng tốc độ mạng Win 10 thì cần phải tắt P2P. Và để tắt tính năng này bạn cần làm như sau:
Bước 1: Bạn hãy nhấn cùng lúc tổ hợp “Windows + I” để vào thư mục Windows Settings. Bạn cũng có thể tìm đến thư mục bằng cách nhấn vào biểu tượng Windows góc trái màn hình. Sau đó bạn chọn Settings hình bánh răng là vào được.
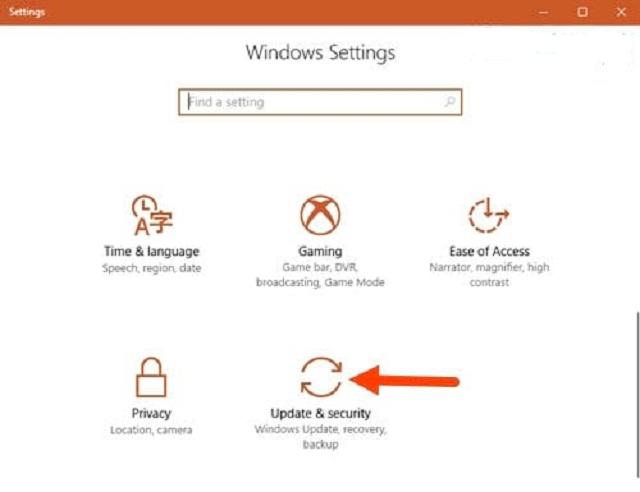
Mở cửa sổ Windows Setting và chọn update & security
Bước 2: Tại thư mục Windows Settings bạn hãy click chuột vào “Update & Security “với hình mũi tên xoay tròn. Thư mục Update & Security là nơi cho phép bạn quản lý tất cả những vấn đề liên quan về bảo mật.
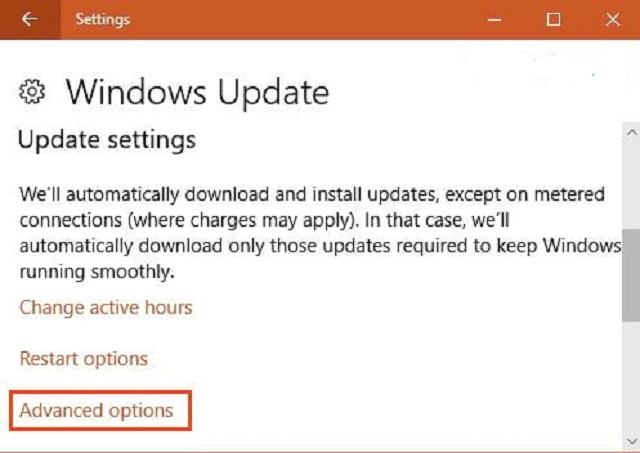
Click chuột vào mục Advanced options
Bước 3: Ngay khi cửa sổ mới hiện ra, bạn click chuột và chọn mục Advanced Options dưới cùng. Nếu cửa sổ tiếp xuất hiện, bạn hãy chọn mục “Choose how updates are delivered”. Sau đó bạn click chuột chọn chế độ OFF trong mục Choose how updates are delivered. Việc này có nghĩa là chế độ 2P2 sẽ tắt và bạn đã tăng tốc thành công.
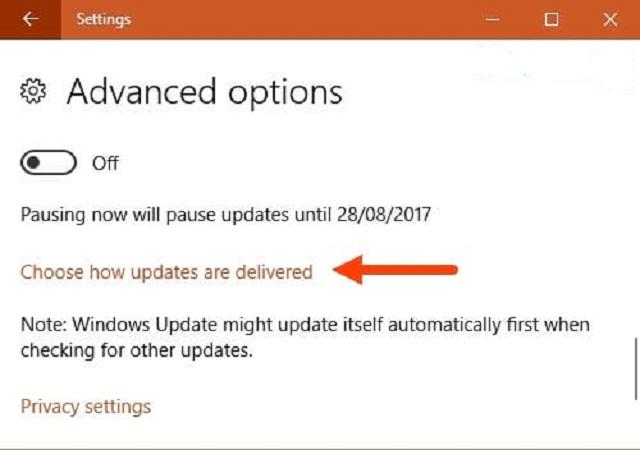
Chọn mục “Choose how updates are delivered”
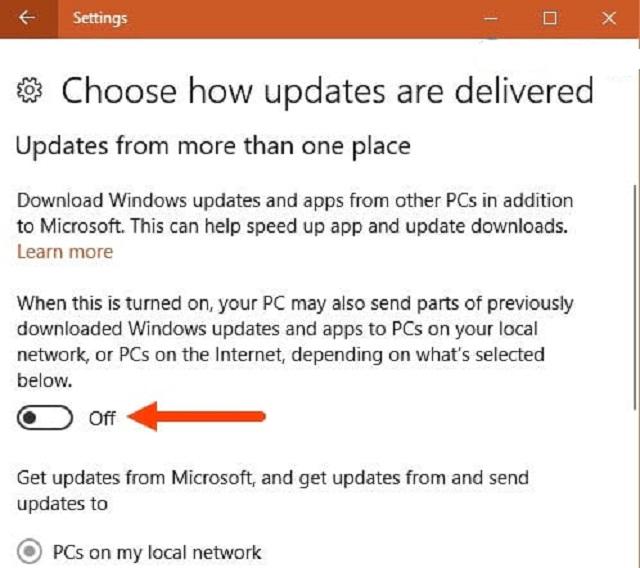
Click chuột chọn chế độ OFF
Tắt các ứng dụng chạy ngầm trên Windows 10
Theo như phân tích thì trên Windows có khá nhiều các ứng dụng cho phép chạy ngầm. Những ứng dụng này hoạt động hăng say trao đổi và nhận thông tin từ trên mạng về. Mặc dù lưu lượng của chúng thực sự không nhiều thế nhưng nếu số động cùng chạy thì sẽ khác. Chúng có thể gây hao mòn băng thông và làm mạng chạy chậm hơn. Vậy để tắt ứng dụng chạy ngầm này và tăng tốc độ mạng Win 10 bạn hãy thực hiện:
Bước 1: Bạn hãy vào Windows Settings giống như khi thực hiện ở cách 1. Sau đó bạn vào mục “Privacy với biểu tượng là hình ổ khóa.

Tại mục Windows Settings chọn mục Privacy
Bước 2: Tại cửa sổ mới bạn quan sát ở màn hình bên trái giao diện rồi click chuột vào mục “Background apps”. Một khi thấy phần màn hình bên phải hiện ra các thông tin tiếp bạn hãy chuyển xuống bước 3.
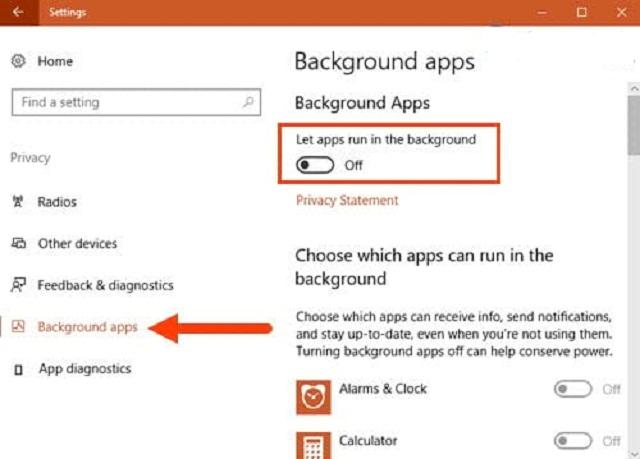
Tại mục Background apps chuyển thành off để ngừng chạy ứng dụng ngầm
Bước 3: Bạn hãy click chuột để tắt toàn bộ ứng dụng đang chạy tại phần “let apps run in the background”. Bạn chỉ cần chuyển từ On sang Off và nhấn OK để lưu lại thay đổi là được. Mặt khác nếu bạn muốn giữ lại một số ứng dụng chạy ngầm thì cần tắt nút Off bằng tay theo từng ứng dụng một.
Tăng tốc độ mạng bằng cách tắt chế độ cập nhật Windows 10
Tự động cập nhật Windows 10 vừa đem đến lợi thế nhưng cũng có các hạn chế. Chúng có thể cập nhật các phiên bản lỗi làm ảnh hưởng đến hoạt động máy. Điều này vô tình khiến mạng của máy tính chậm lại mà không biết nguyên nhân do đâu. Do đó để bye bye sự cố này bạn hãy tạm ngưng chế độ cập nhật để tăng tốc độ mạng Win 10.
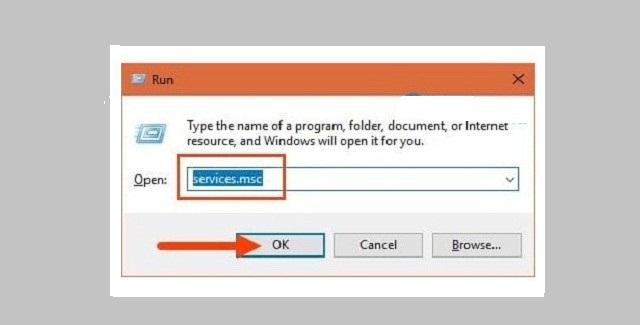
Mở cửa sổ Run và nhập services.msc
Đầu tiên bạn hãy nhấn cùng lúc tổ hợp “Windows + R” mở hộp thoại Run. Tại mục Opens bạn hãy nhập keyword “services.msc” vào rồi chọn “OK”. Máy tính sẽ đưa bạn vào phần quản lý tiến trình bên trong.
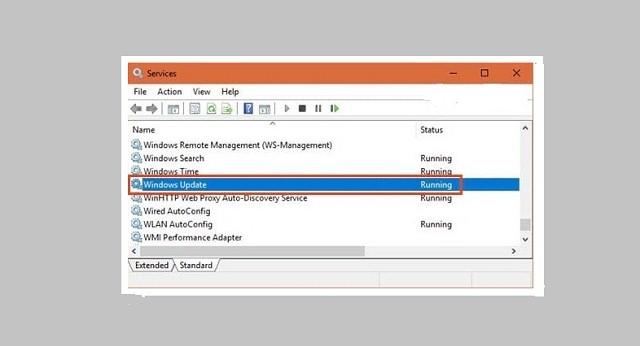
Click chuột vào Windows Update
Sau khi cửa sổ mới hình thành, bạn sẽ thấy di chuyển chuột xuống và tìm kiếm mục “Windows Update”. Một khi tìm thấy bạn hãy click đúp chuột vào đó và mở thư mục ra.
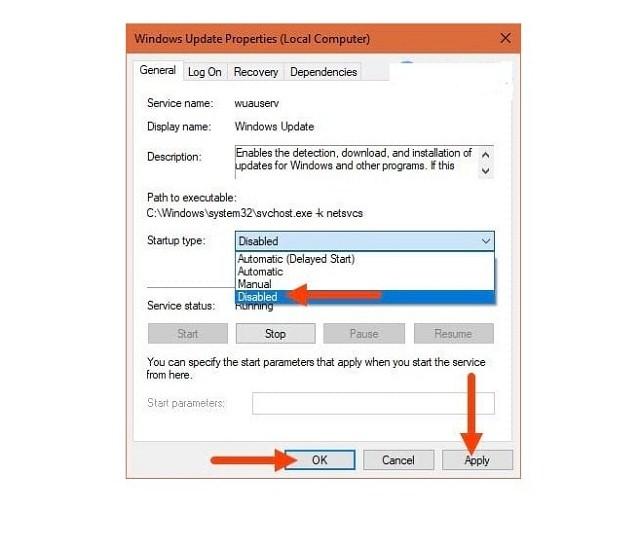
Chọn Disabled tại mục Startup type
Tại cửa sổ Windows Update Properties bạn giữ nguyên Tab General rồi tìm đến mục “Startup Type” phía dưới. Tại đây bạn bấm chọn Disabled rồi nhấn Apply và click chọn “OK”.
Sử dụng DNS tăng tốc mạng Windows 10
DNS cũng là lựa chọn không tồi khi bạn muốn tăng tốc độ mạng cho Windows 10. Hiện nay thì có rất nhiều DNS nhanh nhưng phần lớn đều dùng DNS của Google. Và đây cũng là giải pháp hiệu quả khắc phục mạng chậm cho máy.
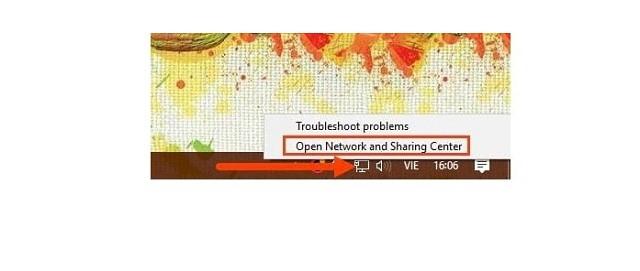
Mở thư mục Open Network and Sharing Center
Vậy để làm theo cách này bạn hãy ra màn hình chính của máy và đưa chuột đến biểu tượng mạng. Bạn hãy click chuột phải rồi bấm chọn “Open Network and Sharing Center”. Tại cửa sổ thư mục được mở, bạn hãy lướt chuột sang bên phải màn hình ngay cạnh Network bạn chọn vào tên Wife. Nếu bạn dùng mạng 3G thì nó sẽ là “Ethernet” như ví dụ dưới.
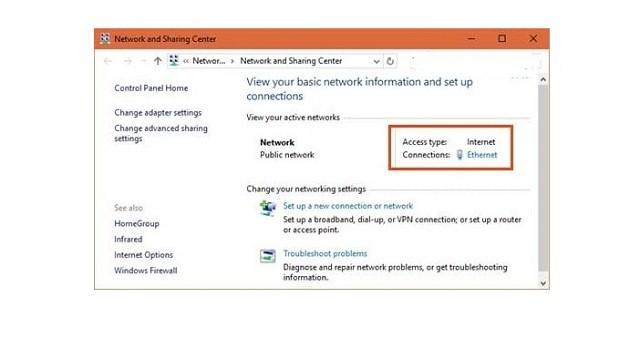
Bấm chọn tên Wife
Ngay khi cửa sổ mới mở ra, bạn hãy click chuột vào “Properties”. Tại Tab Networking của thư mục Ethernet Properties bạn nhấn đúp chuột ở mục “Internet Protocol Version 4”. Ở thư mục này bạn tìm đến “Use the following DNS server addresses” rồi tick vào đấy. Sau đó bạn nhập DNS của Google và nhấn OK là xong. Như vậy bạn đã hoàn tất việc tăng tốc rồi.
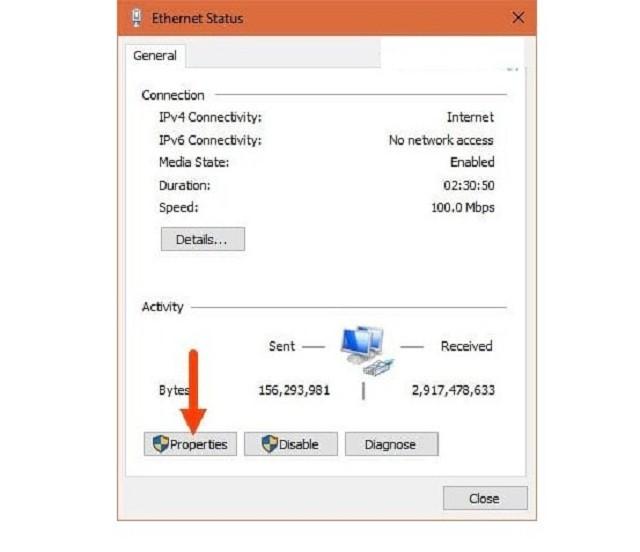
Bấm chọn Properties
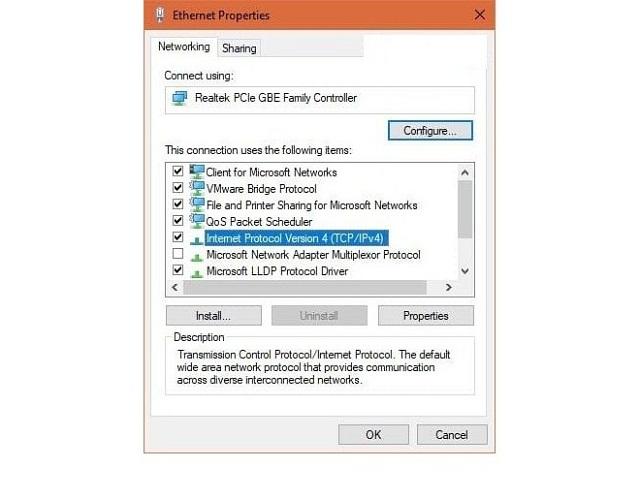
Bạn bấm chọn Internet Protocol Version 4
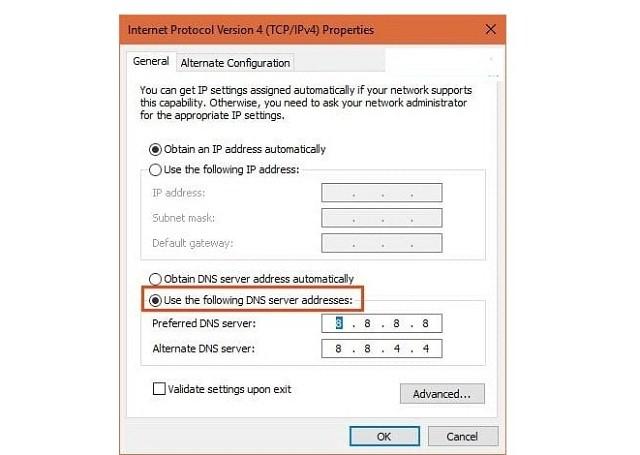
Tích chuột vào Use the following DNS server addresses rồi nhấn Ok là hoàn thành
Trên đây là một số cách bạn có thể tự tăng tốc độ mạng Win 10 cho mình. Mong rằng thông qua đó, bạn sẽ áp dụng thành công để cải thiện tốc độ mạng và hạn chế các trường hợp ngoài ý muốn xảy ra.
Bài viết