Nếu bạn muốn truy cập nhanh một mục nào đó trong Cotrol Panel với chỉ một click chuột thay vì phải mở Control Panel và tìm và truy cập một mục nào đó sẽ mất nhiều thời gian hơn. Bạn có thể tạo thủ công danh sách các mục này vào menu chuột phải desktop để lúc cần có thể truy cập nhanh tróng tiết kiệm thời gian.
Áp dụng cho tất cả Windows và danh sách bị giới hạn tối đa chỉ thêm được tất cả 16 mục (items)
Để thêm Control Panel vào menu chuột phải desktop chúng ta cần tạo một danh mục chính hiển thị trong menu và trong danh mục chính này sẽ hiển thị danh sách các mục con. Chúng ta sẽ áp dụng bằng cách thêm thủ công trong registry editor.
Mở Registry Editor (regedit.exe) điều hướng đến khóa dưới đây:
HKEY_CLASSES_ROOT\DesktopBackground
DesktopBackground chính là nơi hiển thị menu chuột phải do vậy nếu bạn muốn thêm vào mục nào bạn phải thêm khóa con dưới khóa DesktopBackground này.
Ngay dưới khóa Shell có các giá trị Display và Personalize vậy để thêm mới chúng ta chuột phải khóa Shell chọn New > Key và đặt tên cho khóa ví dụ là ControlPanel
Khi bạn thêm mới thì trong menu chuột phải sẽ hiển thị mục mới có tên mà bạn vừa đặt mới.
Để sửa tên chúng ta cần thêm giá trị String Value mới có tên là MUIVerb, chuột phải vào khóa CotrolPanel chọn New > String Value , tiếp tục chuột phải vào giá trị MUIVerb chọn Modify...trong ô Value data đặt tên ví dụ Control Panel Items
Khi bạn đặt tên mới thì tên mới này sẽ hiển thị thay thế cho CotrolPanel
Để mục Control Panel Items mới nay hiển thị ở trên (Top) hoặc ở dưới (Bottom) chúng ta cần thêm mới giá trị String Value có tên là Position, chuột phải vào khóa CotrolPanel chọn New > String Value , tiếp tục chuột phải vào giá trị Position chọn Modify...trong ô Value data đặt tên ví dụ Bottom nếu bạn muốn hiển thị ở dưới
Khi bạn thêm mới giá trị thì mục này sẽ hiển thị bên dưới cùng với các mục bên dưới khác
Mẹo: Danh sách các mục sẽ hiển thị theo thứ tự alpha b như bạn đề ý trong hình trên bạn thấy mục Control Panel Items nó nằm trên Display settings ví chữ C đứng trước vậy bạn muốn nó nằm dưới thì thay ControlPanel bằng ví dụ EControlPanel hoặc bạn cũng có thể danh sánh tên khóa thành 01Display, 02ControlPanel...
Bây giờ chúng ta sẽ thêm biểu tượng cho mục Control Panel Items chuột phải vào khóa CotrolPanel chọn New > String Value đặt tên là icon.
Để lấy được biểu tượng icon khá phức tạp chúng ta sẽ cần trợ giúp của phần mềm IconsExtract, tải phần mềm tại đây về giải nén chạy ngay không cần cài đặt
Trong hộp thoại bấm Browse Files... điều hướng đến thư mục System32 chọn Shell32.dll hoặc imageres.dll vì hai file này chứa hầu hết icon hệ thống. Khi chọn file xong bấm Search For Icons trong tab View chọn List để xem danh sách đầy đủ
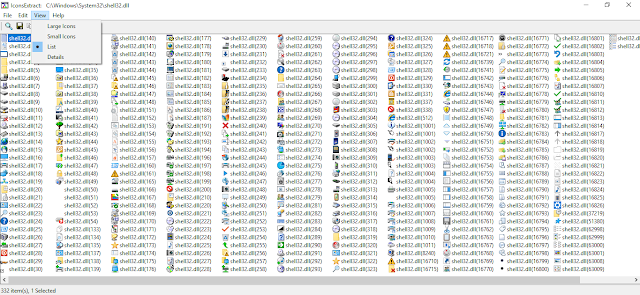
Khi có icons rồi chuột phải giá trị icon trong registry editor chọn Modify.., và đoạn mẫu của nó là
shell32.dll,-number
imageres.dll,-number
Để tìm number mở phần mềm IconsExtract trong danh sách tìm biểu tượng của nó ví dụ biểu tượng của Control Panel là (22) phần number của biểu tượng nằm trong dấu (), thay vào trên ta được
shell32.dll,-22
Khi thêm biểu tượng mới ta được như hình dưới
Bây giờ đến phần thêm danh sách các mục trong danh mục Control Panel Items mới này. Trước tiên bạn cần thêm mới một biểu tượng mũi tên > bên phải, chuột phải chọn New > String Value đặt tên là SubCommands và giữ nguyên không thêm mới giá trị
Để thêm danh sách các mục con trước hết bạn cần tạo một khóa mới có tên Shell ngay bên dưới khóa ControlPanel, chuột phải chọn New > Key
Khi tạo khóa Shell xong thì danh sách các mục con sẽ nằm trong khóa Shell này, lưu ý chỉ thêm được tối đa là 16 mục và bạn nên tạo danh sách khóa mới theo thứ tự như sau:
01
02
...
15
16
Ví dụ để thêm mục Administrative Tools chuột phải vào khóa Shell chọn New > Key đặt tên là 01, bên phải khóa Administrative Tools lần lượt tạo mới hai giá trị có tên "icon"="imageres.dll,-114" và "MUIVerb"="Administrative Tools"
Khi bạn thêm mục mới nó mới chỉ hiển thị thôi chứ không mở được khi bạn nhấp chuột vào nó, để mở được mục mới này khi nhấp chuột ngay dưới khóa 01 tạo thêm một khóa mới lấy tên là command, bên phải khóa conmand trong giá trị (Default) bên dưới ô Value data ta thêm lệnh vào ví dụ
control /name Microsoft.AdministrativeTools
hoặc:
explorer.exe shell:::{D20EA4E1-3957-11d2-A40B-0C5020524153}
> Danh sách All Control Panel Items và hướng dẫn mở nhanh một khoản mục trong Windows 10 Version 1703
Làm tương tự như ví dụ thêm mục mới trên bắt đầu bằng khóa có tên 02 cho đến 16.
Cuối cùng bạn nên sao lưu khoản mục Control Panel Items này lại, chuột phải chọn Export đặt tên khóa cần lưu là xong
Để xóa bỏ một mục con hoặc cà danh mục chuột phải khóa cần xóa chọn Delete.
Bài viết