Những lưu ý sau khi nâng cấp lên Windows 10

Khi nâng cấp lên Windows 10 thì mặc định nó có một tính năng có thể giúp bạn quay trở lại các phiên bản Windows trước nhưng điều mà bạn cần lưu ý:
-
Sau khi thực hiện nâng cấp lên Windows 10, sẽ có một thư mục mới được tạo ra trên ổ đĩa hệ thống làWindows.old. Thư mục này sẽ tồn tại trong 1 tháng và nó sẽ tự động bị xóa, chính vì vậy bạn chỉ có thể hạ cấp lại windows trước trong vòng 1 tháng kể từ lúc nâng cấp lên Windows 10.
-
Chỉ thực hiện xóa thư mục Windows.old nếu Windows 10 trên máy tính của bạn đã hoạt đông ổn định, theo mình bạn nên sử dụng Windows 10 trong vòng một tuần trước khi xóa thư mục này. Bởi nếu Windows.old bị xóa, bạn sẽ không thể quay lại phiên bản Windows cũ của mình.
Quay trở lại Windows 7 hoặc Windows 8.1 sau khi nâng cấp
Để quay trở lại Windows cũ của máy tính, bạn hãy thực hiện các bước sau:
Bước 1: Mở Settings từ Start Menu và Click vào biểu tượng Update & Security.
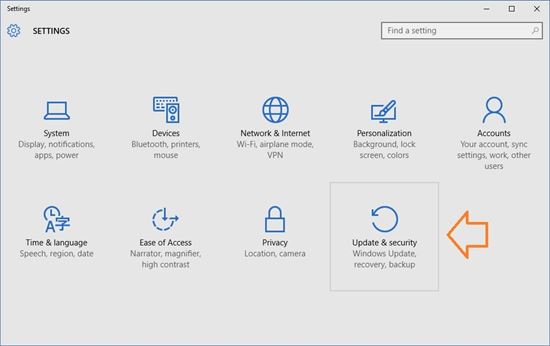
Bước 2: Click vào Recovery, khi đó, bạn sẽ thấy tùy chọn "Go back to Windows 7 hoặc Windows 8.1” >> Click vào nút Get Stared.
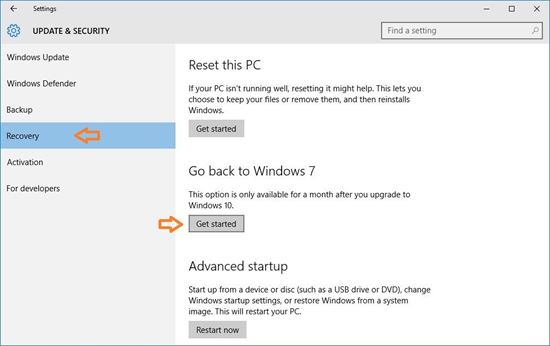
Bước 3: Chọn lý do bạn muốn hạ cấp từ Windows 10 xuống Windows 8.1 hoặc Windows 7. Sau đó, chọn Next.
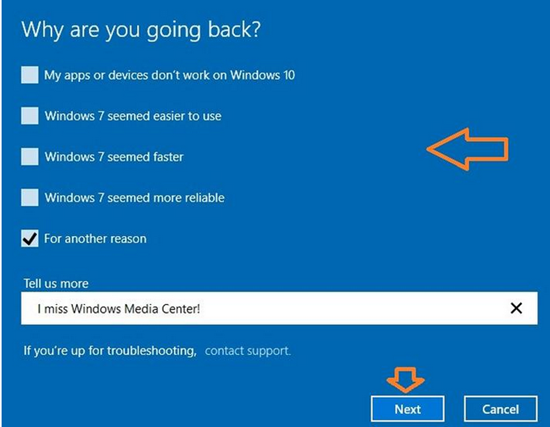
Bạn sẽ nhận được giao diện cảnh báo, hãy xác nhận rằng bạn đã đọc và hiểu rõ điều này và quá trình hạ cấp sẽ bắt đầu. Việc hạ cấp sẽ diễn ra trong khoảng vài giờ và tùy thuộc vào cấu hình máy tính của bạn. Thông thường thì thời gian hạ cấp sẽ diễn ra nhanh hơn so với nâng cấp.
Chúc bạn thành công !
Bài viết