Hướng dẫn tạo ảnh preview video chèn trong PowerPoint
Bước 1:
Trước hết chúng ta chèn video vào trong slide PowerPoint như bình thường. Tiếp đến bạn cho phát video và tại cảnh video muốn dùng làm ảnh preview thì bạn dừng phát.

Bước 2:
Tiếp đến bạn nhấn vào tab Video Format rồi nhìn xuống bên dưới, tại Poster Frame bạn nhấn vào Current Frame.
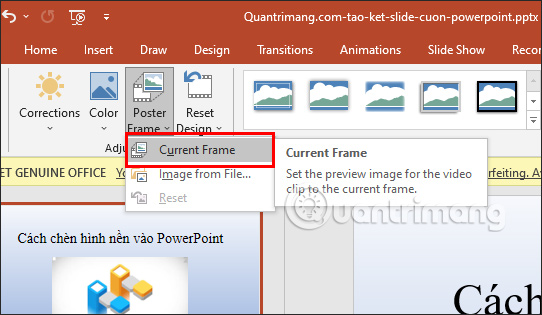
Lúc này bạn nhìn xuống dưới video sẽ hiện thông báo Poster FrameSet như hình dưới đây.
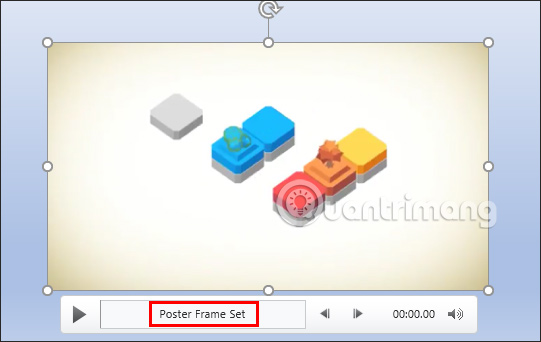
Kết quả ảnh preview cho video PowerPoint đã được thiết lập sang hình ảnh mới. Nếu muốn đổi sang ảnh preview khác thì bạn cũng thực hiện tương tự như trên.

Bước 3:
Ngoài việc dùng ảnh có sẵn trong video để thiết lập thì chúng ta cũng có thể sử dụng hình ảnh khác. Bạn click vào video rồi nhấn vào tab Video Format, sau đó chúng ta nhấn tiếp vào Image From File.
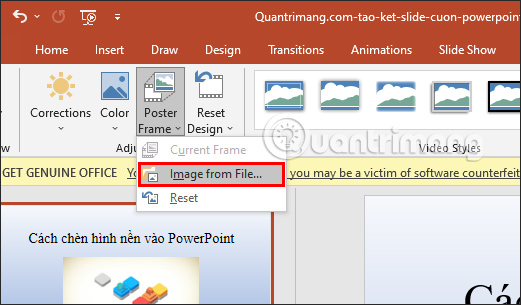
Bước 4:
Lúc này hiển thị giao diện để lựa chọn vị trí lấy hình ảnh. Bạn tìm tới nơi chứa hình ảnh muốn đặt làm ảnh preview cho video chèn trong PowerPoint rồi nhấn Insert để chèn.
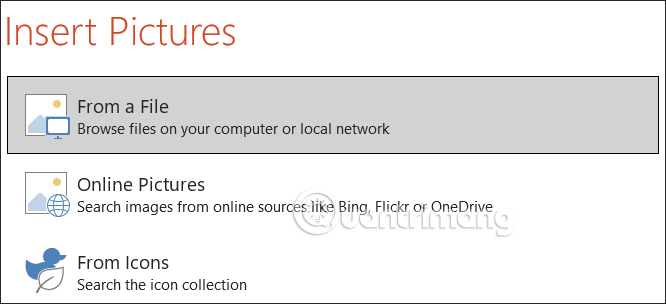
Kết quả ảnh preview video sẽ được chuyển như hình dưới đây.

Bước 5:
Trong trường hợp bạn không muốn sử dụng ảnh preview này nữa và muốn quay về ảnh ban đầu thì nhấn vào tab Video Format, chọn Poster Frame rồi chọn tiếp Reset để đưa ảnh preview video về với thiết lập ban đầu.
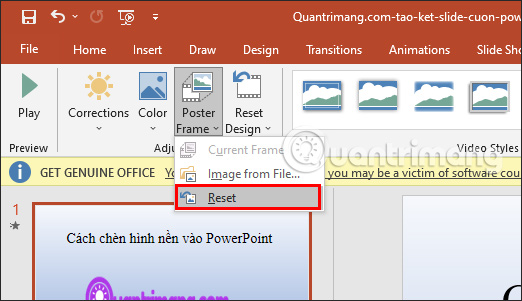
Video hướng dẫn tạo ảnh preview trong PowerPoint