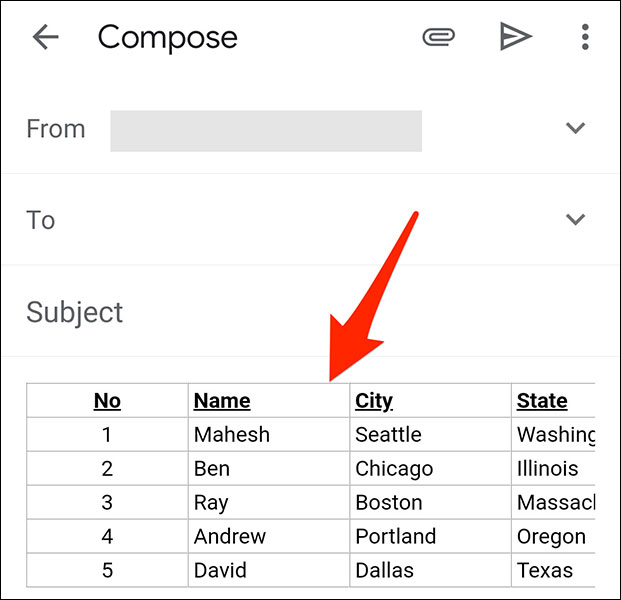Hiện tại, Gmail không cung cấp công cụ để người dùng tạo bảng dữ liệu ngay trong khi soạn email. Tuy nhiên, bạn hoàn toàn có thể tạo một bảng dữ liệu từ Google Sheets (hoặc Microsoft Excel hay Google Docs) và “dán” nó vào email Gmail của mình một cách đơn giản.
Cách chèn bảng vào email Gmail trên web
Để bắt đầu, hãy truy cập Google Sheets trong một trình duyệt web bất kỳ trên máy tính của bạn.
Trên giao diện Google Sheets, nếu đã có sẵn một bảng tính, hãy nhấp vào bảng tính đó để mở. Nếu không, bạn có thể tạo một bảng tính mới bằng cách nhấp vào "Blank” (Trống) trên màn hình.
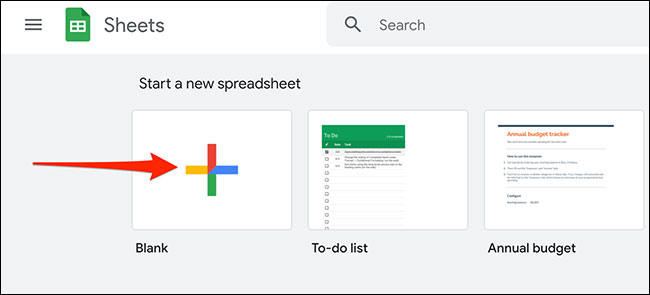
Nếu bạn tạo một bảng tính mới, hãy nhập dữ liệu vào bảng tính trống đang mở như bình thường, chẳng hạn như ở ví dụ bên dưới.
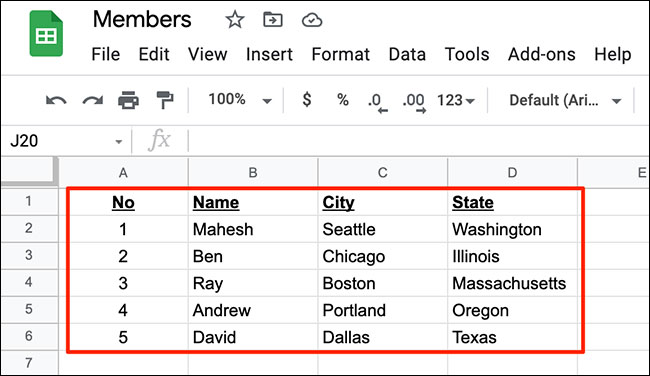
Tiếp theo, chọn khu vực chứa dữ liệu đã nhập trong bảng tính. Có thể sử dụng chuột hoặc các phím mũi tên trên bàn phím để thực hiện thao tác này.
Bảng tính đã chọn sẽ trông như sau:
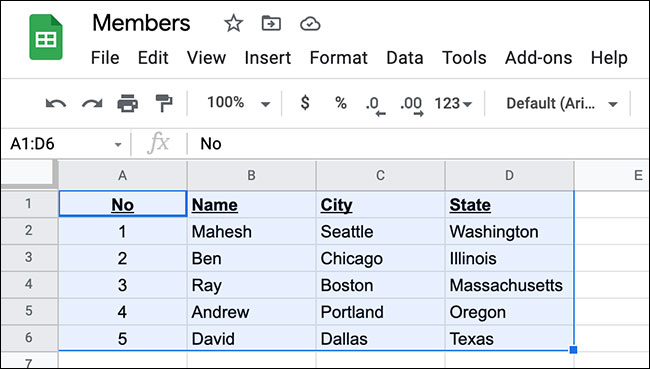
Bây giờ, hãy sao chép vùng đã chọn vào clipboard. Thực hiện việc này bằng cách nhấp vào Chỉnh sửa> Sao chép (Edit > Copy). Ngoài ra, bạn cũng có thể nhấn Ctrl + C trên Windows hoặc Command + C trên Mac để sao chép bảng.
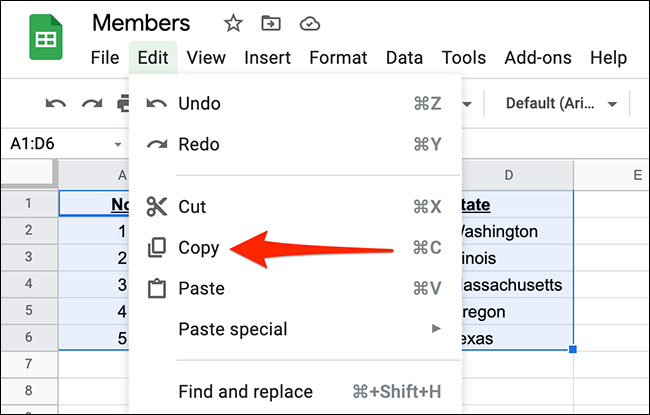
Bảng tính của bạn hiện đã được sao chép và sẵn sàng để dán vào một email trong Gmail. Hãy mở một tab mới trong trình duyệt web của bạn và truy cập Gmail. Từ góc trên bên màn hình trái, bấm nút "Compose” (Soạn) để tạo email mới.
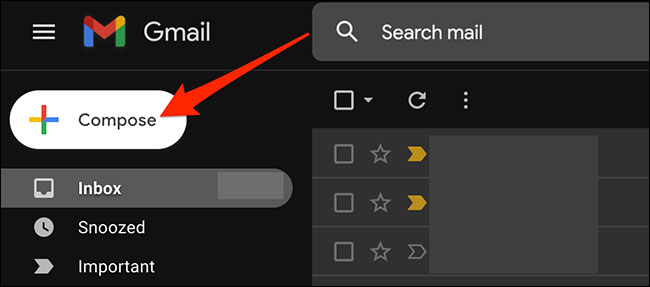
Cửa sổ soạn thư mới sẽ mở ra. Tại đây, nhấp chuột phải vào nội dung email và chọn “Paste” (Dán) từ menu hiện ra. Hoặc bạn cũng có thể nhấn Ctrl + V (Windows) hoặc Command + V (Mac) để dán bảng.
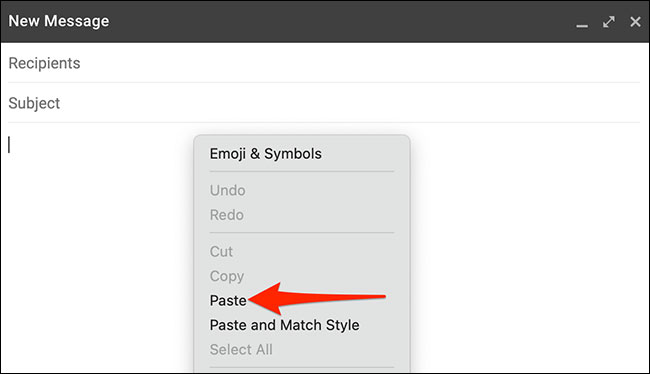
Bảng dữ liệu mà bạn sao chép từ Google Sheets đã xuất hiện trong email Gmail mới. Bây giờ, bạn có thể gửi email này như thông thường, hoặc bổ sung thêm nội dung nếu cần.
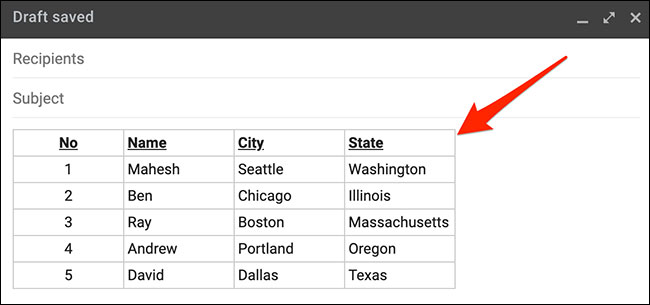
Cách chèn bảng vào email Gmail trong ứng dụng di động
Trước tiên, hãy khởi chạy ứng dụng Google Sheets trên iPhone, iPad hoặc điện thoại Android của bạn.
Trong giao diện ứng dụng Google Sheets, nếu bạn đã tạo một bảng tính, hãy nhấn vào bảng tính đó để mở. Nếu không, có thể tạo một bảng tính mới bằng cách nhấn vào dấu “+” (dấu cộng) ở góc dưới bên phải màn hình.
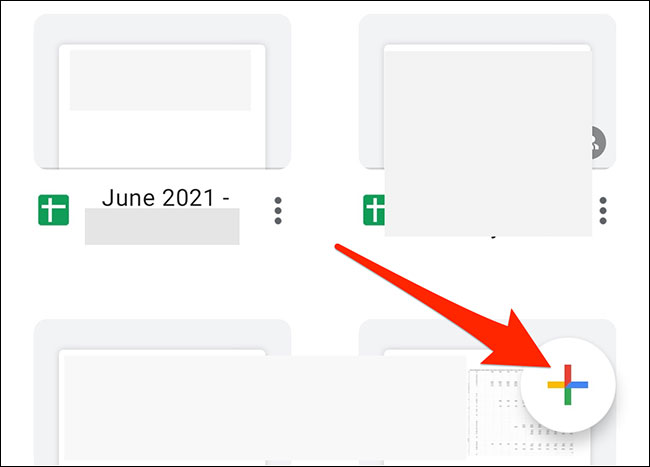
Trong trường hợp bạn tạo một bảng tính mới, hãy nhập dữ liệu cho vào bảng tính như bình thường. Sau đó, dùng đầu ngón tay kéo từ góc trên bên trái đến góc dưới cùng bên phải của bảng để “bôi đen” bảng tính.
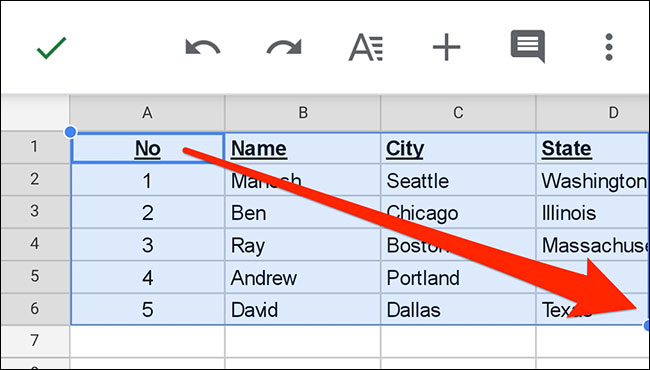
Trong menu tùy chọn nhỏ hiện ra, bấm vào “Copy” (Sao chép).
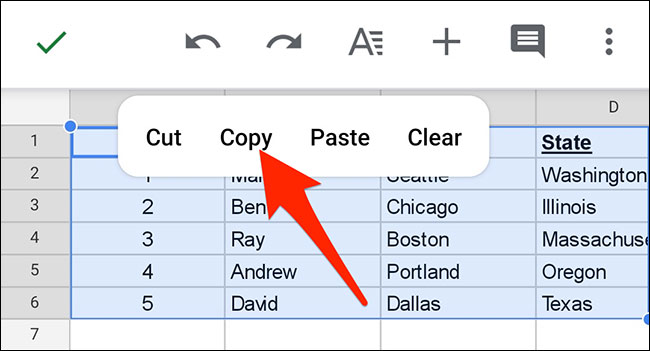
Bảng của bạn hiện đã được sao chép. Đóng ứng dụng Google Sheets.
Bây giờ, hãy khởi chạy ứng dụng Gmail trên điện thoại của bạn. Ở góc dưới cùng bên phải của ứng dụng, chọn “Compose” (Soạn).
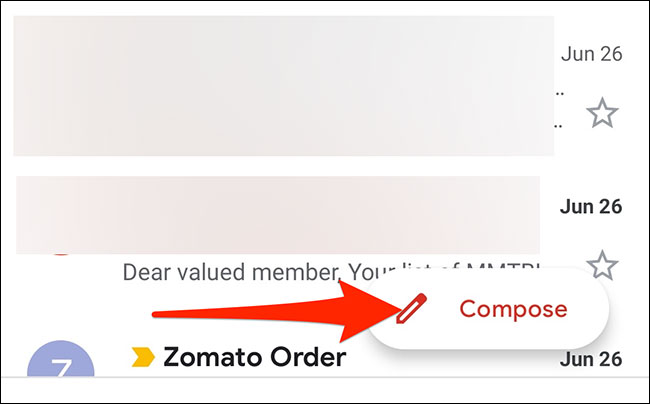
Trên màn hình soạn email mới, nhấn và giữ vào một vị trí trong mục “Compose Email”.
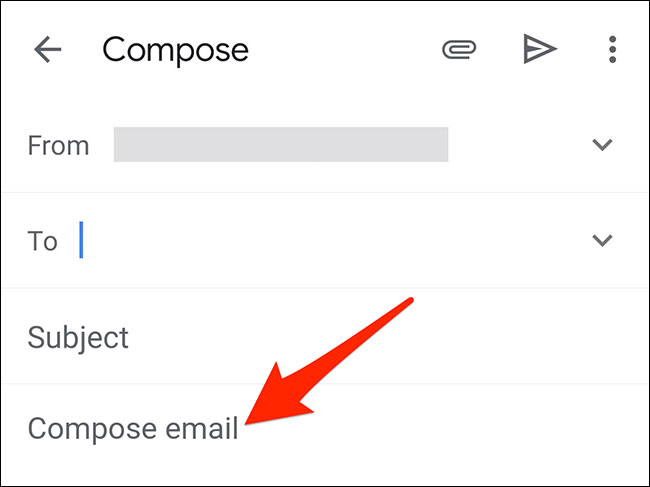
Từ menu hiện ra, hãy chọn “Paste”.
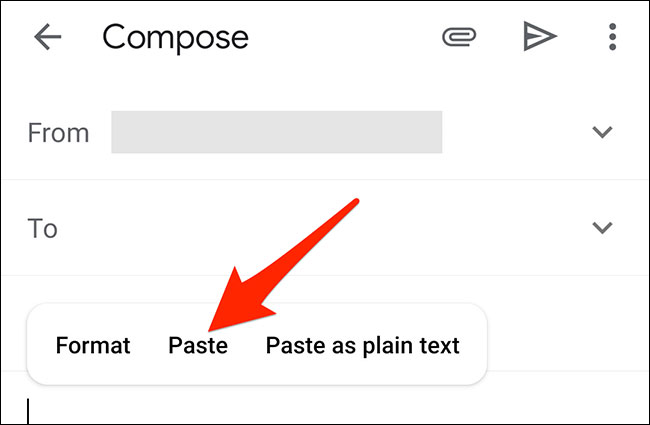
Bảng mà bạn đã sao chép từ Google Sheets sẽ được dán vào email Gmail. Bây giờ, bạn có thể gửi email này như thông thường, hoặc bổ sung thêm nội dung nếu cần.