Trang web http://science.nasa.gov/kids là do NASA (cơ quan hàng không vũ trụ Hoa Kỳ) lập ra để cung cấp thông tin đầy đủ nhất về Trái Đất, thái dương hệ và cả vũ trụ qua những lăng kính gần gũi với cuộc sống. Nhờ đó, bạn sẽ có thể cung cấp cho các học sinh của mình kiến thức về những vấn đề căn bản nhất của vật lý thiên văn như việc hình thành vũ trụ, mô hình hoạt động của thái dương hệ, các vấn đề lỗ đen, lỗ trắng,… Đây là website về khoa học hay nhất do một cơ quan khoa học có uy tín thiết kế. Sau khi vào trang web, bạn nhấn chọn lên mục mình muốn tìm hiểu. Để tìm hiểu về sự hình thành Trái Đất, bạn nhấn lên thẻ Earth from Space, trong danh sách hiện ra, NASA cung cấp hàng loạt file flash học tập về Trái Đất. Mục Earth as Art, Droplet and the Water Cycle, Amelia the Pigeon & Echo the Bat là hướng dẫn về các lục địa trên trái đất, các khu vực sa mạc, rừng mưa, miền cực, cách nước bay hơi, thấm vào đất và giúp cây cối phát triển, cách bồ câu và dơi di chuyển.

Mục How are Hurricanes Created, Make your own Tornado, Color Me!, The Air We Breathe, Visible Earth, Missions to Planet Earth Card Game lần lượt là các thông tin liên quan đến cách mà bão, lốc xoáy hình thành, cách thức bầu trời hấp thụ quang phổ ánh sáng mặt trời để có màu khác nhau, mô hình Trái Đất nhìn từ không gian, chế độ quay của nó và bầu khí quyển. Trong Thẻ Our Sun có các mục Sun Earth Viewer, Our Dynamic Sun, CME's Impact on the Sun, Swirling Auroras sẽ chỉ dẫn cho học sinh một cách tổng quan về cấu trúc của mặt trời, cơ chế hình thành bão điện từ trên mặt trời, hiện tượng cực quang và những vùng tối trên mặt trời.

Trong thẻ Solar System Fun, mục Martian Citizen, Mars Exploration Fun Zone, StarChild, Cassini's Kid Space, Movie of the Solar System thông qua các hình ảnh động vui nhộn, bạn sẽ được mô hình máy tính đưa vào vai một nhà du hành vũ trụ lái tàu đi khám phá các hành tinh trong thái dương hệ, khám phá bề mặt sao Hỏa và bay theo quỹ đạo của các hành tinh khác. Trong các mục Rock Around the World, Compare the mass of planets, Compare the sizes of planets, Go to Mars, Paper models of your favorite spacecraft học sinh có cơ hội tìm hiểu thêm về các loại đá khác nhau trên trái đất thông qua hình ảnh, so sách các hành tinh khác nhau trong thái dương hệ, giả lập chuyến bay đến sao Hỏa (học sinh sẽ được đưa vào hoàn cảnh làm cơ trưởng lái tàu vũ trụ và đối phó với các khó khăn khác nhau) và cuối cùng là tự chọn các modun cho một tàu du hành vũ trụ cho riêng mình. Không một công cụ nào khác hay hơn các công cụ trong mục này với mục đích tạo cho học sinh có niềm yêu thích với vật lý thiên văn.

Trong thẻ The Universe sẽ giúp học sinh tìm hiểu về các vấn đề căn bản nhất của vũ trụ. Mục IYA "Eyes on the Skies", Paper models of your favorite spacecraft, Star Child, Star Light, Star Bright, Space Place, Photon Pile-Up, Astro-Venture, IRrelevant Astronomy, EPOS Chronicles, Cool Cosmos: The Infrared Universe hướng dẫn cho bạn về cách một ngôi sao sinh ra, hoạt động của hạt photon trong ánh sáng, những tia hồng ngoại từ vũ trụ. Mục Amazing Space, Imagine the Universe, Space Mysteries, Planets Discovered Outside Our Solar System, M51 & Gizmo, High Energy Groovie Movie, Photo journal of the Universe, No Escape: The Truth about Black Holes giúp học sinh học tập và tìm hiểu các vấn đề về lỗ đen, khám phá dải ngân hà, xem các bộ phim về những tinh vân kỳ lại. Mục Sky Spy Safari, Astronomy Picture of the Day, Alien Safari, Science Fact or Science Fiction?, Exoplanet Transit Hunt, Make a model planet system using LEGOs cung cấp thông tin cho học sinh biết những thông tin về những bức ảnh khác về những vấn đề cao cấp khác liên quan việc các ngân hàng bị hút vào nhau, các vụ nổ trong vũ trụ,…

Poly Pro:
Theo các nhà nghiên cứu, hình học là môn khoa học tốt nhất (tốt hơn cả nhạc giao hưởng) để giúp các học sinh phát triển kỹ năng tư duy và trí tưởng tượng, nhằm giúp học sinh sau này có trí thông minh cao hơn. Để giúp các học sinh có thể phát triển các khả năng liên tưởng trong hình học, bạn nên dùng Poly Pro để trợ giúp cho việc giảng dạy môn hình học. Poly Pro tải tại http://tinyurl.com/28z9wfe, nó sẽ giúp các học sinh có thể định hướng trí tưởng tượng của mình để ghép các hình phẳng đơn giản thành những khối hình không gian 3 chiều phức tạp theo các cách trực quan, từ những video mô phỏng cho tới việc cắt ghép cụ thể bằng giấy. Sau khi tải công cụ về máy tính, bạn chạy file, trong phần chọn ngôn ngữ, bạn bấm chọn mục U.S. English để lấy ngôn ngữ tiếng Anh làm ngôn ngữ trong phần giao diện hiển thị. Sau đó bạn nhấn OK để bắt đầu sử dụng chương trình.

Trong cửa sổ mới mở ra, bạn nhấn chọn lên các biểu tượng  để xem hình nhìn ngang, biểu tượng
để xem hình nhìn ngang, biểu tượng  để xem hình nhìn nghiêng, biểu tượng
để xem hình nhìn nghiêng, biểu tượng  để phần phân tích cấu trúc các mặt của hình, biểu tượng
để phần phân tích cấu trúc các mặt của hình, biểu tượng  để xem hình nhìn từ trên xuống dưới. Để xem các hình khối theo kiểu đơn giản, khung đầu tiên bạn chọn mục Platonic Solids, sau đó trong khung bên dưới bạn chọn Tetrahedron để xem hình tam giác, Cube để xem hình vuông, Octohedron để xem hình bát giác, Dodecahedron để xem hình 12 cạnh và Icosahedron để xem hình 18 cạnh. Tuy nhiên, tính năng hay nhất trong mục này chính là phần biểu diễn cách lắp ráp các hình ấy từ những hình đơn giản, muốn thế bạn nhấn chọn hình, sau đó nhấn chọn biểu tượng
để xem hình nhìn từ trên xuống dưới. Để xem các hình khối theo kiểu đơn giản, khung đầu tiên bạn chọn mục Platonic Solids, sau đó trong khung bên dưới bạn chọn Tetrahedron để xem hình tam giác, Cube để xem hình vuông, Octohedron để xem hình bát giác, Dodecahedron để xem hình 12 cạnh và Icosahedron để xem hình 18 cạnh. Tuy nhiên, tính năng hay nhất trong mục này chính là phần biểu diễn cách lắp ráp các hình ấy từ những hình đơn giản, muốn thế bạn nhấn chọn hình, sau đó nhấn chọn biểu tượng  rồi kéo thanh trượt, bạn sẽ thấy hiệu ứng lắp ghép hình rất đẹp. Bạn có thể sử dụng mô tả trong công cụ để tạo ra các hình khối mình thích để làm dụng cụ học tập trong trường, lớp.
rồi kéo thanh trượt, bạn sẽ thấy hiệu ứng lắp ghép hình rất đẹp. Bạn có thể sử dụng mô tả trong công cụ để tạo ra các hình khối mình thích để làm dụng cụ học tập trong trường, lớp.
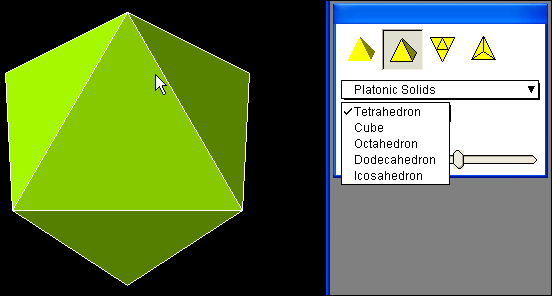
Để thay đổi màu sắc cho hình khối, bạn nhấn chọn biểu tượng  rồi tìm màu mình thích. Ngoài ra, trong các khung khác còn rất nhiều kiểu hình độc đáo mà bạn có thể tìm hiểu thêm. Để phóng to hình ra, bạn kéo thả đường viền của cửa sổ của hình biểu diễn là xong. Để có thể gấp được hình đó, bạn có thể in nó ra giấy rồi gắp theo các đường viền trong hình mô tả. Muốn xuất hình ra file ảnh cụ thể, bạn vào File > Export rồi chọn nơi lưu. File được lưu dưới dạng .gif nên không mở ảnh lên, bạn sẽ thấy lại được cảnh các mảnh ghép lắp ráp lại thành hình khối bạn muốn. Để in hình, bạn vào File > Print rồi chọn máy in là xong (bạn không nên in hình từ file hình lấy từ lệnh Export vì lúc in ra nó sẽ không chính xác). Bình thường thì có nhiều tính năng trong Poly Pro không được mở lên, do đó sẽ có nhiều loại hình khối và nhiều cách biểu diễn không hoạt động.
rồi tìm màu mình thích. Ngoài ra, trong các khung khác còn rất nhiều kiểu hình độc đáo mà bạn có thể tìm hiểu thêm. Để phóng to hình ra, bạn kéo thả đường viền của cửa sổ của hình biểu diễn là xong. Để có thể gấp được hình đó, bạn có thể in nó ra giấy rồi gắp theo các đường viền trong hình mô tả. Muốn xuất hình ra file ảnh cụ thể, bạn vào File > Export rồi chọn nơi lưu. File được lưu dưới dạng .gif nên không mở ảnh lên, bạn sẽ thấy lại được cảnh các mảnh ghép lắp ráp lại thành hình khối bạn muốn. Để in hình, bạn vào File > Print rồi chọn máy in là xong (bạn không nên in hình từ file hình lấy từ lệnh Export vì lúc in ra nó sẽ không chính xác). Bình thường thì có nhiều tính năng trong Poly Pro không được mở lên, do đó sẽ có nhiều loại hình khối và nhiều cách biểu diễn không hoạt động.

Muốn khởi động các tính năng này, bạn vào mục File > Preferences, trong thẻ Available Polyhedron Categories bạn nhấn chọn lên biểu tượng dấu + rồi đánh chọn mục Deltahedra để hiển thị các hình khối theo kiểu lăng trụ. Trong thẻ Available View Modes, bạn đánh chọn các mục Three-dimensional edges (wireframe) để hiển thị ảnh nhìn xuyên qua khối hình học (biểu tượng đại diện là  ), đánh chọn Three-dimensional visible edges để hiển thị ảnh trắng đen nhìn từ phía trước của hình khối (biểu tượng
), đánh chọn Three-dimensional visible edges để hiển thị ảnh trắng đen nhìn từ phía trước của hình khối (biểu tượng  ), đánh chọn Three-dimensionaI Geofix polyhedra để hiển thị chi tiết các mặt cạnh khi ghép nối (biểu tượng
), đánh chọn Three-dimensionaI Geofix polyhedra để hiển thị chi tiết các mặt cạnh khi ghép nối (biểu tượng  ), đánh chọn Three-dimensional visible vertices và Three-dimensional vertices để hiển thị điểm ảnh của hình khối, đánh chọn Two-dimensional Geofix net để hiển thị ảnh ghép nối một chiều của hình khối.
), đánh chọn Three-dimensional visible vertices và Three-dimensional vertices để hiển thị điểm ảnh của hình khối, đánh chọn Two-dimensional Geofix net để hiển thị ảnh ghép nối một chiều của hình khối.
MedSpel:
Hiện nay, nhiều bệnh viện thực hiện kê toa bằng máy tính, theo đó – bác sĩ ghi toa vào trong giấy, rồi các toa sẽ được đánh máy lại để người bệnh lẫn nơi bán thuốc dễ dàng xác định được tên thuốc. Hoặc bạn là sinh viên trường y, trường dược và đang làm luận văn, luận án, báo cáo thực tập – hiển nhiên là bạn sẽ phải kể ra rất nhiều biệt dược, hóa dược, lúc đó để kiểm tra lại độ chính xác của những cái tên ấy thường rất mất thời gian… Những lúc đó, bạn cần một công cụ giúp bạn kiểm tra độ chính xác của tên các hóa dược, biệt dược? Công cụ MedSpel sẽ giúp bạn làm việc đó dễ dàng. MedSpel tải tạihttp://tinyurl.com/mbmj9e. Để cài đặt, trước tiên bạn cài đặt file tải về, sau đó mở chương trình Microsoft Word, nhấn Ctrl + N để tạo ra một file văn bản mới. Tiếp đó, bạn vào Tools > Options, trong cửa sổ mở ra – bạn chọn thẻ Spelling and Grammar. Bây giờ, bạn đánh chọn mục Always Suggest, và không chọn mục Suggest from Main Dictionary Only.

Sau đó, bạn tiếp tục nhấn nút Dictionaries, lúc đó sẽ có một loạt các bộ dược điển hiện ra, bạn đánh chọn các mục MedSpel701.dic, MedSpel702.dic,… rồi nhấn OK 2 lần để xác nhận chọn lựa. Cuối cùng, bạn khởi động lại máy tính để xác nhận chọn lựa. Để kiểm tra tên các hóa dược, biệt dược sau khi bạn đã hoàn thành xong luận văn, luận án, khóa luận, đồ án, báo cáo thực tập hay muốn kiểm qua lại đơn thuốc vừa viết xong, bạn hãy vào mục Tools > Spelling and Grammar, lúc ấy, một danh sách hiện ra thông báo cho bạn biết bạn đã viết sai những từ nào và đề nghị những từ đúng nhất để bạn có thể tham khảo thay thế. Nếu muốn thay thế từ nào, bạn chỉ việc nhấn chuột lên nút Change là xong. Trong trường hợp có quá nhiều lỗi do viết sai tên thuốc, hóa dược,… bạn chỉ việc nhấn nút AutoCorrect để công cụ tự động sửa toàn bộ lỗi xảy ra cho bạn. Chắc chắn, công cụ này sẽ giúp các bệnh viên kê đơn chính xác hơn và giúp sinh viên trường y, dược bớt được thời gian để dò lại lỗi sai khi ghi tên thuốc.

Nếu như các công cụ dạy vật lý thiên văn khác thường đưa cho bạn một vùng không gian với đủ thứ chòm sao và hành tinh cùng với các chú dẫn chi chít như mạng nhện khiến bạn rối mắt khi nhìn thì Celestia lại hỗ trợ việc dạy vật lý thiên văn theo một cách trực quan, sinh động và rất logic, dễ hiểu. Công cụ Celestia tải trực tiếp từ địa chỉ http://tinyurl.com/2bzxzyq. Đây là một công cụ portable và hoàn toàn miễn phí. Sau khi tải về và giải nén, bạn chạy file CelestiaPortable.exe. Theo mặc định thì chương trình này sẽ giới thiệu 3 thiên hà gần nhất với Trái Đất là thiên hà Milky Way và 2 thiên hà M33, M31. Trong các thiên hà, khi quan sát các chi tiết bên trong, bạn sẽ biết được thêm các chòm sao, các hành tinh nằm trong ấy. Muốn xem bản đồ và bố trí của các hành tinh, thiên thể bên trong các thiên hà và vị trí tương quan giữa chúng, bạn vào File > Scripts > Mark Local Group Galaxies. Muốn xem chi tiết thông tin của đối tượng nào, bạn bấm chuột lên trên nó, lúc ấy nội dung chi tiết (tên, khoảng cách, góc,…) sẽ hiện ra ở phía trên bên tay trái của cửa sổ chương trình. Để phóng to vùng không gian quanh thiên hà nào, bạn cuộn chuột giữa là được. Để xem chi tiết các sao, hành tinh bên trong thiên hà Milky Way, bạn vào File > Scripts > Show Redshifts of Galaxies, trong bản đồ thiên hà hiện ra, hãy cuộn chuột giữa để phóng to mọi thứ lên.

Bên trong thái dương hệ của chúng ta có rất nhiều các hành tinh, thiên thể nổi tiếng rất đáng chú ý. Nếu bạn muốn nhìn cận cảnh của chúng ở khoảng cách từ xa cả năm ánh sáng hoặc chi tiết bề mặt với độ phân giải tới từng km thì hãy vào mục Navigation > Tour Guide, trong pop-up hiện ra, chọn đối tượng mình muốn xem chi tiết trong khung Select your destination, bấm Go To để xác nhận, sau đó nhấn OK để đóng pop-up lại. Lúc đó bản đồ không gian sẽ dịch chuyển và đối tượng bạn cần sẽ hiện ra. Theo mặc định thì nó sẽ đứng yên, muốn xem chi tiết, bạn cuộn chuột giữa để phóng to nó lên, để kéo đối tượng qua các hướng khác nhau – hãy bấm chuột trái rồi thực hiện, để xoay đối tượng để hiển thị các mặt đang bị ẩn đi – bạn dùng phím chuột phải. Một tính năng cực hay nữa của chương trình đó là khả năng hiển thị chu kỳ vận động của hành tinh mà bạn quan sát theo chế độ thời gian tăng tốc.
Hãy nhấn phím L trên bàn phím để tăng tốc thời gian cho tới khi bạn quan sát được sự di chuyển của hành tinh, nếu nó vận động quá nhanh thì bạn nhấn phím K để giảm tốc độ lại. Chỉ số tốc độ hiển thị ở phía trên bên tay phải. Đây là tính năng rất độc đáo mà nhiều chương trình cùng loại không có. Khi bạn quan sát các sao chổi bằng tính năng này, bạn sẽ hiểu và hình dung được nhiều hơn về cách thức hoạt động của chúng. Nếu muốn biết trong chu kỳ chuyển động của các hành tinh thì nó nằm về hướng nào so với mặt trời của chúng ta, bạn chọn Navigation > Select Sol, khi đó một mũi tên màu đỏ sẽ xuất hiện và chiều mũi tên sẽ chỉ về hướng của mặt trời.

Trong tính năng Tour Guide chỉ giới thiệu các hành tinh, sao chổi, thiên thể nổi bật nhất, còn với những đối tượng khác thì sao? Chương trình cung cấp một cung cụ để có thể mở nhanh đến bản đồ xem chi tiết của đối tượng đó. Đầu tiên, bạn nhấn chọn lên ngôi sao, hành tinh mình quan tâm, nếu nó có tên trong cơ sở dữ liệu của chương trình thì nó sẽ được đánh dấu bởi 4 mũi tên màu đỏ  . Lúc ấy, ở phía trên bên tay trái sẽ xuất hiện tên của đối tượng đó. Để xem thông tin chi tiết của nó, hãy vào Navigation > Go to Object, điền tên của nó vào trong khung Object rồi nhấn Go To để xem. Lưu ý là một đối tượng có thể có nhiều tên (cách nhau bởi dấu / và bạn có thể điền bất kỳ tên nào cũng được). Khi một đối tượng được chọn và nó không nằm giữa cửa sổ hiện thị, bạn vào Navigation > Center Selection để đặt nó vào chính giữa bản đồ (tính năng này đặc biệt hữu ích khi bạn cần phóng to các chi tiết nhỏ lên trong lúc đang bị một đối tượng khác to hơn che mất nó).
. Lúc ấy, ở phía trên bên tay trái sẽ xuất hiện tên của đối tượng đó. Để xem thông tin chi tiết của nó, hãy vào Navigation > Go to Object, điền tên của nó vào trong khung Object rồi nhấn Go To để xem. Lưu ý là một đối tượng có thể có nhiều tên (cách nhau bởi dấu / và bạn có thể điền bất kỳ tên nào cũng được). Khi một đối tượng được chọn và nó không nằm giữa cửa sổ hiện thị, bạn vào Navigation > Center Selection để đặt nó vào chính giữa bản đồ (tính năng này đặc biệt hữu ích khi bạn cần phóng to các chi tiết nhỏ lên trong lúc đang bị một đối tượng khác to hơn che mất nó).
Trong trường hợp muốn xem chi tiết bề mặt của các hành tinh, ngôi sao nào và không muốn mất công ngồi cuộn chuột, bạn nhấn chọn lên nó rồi chọn Navigation > Go To Selection. Mỗi lần kích hoạt một lần như vậy thì đối tượng sẽ được phóng to lên một chút. Trong trường hợp đang trong một khu vực rất nhiều sao và bạn vừa đánh chọn một ngôi sao, nhưng khi cuộn chuột phóng to bản đồ để xem chi tiết nó thì ngôi sao ấy lại bị lệch ra khỏi màn hình, khi ấy, hãy chọn lệnh Navigation > Follow Selection. Để xem cách thức mọi thứ chuyển động xung quanh một hành tinh như thế nào, bạn nhấn chọn nó rồi vào Sync Orbit Selection, nhấn phím L và K để tăng giảm thời gian mô phỏng. Nếu đối tượng trung tâm của mọi chuyển động ấy không nằm ở giữa bản đồ mà lệch đi chỗ khác, bạn chọn Navigation > Track Selection để đưa nó vào giữa.

Với một hành tinh bất kỳ, bạn muốn biết nó có xoay quanh một mặt trời nào không, khi ấy hãy chọn mục Navigation > Solar System Browser, nhấn Center > Go To > OK và dùng phím K, L để xem kết quả vận động của hành tinh ấy quanh mặt trời của nó. Để xem danh sách các mặt trời nổi tiếng nhất trong thiên hà, bạn chọn Navigation > Star Browser. Để có thể tăng khả năng hiển thị và giúp quan sát các ngôi sao dễ dàng hơn, bạn chọn Render > Star Style > Scaled Discs để làm cho chúng nổi bật hẳn lên trong bầu trời đêm, tùy chọn này cũng giúp chúng có kích thước to hơn trên bản đồ. Khi muốn so sánh giữa các mặt khác nhau của một đối tượng, bạn chọn View > Split Horizontally hoặc Split Vertically để chia màn hình xem bản đồ ra 2 phần khác nhau theo chiều dọc hoặc theo chiều ngang. Chọn Single View để quay lại chế độ xem như ban đầu. Trong chương trình còn có các tính năng hỗ trợ chuyển đổi các đơn vị thiên văn, chế độ xem cận cảnh theo vị trí,… mà bạn có thể tự mình khám phá cách dùng chúng trong quá trình sử dụng.

Herbs:
Hiện nay có khoảng 10 ngàn sinh viên học các ngành sinh học dược liệu hoặc thực vật dược ở các trường có ngành Sinh học hoặc Dược học, và nếu đã từng học, chắc chắn bạn sẽ biết đến nỗi khổ khi ôm một “núi” cành lá và “tụng” tên, hóa dược, bộ phận dùng của những cây thuốc này, không những thế, việc học càng trở nên khó hơn khi bạn phải học tất cả theo tên Latin. Để có thể học nhanh các cây thuốc kia, bạn có thể khuyên sinh viên thử với chương trình Herbs hoặc dùng nó để dạy học nhằm giúp sinh viên dễ tiếp thu bài hơn. Herbs có thể tải tại địa chỉ http://tinyurl.com/ydpgdhm.
Cài đặt xong, mở chương trình lên, bạn sẽ được cung cấp danh mục khoảng 500 thực vật dược. Để kiểm tra kiến thức về các loại thực vật phải học trong chương trình, bạn nhấn chọn lên nút Herbal Listings, trong cửa sổ mở ra, khung phía bên tay trái, mục Herb/Plant là giới thiệu tên latin của bộ phận dùng và dạng cây của dược liệu. Mục Botanical Name giới thiệu tên khoa học của cây (theo tiếng Latin, đây là phần nội dung khó học nhất của môn học này), Other names là các tên gọi khác (ở nước ngoài) và bạn không cần quan tâm thông tin này. Mục Parts used là bộ phận dùng, Dosage là liều dùng, còn Actions chính là công dụng của cây. Ngoài ra, trong thẻ Description là các thông tin bổ sung khác để bạn sử dụng khi viết bài luận, thẻ References giới thiệu thông tin chi tiết về các công dụng khác của dược liệu.

Trong trường hợp quên ý nghĩa của từ Latin chỉ công dụng của dược liệu, bạn nhấn chọn nút Definations rồi tìm đến từ muốn tra nghĩa rồi bấm chọn lên nó để xem. Nhấn Close để đóng cửa sổ sau khi xem xong. Trong trường hợp muốn tra cứu thông tin về một dược liệu nào đó, bạn điền tên của dược liệu ấy vào trong khung Search Herbal Listings, nếu muốn tìm tên tiếng Anh thì nhấn nút English để xem kết quả, nếu tìm bằng tiếng Latin thì nhấn nút Botanical để xem thông tin, trong trường hợp muốn hiển thị tất cả thông tin tìm được theo các thứ ngôn ngữ được hỗ trợ thì bấm nút Complete List of Herbs. Để xem số lượng kết quả tìm được, nhấn chọn nút Entries. Trong trường hợp muốn học bài, bạn mở chương trình lên rồi nhấn các nút ► hoặc ◄ rồi dò bài theo các tên dược liệu hiện ra ngẫu nhiên. Bằng cách này, bạn sẽ học thuộc rất nhanh những cây thuốc trong chương trình học của mình.
