Sau bài hướng dẫn sao lưu dữ liệu trên thiết bị Android, hôm nay VnReview sẽ tiếp tục hướng dẫn cách sao lưu dữ liệu trên thiết bị chạy hệ điều hành Windows Phone.
Đối với hệ điều hành Windows Phone, Microsoft đã hỗ trợ tối đa việc sao lưu dữ liệu lên trên hệ thống của Microsoft thông qua tài khoản của Microsoft, do vậy hầu như bạn không cần phải cài đặt thêm nhiều ứng dụng từ bên thứ 3 như trên Android mà vẫn có thể sao lưu dữ liệu một cách an toàn.
1. Sao lưu danh bạ và lịch
Đối với bất cứ hệ điều hành nào thì danh bạ và lịch luôn là thứ ưu tiên hàng đầu, bởi đây là dữ liệu cơ bản và nếu mất đi kiếm lại sẽ khó khăn và tốn công sức. Vì vậy, bạn hãy luôn chú ý tới việc sao lưu danh bạ và lịch.
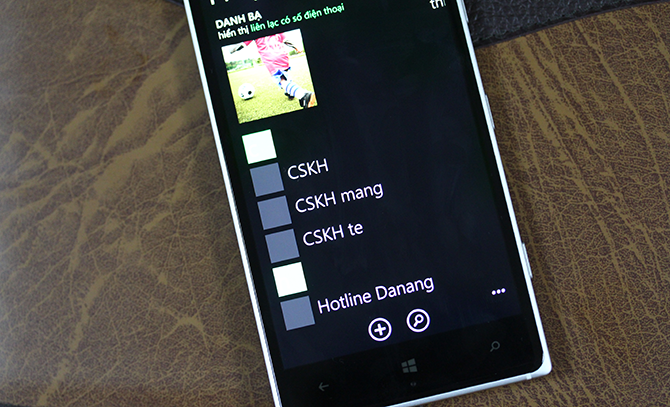
Đối với Windows Phone, bạn có thể trực tiếp sao lưu danh bạ và lịch qua Google hoặc Microsoft. Khi cần thiết bạn có thể khôi phục, đồng bộ lại danh bạ và lịch trên bất cứ thiết bị nào. Để sử dụng dịch vụ bạn cần có tài khoản Google (gmail) hoặc tài khoản Microsoft (tài khoản Microsoft có nhiều đuôi mở rộng như @outlook.com, @live.com, @hotmail.com, @xbox.com...)
Để sao lưu danh bạ và lịch, bạn vào phần Cài đặt, chọn email + tài khoản, nếu bạn chưa từng đăng nhập tài khoản nào trên thiết bị thì bạn cần chọn thêm tài khoản để đăng nhập, còn nếu đã đăng nhập bằng tài khoản Microsoft hoặc Gmail, bạn chọn vào tài khoản mà bạn muốn sao lưu dữ liệu lên đó, kéo xuống dưới chọn lịch, danh bạ, quay trở lại mục email + tài khoản, bấm giữ vào tên tài khoản, chọn đồng bộ để bắt đầu sao lưu dữ liệu. Bạn có thể đặt lịch cho ứng dụng tự động sao lưu hàng ngày, hàng giờ hoặc hàng tuần.
Hoặc bạn có thể sao lưu trực tiếp các liên lạc của mình lên bộ nhớ SIM, tuy nhiên thẻ SIM chỉ chứa được giới hạn số liên lạc do vậy cách sao lưu lên tài khoản Microsoft hoặc Google vẫn là lựa chọn tối ưu nhất.
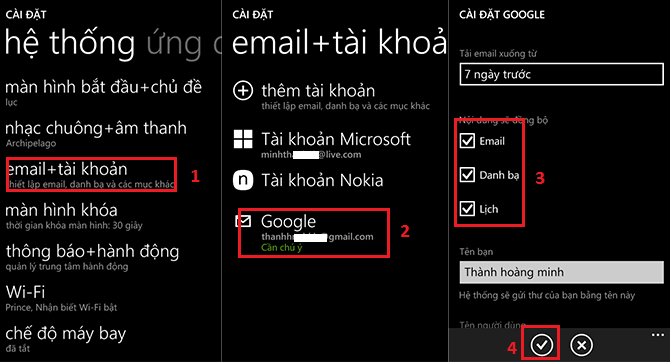
Vào phần Cài đặt, chọn email + tài khoản, chọn tài khoản để lưu dữ liệu và chọn các dữ liệu cần sao lưu như Danh bạ và Lịch...
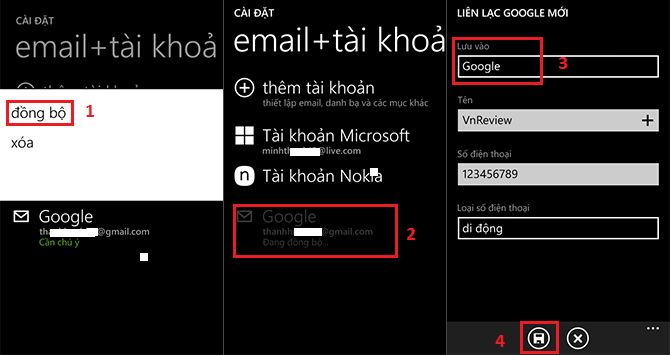
Quay trở về giao diện email + tài khoản, bấm giữ vào tài khoản vừa chọn và đồng bộ, thiết bị sẽ sao lưu dữ liệu của bạn, khi cần lưu danh bạ mới bạn có thể chọn lưu trực tiếp lên tài khoản.
2. Sao lưu hình ảnh và video
Cách đơn giản nhất để sao lưu ảnh và video của mình đó là chép chúng ra máy tính. Tuy nhiên đôi khi cả điện thoại và máy tính của bạn cùng hỏng 1 lúc thì đó thật là thảm họa. Do vậy việc sao lưu ảnh và video lên các ứng dụng đám mây vẫn là lựa chọn tối ưu. Trên Windows Phone, bạn có thể sử dụng OneDrive để tiến hành sao lưu ảnh và video.
Để kích hoạt chế độ tự động sao lưu, bạn mở ứng dụng ảnh trên thiết bị, chọn cài đặt, kéo xuống dưới mụctự động tải lên chọn vào OneDrive, sau đó bạn có thể tùy chọn sao lưu ảnh ở kích thước gốc (cần có Wifi) hoặc kích thước nhỏ hơn với mạng 3G.
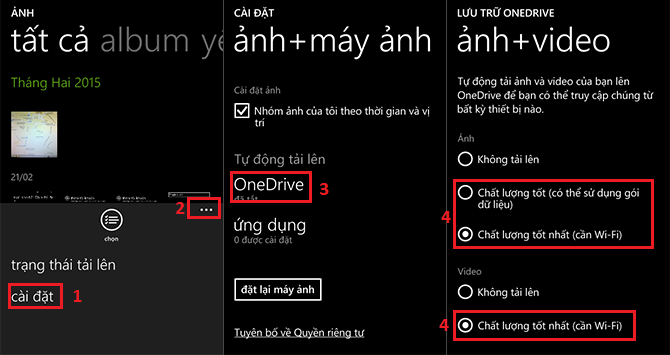
Mở ứng dụng ảnh, bấm vào dấu 3 chấm chọn cài đặt, chọn tiếp OneDrive để sao lưu lên hệ thống của Microsoft, chọn chất lượng sao lưu và để thiết bị tự động thực hiện công việc
Nếu không muốn sử dụng OneDrive, bạn có thể chọn xuống lựa chọn thứ 2 là sử dụng ứng dụng, chọn ứng dụng trong mục cài đặt, chọn nhận ứng dụng và sau đó bạn có thể tải bất cứ ứng dụng nào theo gợi ý của Microsoft.
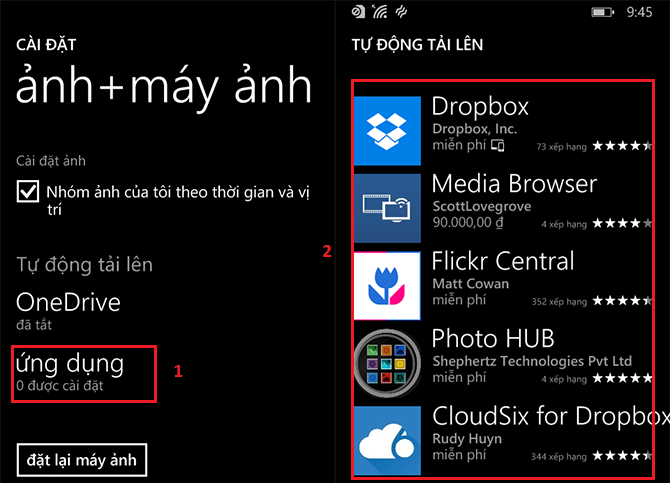
Bạn còn có thể chọn vào Ứng dụng và tải về một ứng dụng bất kỳ để có thể sao lưu
3. Sao lưu tin nhắn, nhật ký cuộc gọi, ứng dụng và cài đặt
Thiết bị chạy Windows Phone hỗ trợ người dùng trực tiếp sao lưu tin nhắn, nhật ký cuộc gọi, ứng dụng và các chế độ cài đặt riêng lên tài khoản Microsoft mà không cần phải cài thêm ứng dụng bên thứ 3. Khi cài đặt lại hoặc đổi thiết bị Windows Phone khác, bạn chỉ cần đăng nhập bằng tài khoản mà bạn đã sao lưu lên đó, việc còn lại là chờ vài phút cho thiết bị tự động đồng bộ lại tin nhắn, nhật ký cuộc gọi, các ứng dụng và cài đặt riêng của bạn.
Để bật tính năng tự động sao lưu, bạn vào Cài đặt, chọn Sao lưu, trong mục Sao lưu sẽ có các tùy chọn sao lưu dành cho bạn: Tin nhắn văn bản, ứng dụng + cài đặt. Việc bạn cần làm là chọn vào từng mục và chọnBật ở Sao lưu cài đặt.
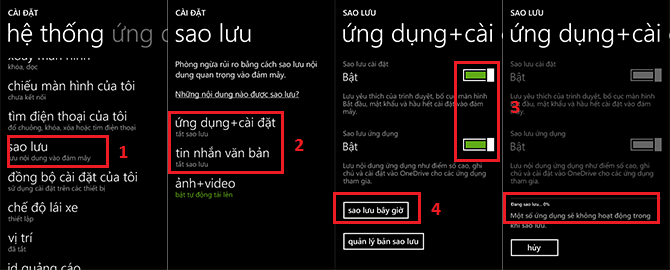
Trong phần Cài đặt, kéo xuống dưới chọn Sao lưu, mở tiếp ứng dụng + cài đặt và tin nhắn văn bản, bật chế độ tự động sao lưu sau đó chọn sao lưu bây giờ để bắt đầu sao lưu dữ liệu.
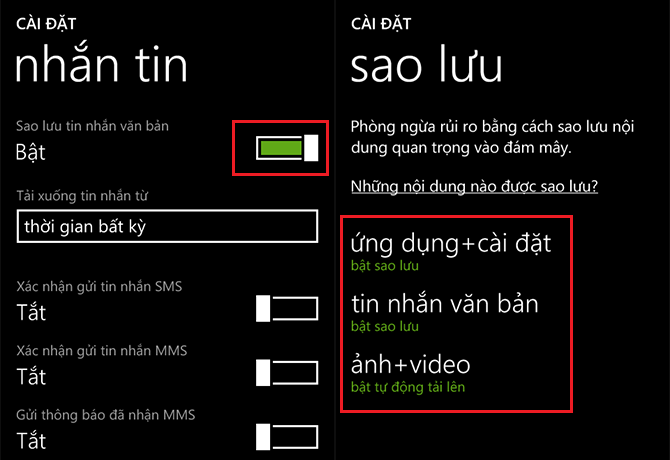
Nếu bạn vẫn để chế độ bật ở tất cả các tùy chọn, thiết bị sẽ tự động sao lưu giúp bạn.
4. Sao lưu tài liệu văn phòng
Đối với những người thường xuyên sử dụng ứng dụng văn phòng trên Windows Phone như Word, Excel hay Power Point, việc sao lưu lại những tập tin này khi đã chỉnh sửa là cần thiết. Với Windows Phone, bạn có thể tùy chọn lưu lại file trên thẻ nhớ, điện thoại, hoặc lưu trên OneDrive.
Đầu tiên, bạn mở ứng dụng Office trên Windows Phone, mở file đã lưu trong thiết bị hoặc tạo 1 file làm việc mới. Sau khi kết thúc phiên làm việc, bạn bấm vào dấu ba chấm ở cạnh dưới màn hình, chọn Lưu, và chọn vị trí bạn muốn lưu tập tin.
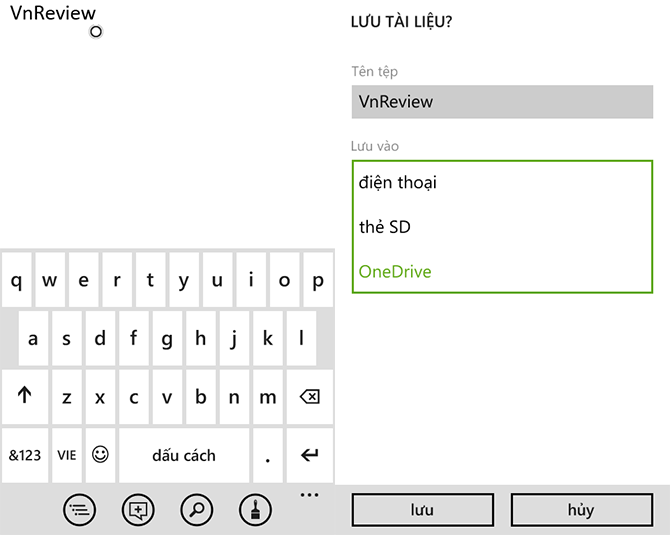
Mở ứng dụng Office trên thiết bị và làm việc của bạn, sau khi kết thúc công việc chọn vào dấu 3 chấm và lưu tài liệu, sau đó bạn có thể tùy chọn lưu dữ liệu vào đâu tùy thích
Có thể thấy, nền tảng Windows Phone đã hỗ trợ người dùng rất nhiều khi không cần phải cài đặt thêm ứng dụng từ bên thứ 3 để sao lưu dữ liệu. Đó có thể coi là một điểm cộng cho Windows Phone so với các nền tảng khác.
Chúc các bạn thành công.
Theo: vnreview.vn