Microsoft PC Manager là phần mềm tối ưu hệ thống, tăng tốc Windows của Microsoft phát hành. Microsoft đang liên tục cải thiện hiệu suất của Windows 11 và cũng thực hiện các cải tiến nhỏ cho Windows 10. Nhưng không nhiều người dùng nghĩ rằng thế là đủ. Vì vậy, công ty hiện đang phát triển một ứng dụng mới có tên PC Manager để giúp tăng tốc hiệu suất máy tính chạy Windows 11 và 10.
Ban đầu được ra mắt cho thị trường Trung Quốc, công cụ này nhằm mục đích nhanh chóng cải thiện hiệu suất và vô hiệu hóa các chương trình ảnh hưởng đến hiệu năng và việc sử dụng máy tính. AnonyViet sẽ hướng dẫn bạn các bước để cài đặt Microsoft PC Manager và tối ưu giúp máy tính chạy nhanh hơn.
Cài đặt Microsoft PC Manager
Hãy đảm bảo rằng PC của bạn đang chạy Windows 11 hoặc Windows 10 (1809 trở lên). Bạn có thể mở Windows Settings -> System -> About để kiểm tra phiên bản Windows của máy tính.
Bước 1: Để Download Microsoft PC Manager, hãy truy cập https://pcmanager-en.microsoft.com/ và nhấp vào “Download”.
Bước 2: Bây giờ, hãy mở FIle cài đặt (MSPCManagerSetup.exe) và làm theo hướng dẫn trên màn hình để cài đặt Microsoft PC Manager. Đây là một tiện ích nhẹ (5,7 MB), vì vậy việc cài đặt sẽ không mất nhiều thời gian.
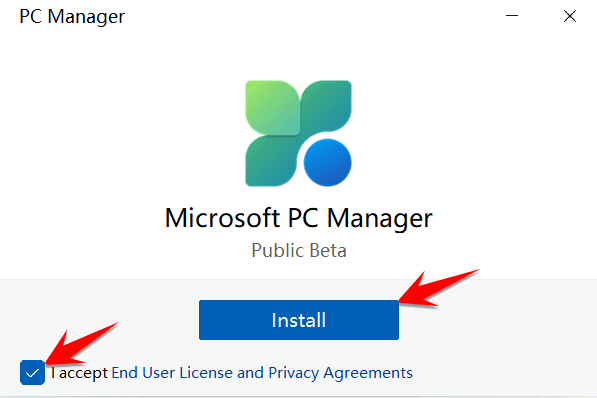 Cách sử dụng Microsoft PC Manager để tăng tốc máy tính
Cách sử dụng Microsoft PC Manager để tăng tốc máy tính
Microsoft đã phát triển một công cụ mới để giúp bạn tăng hiệu suất của PC bằng cách dọn dẹp dung lượng ổ đĩa, quản lý các ứng dụng và tệp lớn, tắt các ứng dụng khởi động hoặc thực hiện những việc liên quan khác để bảo vệ và tăng tốc PC của bạn. Trong bài đăng này, bạn có thể tìm hiểu thêm thông tin về Microsoft PC Manager
Khi đề cập đến trình quản lý PC, bạn có thể nghĩ đến CCleaner, AVG PC TuneUp, Iolo System Mechanic hoặc các công cụ tương tự khác mà bạn đã sử dụng hoặc nghe nói đến. Tin vui là Microsoft đang phát triển trình tối ưu hóa PC của riêng mình trong vài tháng và công cụ này được gọi là Microsoft PC Manager.
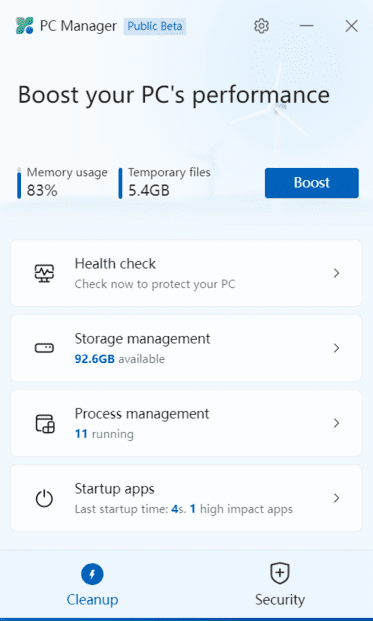
Khi PC Manager được cài đặt, hãy mở nó từ menu Start hoặc sử dụng biểu tượng trên Desktop. Ứng dụng nằm trong khay hệ thống ở góc dưới cùng bên phải. Bạn có thể truy cập nó bất cứ lúc nào.
Giờ đây, để tăng hiệu suất cho PC của bạn, bạn chỉ cần nhấp vào nút “Boost”. Nó sẽ xóa các File tạm thời và giải phóng bộ nhớ ngay lập tức. Trong thử nghiệm của mình, nó đã giảm 65% mức sử dụng bộ nhớ xuống còn 50% và các Filerác đã bị xóa hoàn toàn khỏi hệ thống. Về cơ bản, hãy nhấp vào “Boost” bất cứ khi nào bạn cảm thấy PC Windows của mình bị chậm và nó sẽ tăng tốc mọi thứ.
Health Check – Kiểm tra sức khỏe
Ngoài việc tăng hiệu suất, bạn còn nhận được tính năng “Health Check” để tìm các sự cố tiềm ẩn trên PC chạy Windows 11/10. Tính năng này sẽ tìm kiếm tất cả các loại tệp rác (không chỉ tệp tạm thời), bao gồm bộ đệm Windows, nhật ký hệ thống và danh sách tệp gần đây. Hơn nữa, nó khuyên bạn nên đặt Microsoft Edge làm trình duyệt mặc định trong trường hợp bạn đang sử dụng trình duyệt ngốn nhiều tài nguyên hơn như Chrome. Có vẻ như đây là một trong những chiến thuật xâm nhập khác của Microsoft để tiếp thị trình duyệt của mình. Cuối cùng, công cụ Health Check trong Microsoft PC Manager cũng đề xuất các chương trình có thể tắt trong khi khởi động để cải thiện thời gian khởi động.
Manage Storage – Quản lý lưu trữ
Trong “Storage Management”, bạn có thể thực hiện dọn dẹp kỹ lưỡng PC của mình. Về cơ bản, đây là tính năng dọn dẹp ổ đĩa trên Windows 11/10 , nhưng có thể dễ dàng truy cập thông qua ứng dụng này. Công cụ này tìm kiếm các tệp dùng một lần và cho phép bạn xóa tất cả chúng ngay lập tức. Từ các tệp nâng cấp của các bản cài đặt Windows trước đó đến các tệp không quan trọng của Microsoft Defender, bạn có thể xóa và giải phóng dung lượng trên máy tính Windows 11 hoặc 10 của mình.
Bên cạnh đó, bạn có thể tìm thấy các tệp lớn chiếm dung lượng trên PC của mình và đưa ra quyết định xóa chúng. Cuối cùng, bạn cũng có thể tìm các ứng dụng hiếm khi được sử dụng và gỡ cài đặt chúng ngay lập tức.
End Resource-hogging Apps – Tắt các ứng dụng ngốn tài nguyên
Trong phần “Process management”, PC Manager hiển thị các ứng dụng thường xuyên ngốn RAM trong khi chạy một số tiến trình ở chế độ nền. Trung bình, có khoảng 150 tiến trình chạy trên Windows 11 mà không có ứng dụng nào đang hoạt động. Nếu bạn có một số lượng lớn các tiến trình đang chạy trên PC của mình, bạn cũng cần sử dụng tiến trình này và kết thúc các tiến trình đang ngốn RAM một cách không cần thiết. Chỉ cần nhấp vào “End” bên cạnh tên của ứng dụng để dừng quá trình ngay lập tức.
Disable Startup Apps – Tắt ứng dụng khởi động cùng Windows
Và trong “Startup apps”, bạn có thể nhanh chóng bật hoặc tắt ứng dụng để chạy sau mỗi lần khởi động hệ thống. Chúng ta đều biết các ứng dụng khởi động là một trong những lý do phổ biến nhất khiến PC gặp sự cố. Mỗi khi bạn đăng nhập vào hệ thống Windows 11/10 của mình, các ứng dụng này sẽ tự động khởi chạy, khiến mọi thứ trở nên chậm chạp. Bạn cần đợi ít nhất 2-3 phút trước khi có thể bắt đầu. Vì vậy, điều tốt nhất là tắt các ứng dụng khởi động không cần thiết trong khi khởi động.
Security and Updates – Bảo mật và cập nhật
Ngoài ra còn có một tab “Security” trong Microsoft PC Manager. Tại đây, bạn có thể nhanh chóng quét PC của mình để tìm các mối đe dọa và phần mềm độc hại. Có vẻ như MSRT (Microsoft Safety Scanner) đã được tích hợp vào PC Manager để dễ dàng truy cập. Trong “Windows Update”, bạn có thể tìm thấy các bản cập nhật chất lượng và tính năng mới nhất cùng với các bản cập nhật Driver. Bạn cũng có thể chọn bản cập nhật mà bạn muốn cài đặt trên PC của mình.
Với “Browser protection”, bạn có thể bật cài đặt mới sẽ ngăn các ứng dụng độc hại thay đổi trình duyệt mặc định trên PC chạy Windows 11/10 của bạn. AnonyViet nghĩ đó là một tính năng bảo mật tốt, nhưng nó chỉ bị giới hạn ở Edge và Chrome. Mình không thể đặt trình duyệt Opera làm trình duyệt mặc định và khá khó chịu khi Trình PC Manager thay đổi trình duyệt mặc định của tôi sau mỗi lần khởi động lại.
Cuối cùng, bạn có “Pop-up management”, chặn các Popup bật lên trong ứng dụng. Có vẻ như tính năng này được phát triển để ngăn phần mềm quảng cáo trên PC.
Tăng hiệu suất trên Windows 11/10 với Microsoft PC Manager
Đó là tất cả mọi thứ về công cụ Microsoft PC Manager mới của Microsoft. Lúc đầu, phần mềm này xuất hiện dưới dạng một phần mềm bloatware để bảo trì PC, nhưng hiện nay Microsoft đã ra phiên bản chính thức và mọi người có thể sử dụng để tối ưu tăng tốc Windows mà không sợ bị lỗi Win.