Nếu bạn đang sử dụng một hệ thống PC Windows với thiết lập nhiều màn hình, hoặc màn hình rời với máy tính xách tay và khởi chạy một trò chơi, đôi khi trò chơi đó có thể hiển thị trên màn hình mà bạn không mong muốn. Bài viết này sẽ hướng dẫn bạn cách di chuyển một trò chơi từ màn hình này sang màn hình khác trong Windows chỉ với một vài thao tác đơn giản.
Thay đổi màn hình đích trong game
Hầu hết các trò chơi hiện đại đều được thiết kế để có thể hỗ trợ tốt cho các dàn PC với thiết lập nhiều màn hình. Nghĩa là bạn có thể tìm thấy các tùy chọn cài đặt trong trò chơi cho phép chỉ định màn hình nào sẽ là màn hình đích hiển thị trò chơi theo mặc định.
Thông thường, bạn sẽ tìm thấy tùy chọn này trong phần cài đặt “video” của trò chơi, hoặc cũng có thể trong phần “graphics”, như trong hình minh họa dưới đây.
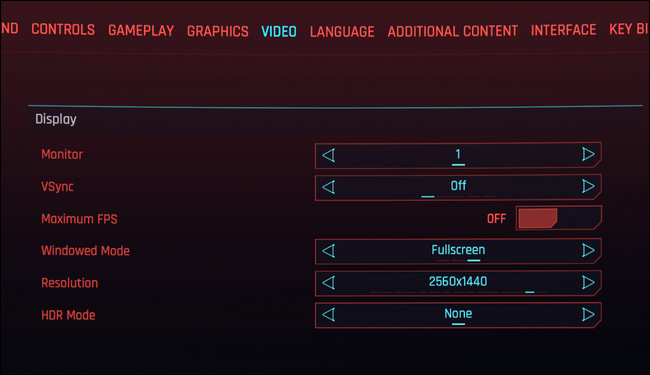
Sử dụng phím tắt
Windows có một phím tắt phổ biến để di chuyển ứng dụng từ màn hình này sang màn hình khác. Bạn chỉ cần nhấn giữ Windows + Shift + Mũi tên Trái hoặc Mũi tên Phải. Thao tác này sẽ di chuyển ứng dụng đang hoạt động trên màn hình sang phía bên trái hoặc phải của màn hình hiện tại, tùy thuộc vào phím mũi tên bạn nhấn.
Tắt tạm thời một màn hình
Thông thường thì việc dùng phím tắt ở trên khó có thể cho tỷ lệ thành công 100%. Vậy hãy thử tắt tạm thời một màn hình mà bạn không muốn trò chơi hiển thị trên đó xem sao.
Nhấn Windows + P và bạn sẽ thấy một menu với các tùy chọn hiển thị khác nhau.
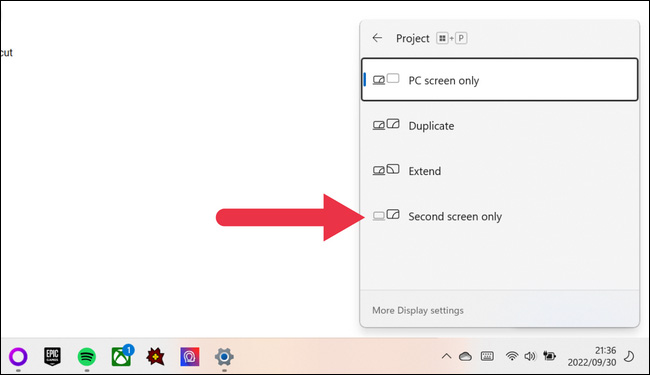
Tại đây, bạn có thể chọn hiển thị desktop trên một màn hình, sao chép desktop đó sang cả hai màn hình, hoặc mở rộng desktop trên các màn hình hiện có. Chọn tùy chọn tương ứng với màn hình mà bạn muốn hiển thị trò chơi trên đó, và màn hình kia sẽ tối đi.
Sau khi chơi xong, bạn chỉ cần sử dụng phím tắt trên để kích hoạt lại màn hình đang tắt.
Chỉ định màn hình chính
Khi bạn có nhiều màn hình, Windows sẽ chỉ định một trong số chúng làm màn hình chính. Các ứng dụng sẽ mở trên màn hình chính. Bạn có thể tự quyết định màn hình nào là màn hình chính.
Nhấp chuột phải trên màn hình desktop và chọn Display Settings.
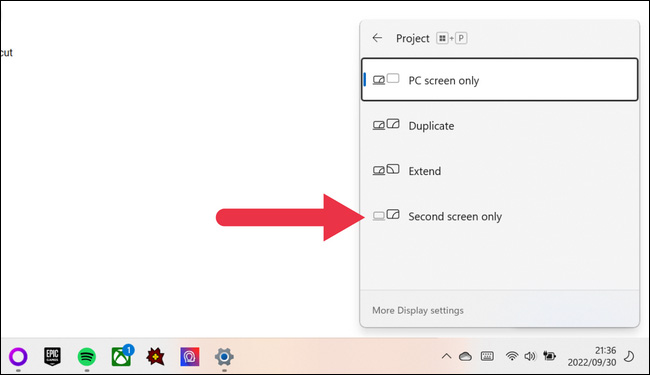
Cuộn cho đến khi bạn nhìn thấy sơ đồ các màn hình đang được kết nối của mình. Chọn màn hình mà bạn muốn làm màn hình chính.
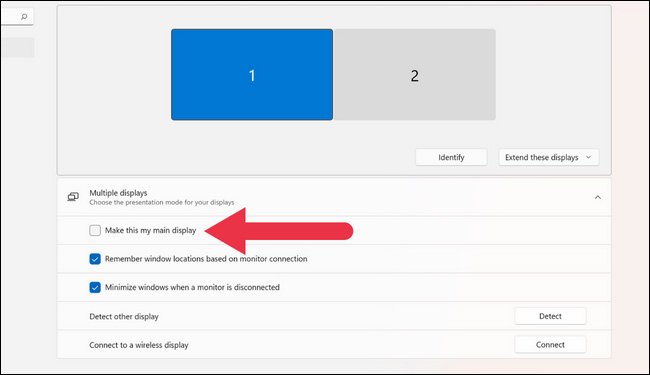
Nhấp vào ô vuông được đánh dấu “Make This My Main Display”. Sau đó nhấp vào áp dụng và thử khởi chạy lại trò chơi.
Trên đây là một vài mẹo đơn giản để bạn di chuyển trò chơi từ màn hình này sang màn hình khác trên Windows. Chúc bạn thực hiện thành công!