Mình nghĩ bạn chỉ mở Task Manager để đóng các chương trình bị crash, nhưng nó còn làm được nhiều việc hơn nhiều đó. Task Manager cung cấp cho bạn nhiều thông tin về hệ thống của bạn, cũng như các tùy chọn quản lý.
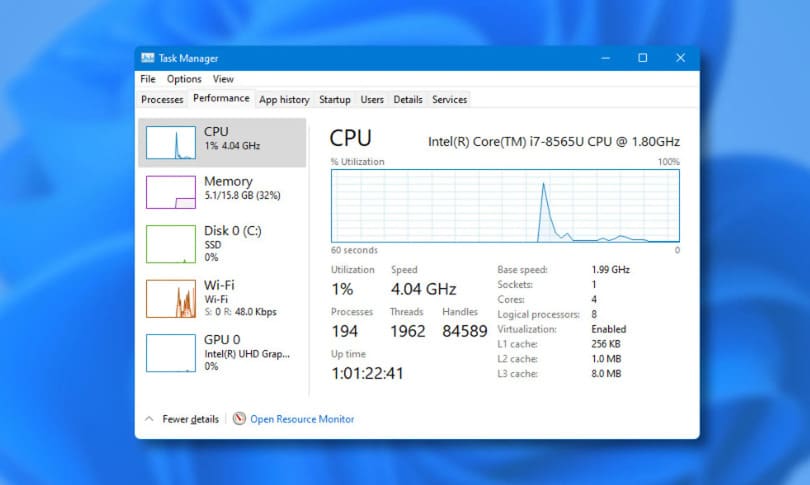
Task manager là gì?
Windows Task Manager là một tiện ích giám sát hệ thống, có nghĩa là nó cho phép bạn quản lý tất cả các tiến trình đang chạy trên máy tính của mình và xem các thông tin quan trọng khác. Bạn có thể sắp xếp các tiến trình này theo cách sử dụng để xem những tác vụ nào đang chiếm tài nguyên máy tính.
Task Manager cũng có nhiều dữ liệu khác, làm cho nó trở thành một nơi hữu ích để truy cập khi bạn cần kiểm tra điều gì đó về PC của mình. Nó không phải là tiện ích duy nhất bạn cần, nhưng nó là nơi đầu tiên bạn bạn truy cập khi muốn quản lý phần mềm.
Cách mở Task Manager
Bạn có thể đã quen với việc mở Task Manager bằng Ctrl + Alt + Delete. Tuy nhiên, đây không phải là cách hiệu quả nhất để mở nó trong các phiên bản Windows hiện đại.
Phím tắt này là một phím tắt Windows đặc biệt để mở trang Windows Security, chứa các phím tắt để khóa PC của bạn, đăng xuất, mở Task Manager,… Nó cũng được sử dụng để đăng nhập an toàn, vì chỉ Windows mới có thể phản hồi với phím tắt cụ thể này.
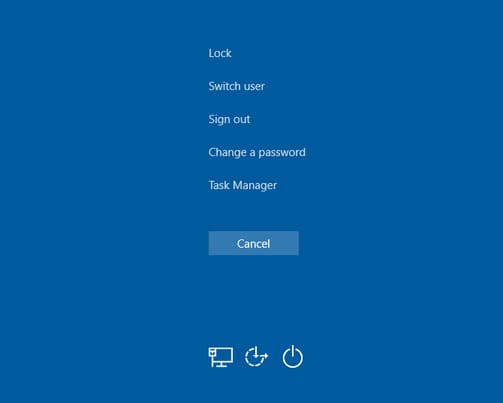
Thay vào đó, khi bạn muốn mở Task Manager, cách nhanh nhất là nhấn Ctrl + Shift + Escape trên bàn phím. Trong trường hợp bạn không thích phím tắt, hãy nhấp chuột phải vào vị trí trống trên thanh tác vụ và chọn Task Manager. Nếu bạn định sử dụng Task Manager thường xuyên, hãy nhấp chuột phải vào biểu tượng của nó và chọn Task Manager để dễ dàng truy cập.
Sau khi mở Task Manager, bạn có thể thấy giao diện được đơn giản hóa, chỉ có danh sách các ứng dụng đang chạy. Bạn có thể chọn một ứng dụng và nhấn End task để kết thúc nó, nhưng bạn sẽ cần nhấp vào More details để truy cập giao diện Task Manager đầy đủ.
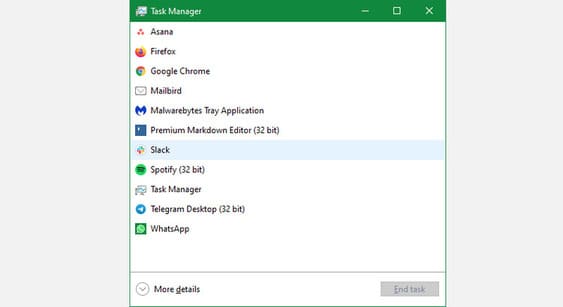
Cách sử dụng Task Manager
Tab Processes
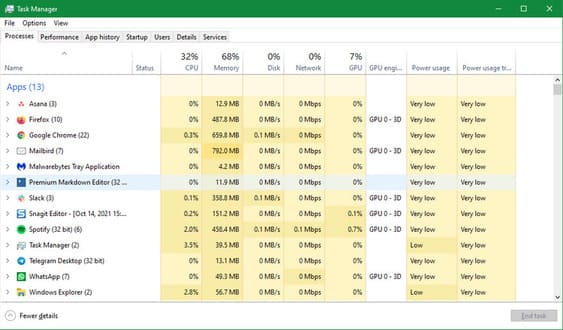
Trên Processes, bạn sẽ thấy danh sách mọi thứ đang chạy trên máy tính của mình. Các tiến trình này được chia thành ba phần khi được sắp xếp theo Name:
-
Apps là bất kỳ chương trình nào bạn đã mở và hiện đang chạy.
-
Background processes là các tác vụ đang hoạt động nhưng không mở rõ ràng như một ứng dụng. Ví dụ: bạn có thể thấy các dịch vụ lưu trữ đám mây hoặc ứng dụng nền như trình quản lý clipboard tại đây.
-
Windows processes chứa các dịch vụ hệ thống mà hệ điều hành cần để chạy đúng cách.
Bấm vào bất kỳ trường tiêu đề nào ở trên cùng, như Name CPU CPU, để sắp xếp bằng cách sử dụng thông tin đó. Mỗi tiêu đề hiển thị tổng lượng tài nguyên đang được sử dụng, cùng với bảng phân tích theo tiến trình.
Kéo để sắp xếp lại các tiêu đề này khi bạn thấy phù hợp. Để thêm hoặc ẩn một cột, hãy nhấp chuột phải vào bất kỳ đâu trong tiêu đề và chọn những tiêu đề bạn muốn xem.
Nhấp chuột phải vào bất kỳ tiến trình nào để xem các tùy chọn của tiến trình đó. Vì Task Manager nhóm tất cả các tiến trình cho một ứng dụng vào một danh sách, bạn sẽ cần nhấp vào mũi tên nhỏ để hiển thị và quản lý chúng riêng lẻ.
Các mục hữu ích trong menu này bao gồm End task để tắt ứng dụng không phản hồi, Open file location để xem vị trí của tiến trình trên máy tính và Search online để biết thêm thông tin về các tiến trình.
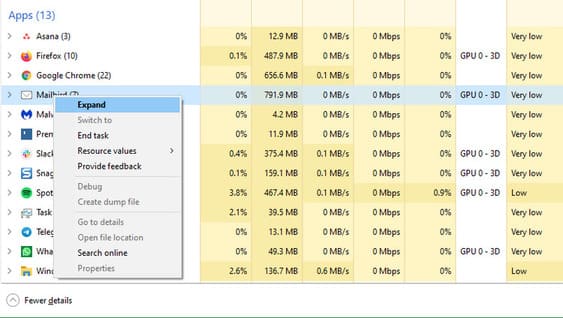
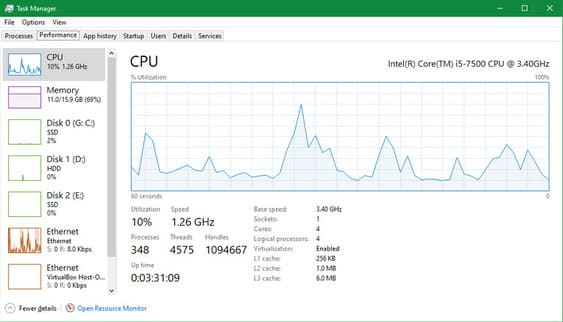
Tiếp theo, trên Performance, bạn sẽ thấy các biểu đồ đại diện cho các tài nguyên khác nhau như CPU, RAM và GPU.
Mỗi trường ở đây cũng chứa thông tin về phần cứng, rất hữu ích để kiểm tra thông số kỹ thuật PC của bạn. Ví dụ: trên trang CPU, bạn sẽ thấy kiểu bộ xử lý của mình được liệt kê ở trên cùng, cùng với trường Up time cho biết khoảng thời gian kể từ lần cuối PC khởi động lại.
Nếu bạn muốn theo dõi những điều này trong khi làm việc khác, hãy nhấp chuột phải vào danh sách các mục ở bên trái và chọn Summary view. Sau đó, bạn có thể giữ nó mở khi chơi game, làm việc nặng.
Để biết thêm chi tiết, hãy nhấp vào Open Resource Monitor ở cuối trang này để mở một tiện ích nâng cao hơn.
Tab App History
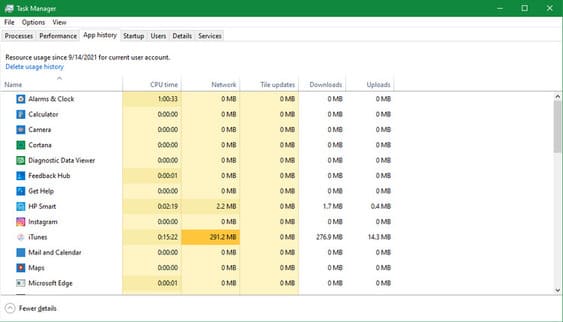
App History cung cấp lịch sử dữ liệu về những tài nguyên mà ứng dụng đã sử dụng. Bạn sẽ thấy tổng thời gian ứng dụng sử dụng CPU, cùng với mức sử dụng mạng. Dữ liệu bao gồm 30 ngày qua.
Thật không may, bảng điều khiển này được giới hạn cho các ứng dụng Windows 10 Store. Tuy nhiên, nó vẫn có thể cho bạn biết các ứng dụng đang hoạt động quá nhiều trong nền.
Tab Startup
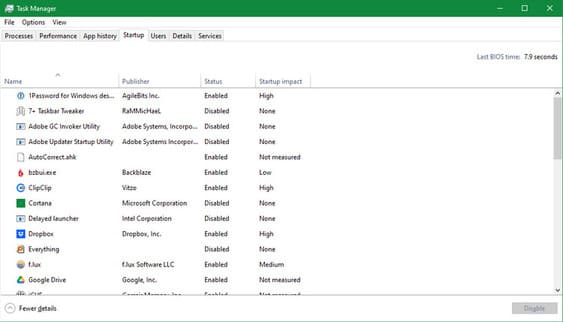
Startup là một trong những tab hữu ích nhất của Task Manager. Nó liệt kê tất cả các ứng dụng chạy ngay khi bạn đăng nhập vào Windows.
Các ứng dụng thường tự cài đặt để chạy khi khởi động, ngay cả khi bạn không bật chúng. Mặc dù điều này sẽ tiện hơn cho các chương trình bạn thường xuyên sử dụng, nhưng nếu có quá nhiều ứng dụng startup không cần thiết sẽ làm chậm quá trình mở máy và gây lãng phí tài nguyên.
Bạn có thể tắt các ứng dụng startup bằng cách nhấp chuột phải vào ứng dụng đó và chọn Disable.
Ngoài ra, bạn cũng có thê xem các phần mềm Startup bạn nên vô hiệu hóa để tăng tốc Windows tại đây.
Tab Users
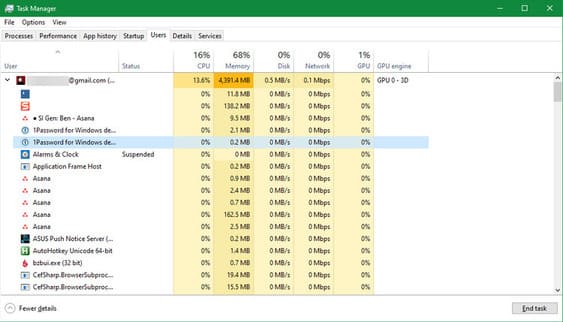
Tab Users chỉ hữu ích nếu bạn hiện có nhiều tài khoản đăng nhập vào PC của mình. Bạn sẽ thấy việc sử dụng tài nguyên cho từng user, tương tự như tab Processes. Nhấp vào mũi tên bên cạnh người dùng để mở rộng tất cả các tiến trình của họ, nơi bạn có thể lấy thêm thông tin hoặc kết thúc chúng.
Ngoài ra, bạn có thể nhấp chuột phải vào người dùng khác để buộc họ đăng xuất.
Tab Details
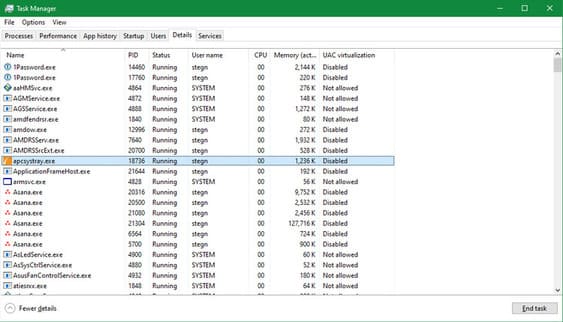
Người dùng nâng cao sẽ đánh giá cao tab Details; nó mở rộng dựa trên thông tin được trình bày trong Processes. Theo mặc định, bạn có thể thấy ID tiến trình (PID), người dùng khởi tạo và tên tiến trình cho từng mục.
Khi bạn nhấp chuột phải vào một tiến trình, bạn sẽ thấy nhiều tùy chọn hơn, chẳng hạn như đặt mức độ ưu tiên hoặc kết thúc toàn bộ cây tiến trình. Nhưng hầu hết người dùng bình thường không cần phải lo lắng về điều này. Nếu bạn cần nhiều thông tin hơn mức mà tab Processes có thể cung cấp, hãy tham khảo tab này.
Tab Services
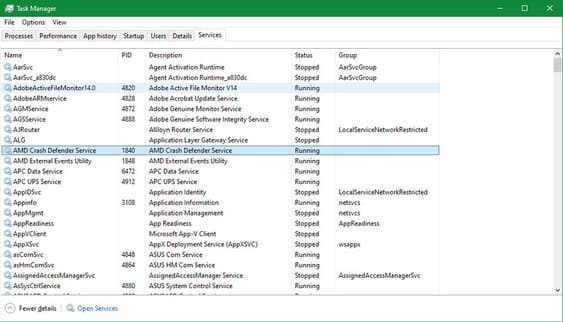
Tab Services là phiên bản thu gọn của tiện ích Services, bạn có thể mở phần này bằng cách nhập “services” vào Start Menu. Services là các tiến trình nền mà Windows hoặc các tiện ích hệ thống khác chạy để xử lý các tác vụ khác nhau. Ví dụ: wuauserv có liên quan đến Windows Update.
File, Options, và View
Bằng cách chọn File > Run new task, bạn có thể bắt đầu một tiến trình trên PC của mình (tương tự như Run). Điều này rất hữu ích khi bạn cần đóng và mở lại tác vụ Windows Explorer. Chỉ cần gõ “explorer.exe” vào menu này để khởi chạy lại Explorer.
Trong Options, bạn có thể thay đổi một số hành vi nhỏ của Task Manager. Always on top sẽ giữ Task Manager ở trên tất cả các cửa sổ khác, điều này rất hữu ích nếu bạn cần xem nó để khắc phục sự cố. Sử dụng Set default tab để chọn menu sẽ mở khi bạn khởi chạy Task Manager.
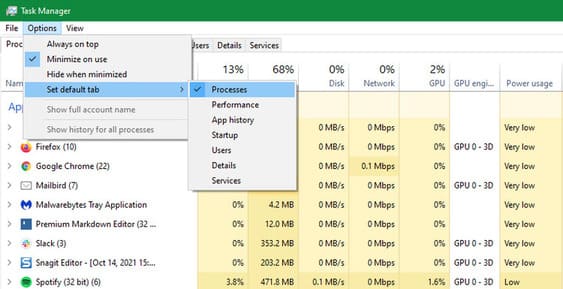
Cuối cùng, trong View, bạn có thể buộc làm mới dữ liệu bằng Refresh now và chọn tần suất làm mới với Update speed. Tắt Group by type nếu bạn không muốn tab Processes sử dụng các phần ở trên. Expand all và Collapse all sẽ thay đổi tất cả các nhóm tiến trình cùng một lúc.