File fItmgr.sys, còn được gọi là file Microsoft File System Filter Manager, chịu trách nhiệm đảm bảo rằng dữ liệu trên ổ cứng có thể đọc được và chính xác. Nếu hệ điều hành của bạn không đọc được dữ liệu trên ổ cứng do sự cố với file fItmr.sys, bạn có thể gặp phải lỗi màn hình xanh chết chóc (BSOD) liệt kê fItmr.sys là thủ phạm.
Những sự cố này thường do driver có liên quan bị hỏng/lỗi thời hoặc có sự cố phần cứng. Dưới đây, bài viết đã liệt kê một số phương pháp khắc phục sự cố mà bạn có thể thử để khắc phục lỗi màn hình xanh đang thảo luận này.
1. Kiểm tra sự cố phần cứng
Trước khi tiếp tục với phương pháp này, bạn nên khởi động lại PC của mình. Đã có trường hợp lỗi xảy ra do file fItmr.sys không được khởi chạy chính xác. Nếu sự cố cũng xảy ra sau khi khởi động, hãy tiến hành các bước bên dưới.
Điều đầu tiên bạn nên làm là kiểm tra máy tính của mình để tìm bất kỳ phần cứng bị lỗi nào có thể gây ra sự cố. Nếu lỗi bắt đầu xảy ra sau khi bạn chuyển các thành phần phần cứng cũ sang những thành phần mới, thì điều đó có thể gây ra sự cố.
Bạn có thể thử chuyển về phần cứng cũ hoặc thử phần cứng mới trên một thiết bị khác.
Một điều khác mà bạn có thể làm là chạy quét CHKDSK, có thể phân tích ổ cứng để tìm lỗi và sửa những lỗi đã xác định. Thực hiện theo các bước sau để làm điều đó:
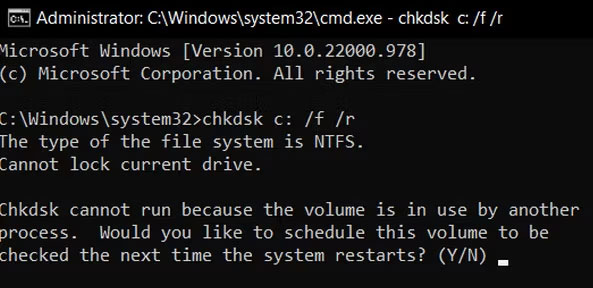 Kiểm tra sự cố phần cứng
Kiểm tra sự cố phần cứng
2. Sửa driver thiết bị
Nếu vấn đề không phải do phần cứng, thì điều tiếp theo bạn nên kiểm tra là driver thiết bị. Rất tiếc, mã lỗi này không chỉ rõ driver nào có thể có vấn đề, vì vậy bạn cần cập nhật tất cả các driver quan trọng.
Bạn có thể thực hiện việc này theo cách thủ công bằng Device Manager hoặc bạn có thể sử dụng tiện ích của bên thứ ba có thể quét hệ thống của bạn để tìm các driver đã lỗi thời hoặc bị hỏng, sau đó cập nhật/cài đặt lại chúng.
Nếu chọn làm theo cách thủ công, bạn có thể xem hướng dẫn về cách cập nhật driver trong Windows. Nếu sự cố bắt đầu xảy ra sau khi bạn cập nhật/cài đặt driver, bạn có thể hạ cấp hoặc gỡ cài đặt driver có vấn đề và xem điều đó có hữu ích không.
Tuy nhiên, nếu bạn muốn giao công việc này cho một công cụ của bên thứ ba, đây là một số tùy chọn để xem xét:
-
DriverFix - Công cụ này sẽ quét hệ thống để tìm các driver đã lỗi thời/bị hỏng và đề xuất những bản cập nhật được phát hành chính thức bởi nhà sản xuất. Tất cả những gì bạn cần làm là cấp cho công cụ quyền truy cập vào các file cần thiết và nó sẽ tự động cài đặt driver cho bạn.
-
Driver Easy - Nó là một công cụ đơn giản khác sẽ xác định các driver cần được cập nhật hoặc cài đặt lại. Có hai phiên bản; miễn phí và trả phí.
-
Ashampoo Driver Updater - Chương trình này quét phần cứng và driver của bạn, sau đó cài đặt các bản cập nhật mới nhất của bất kỳ driver lỗi thời nào có thể bị ẩn trong hệ thống.
Để có danh sách mở rộng hơn, bạn có thể xem hướng dẫn của Quantrimang.com về các trình cập nhật driver tốt nhất cho Windows.
3. Hoàn tác các thay đổi gần đây
Nếu lỗi bắt đầu xuất hiện sau khi bạn thực hiện một số thay đổi nhất định đối với hệ thống, thì bạn có thể thử hoàn tác các thay đổi đó và kiểm tra xem cách đó có khắc phục được sự cố không.
Điều đầu tiên bạn nên làm là gỡ cài đặt các bản cập nhật Windows gần đây. Các bản cập nhật của Microsoft đôi khi có thể gặp lỗi và gây ra những vấn đề mới trong hệ thống thay vì giải quyết các vấn đề hiện có.
Nếu việc gỡ cài đặt các bản cập nhật gần đây không thực hiện được thủ thuật, thì điều tiếp theo cần làm là kiểm tra xem có bất kỳ ứng dụng mới hoặc cũ nào của bên thứ ba đang gây ra sự cố hay không. Để thực hiện mục đích này, trước tiên hãy khởi chạy Windows vào Safe Mode.
Chế độ này khởi chạy Windows chỉ với một bộ driver và chương trình cơ bản, giúp dễ dàng xác định xem ứng dụng nền có phải là thủ phạm hay không.
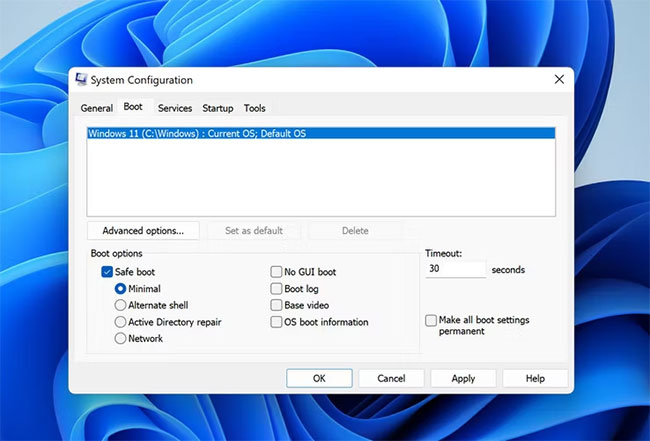 Khởi chạy Windows ở Safe Mode
Khởi chạy Windows ở Safe Mode
Sau khi bạn ở Safe Mode, hãy kiểm tra xem sự cố có xuất hiện lại hay không. Nếu không, bạn có thể thử gỡ cài đặt bất kỳ ứng dụng nào được cài đặt gần đây vì rất có thể chúng là thủ phạm.
Nếu bạn không chắc chắn về các ứng dụng, hãy điều hướng đến tab Services trong hộp thoại System Configuration.
Bây giờ chia các service thành hai phần và kích hoạt tất cả các service trong phần đầu tiên. Chờ xem lỗi có xuất hiện lại không. Tiếp tục thu hẹp phạm vi cho đến khi bạn tìm thấy thủ phạm.
4. Liên hệ với bộ phận hỗ trợ của Microsoft
Nếu các phương pháp được liệt kê ở trên không khắc phục được sự cố cho bạn, thì bạn có thể báo cáo sự cố cho nhóm hỗ trợ chính thức của Microsoft. Hy vọng rằng họ sẽ hỗ trợ bạn trong việc xác định nguyên nhân chính xác của sự cố và đề xuất cho bạn cách khắc phục phù hợp. Ngoài ra, bạn cũng có thể sử dụng tiện ích Event Viewer trên Windows để kiểm tra file nhật ký BSOD nhằm tự xác định thủ phạm.
Hy vọng rằng một trong những phương pháp được liệt kê ở trên đã giải quyết được sự cố của bạn. Bài viết thực sự khuyên bạn nên cập nhật driver thiết bị của mình mọi lúc để tránh những sự cố như vậy trong tương lai. Thường xuyên cài đặt các bản cập nhật hệ thống có sẵn cũng rất quan trọng, vì chúng chứa các bản sửa lỗi và bảo vệ hệ thống của bạn.