Chắc hẳn các bạn đều để ý thấy khi khởi động máy tính của các bạn thường hiển thị logo Windows. Vậy logo đó có thể tùy chỉnh được không? Câu trả lời là có và trong bài viết này Quản Trị Mạng sẽ hướng dẫn bạn cách thực hiện kèm theo video hướng dẫn chi tiết.
Phần 1: Một số lưu ý
Trước khi bắt đầu vào phần cài đặt thì mình có một số lưu ý dành cho các bạn:
-
Bạn cần phải có kiến thức cơ bản về Windows bởi không phải lúc nào quá trình cài đặt cũng diễn ra suôn sẻ.
-
Cách làm này có tác dụng với cả Windows 10 và Windows 11.
-
Bạn nên kiểm tra System Information, nếu máy đã có UEFI thì mới tiến hành cài đặt. Nếu chưa có UEFI thì trước hết bạn cần phải cài UEFI.
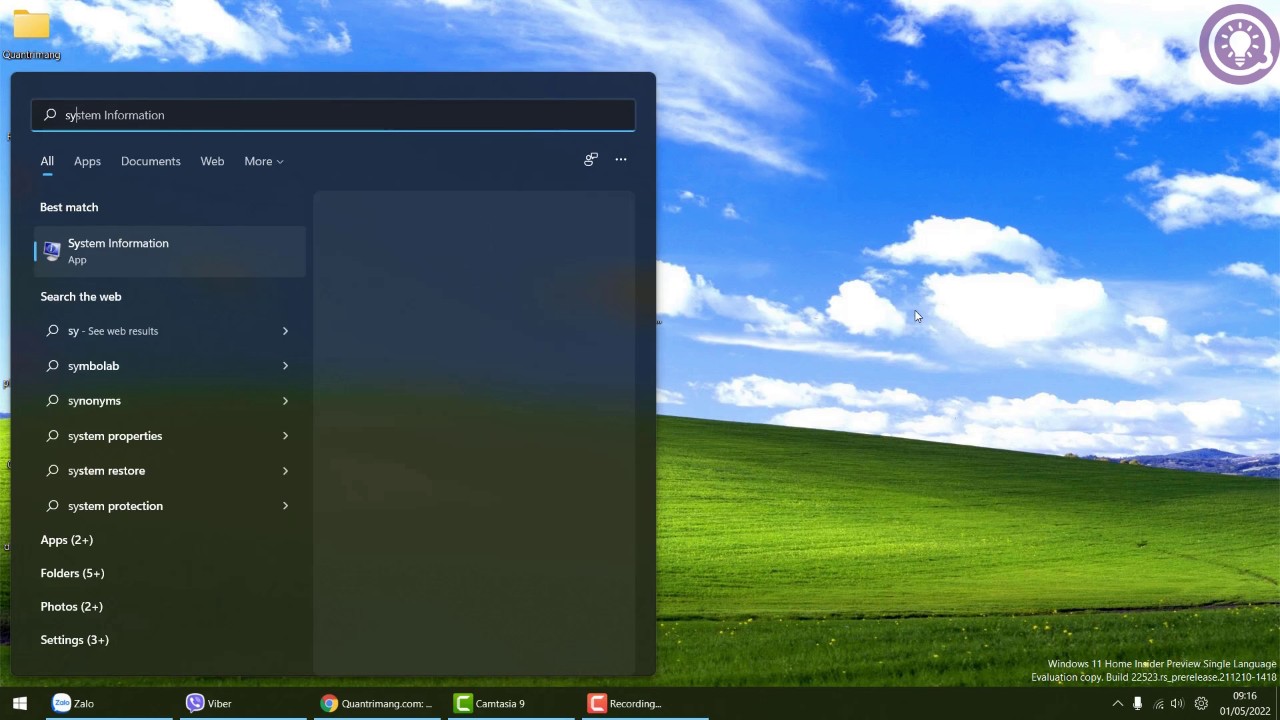
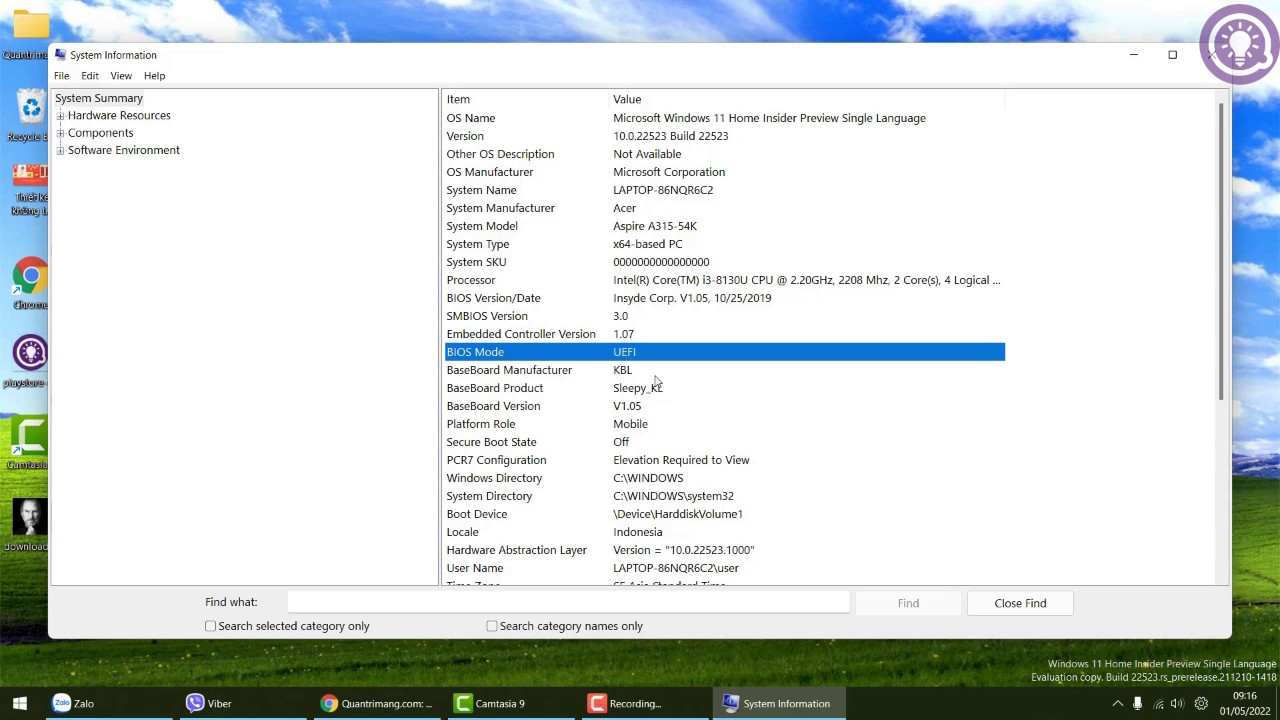
Phần 2: Chỉnh Secure Boot trong BIOS
Trong phần này, bạn cần truy cập BIOS sau đó vô hiệu hóa Secure Boot:
Bước 1: Bạn cần nhấn và giữ nút SHIFT sau đó nhấn Restart máy rồi làm theo các bước trong video bên dưới để truy cập được BIOS.
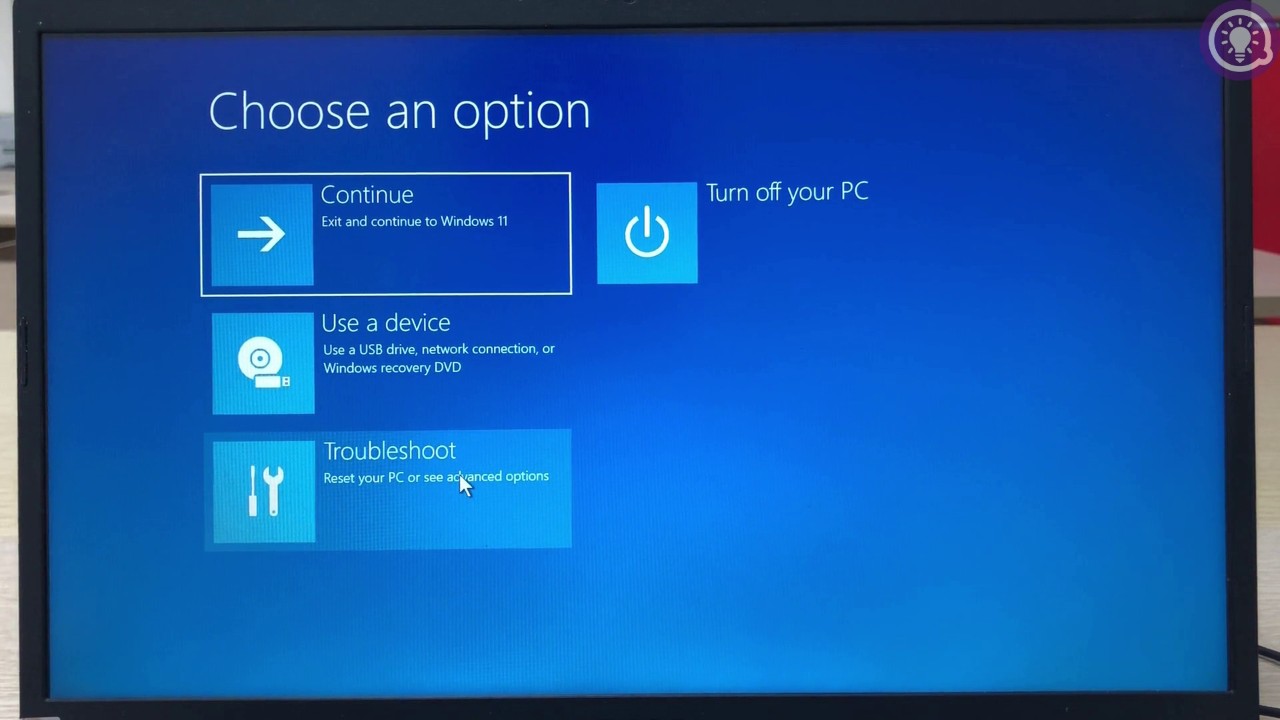
Bước 2: Bạn tìm và vô hiệu hóa (Disabled) tùy chọn Secure Boot.
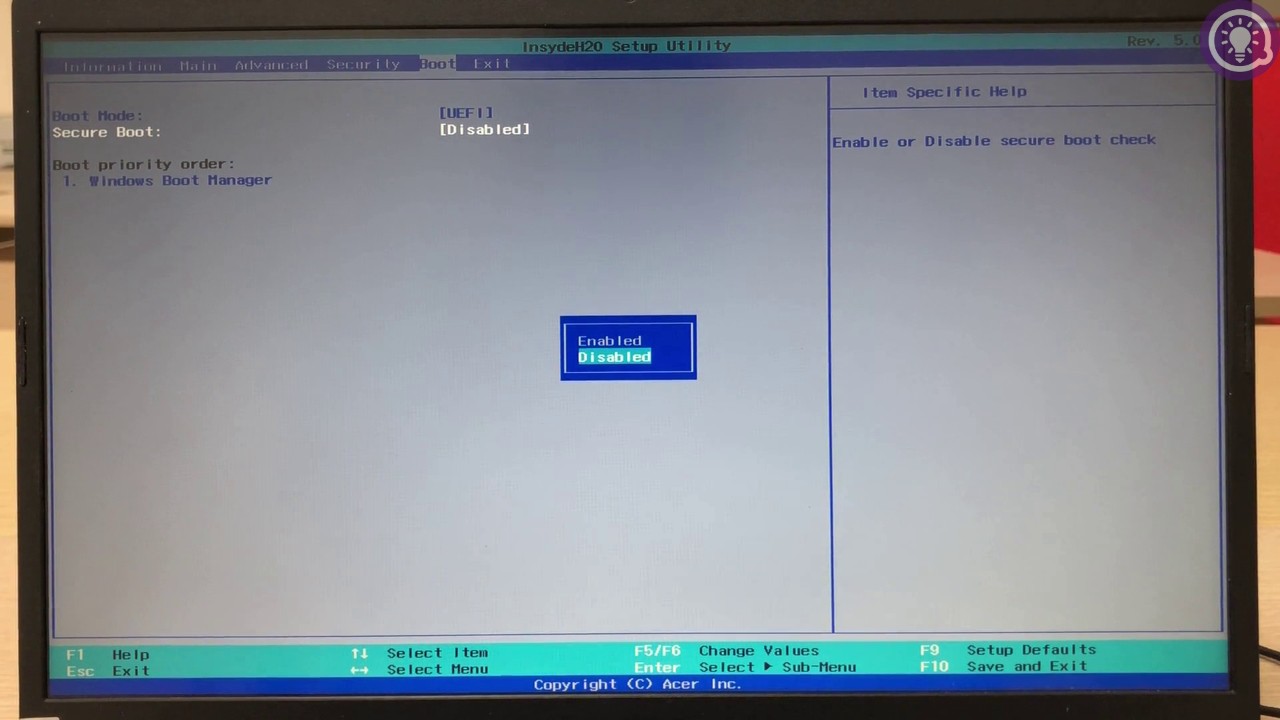
Bước 3: Nhấn F10 và Enter để lưu thiết lập và thoát khỏi BIOS.
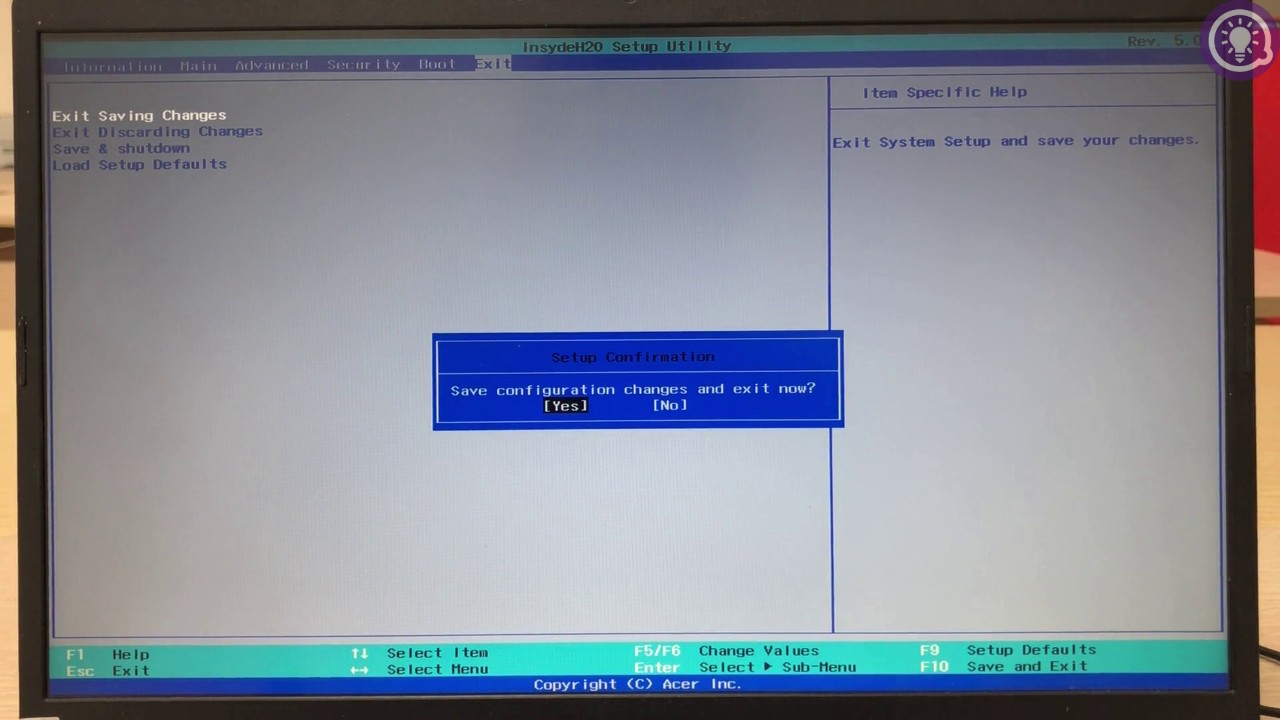
Phần 3: Cài đặt công cụ
Các bước cài đặt công cụ khá đơn giản:
Bước 1: Truy cập trang GitHub dưới đây để tải và cài đặt công cụ HackBGRT,
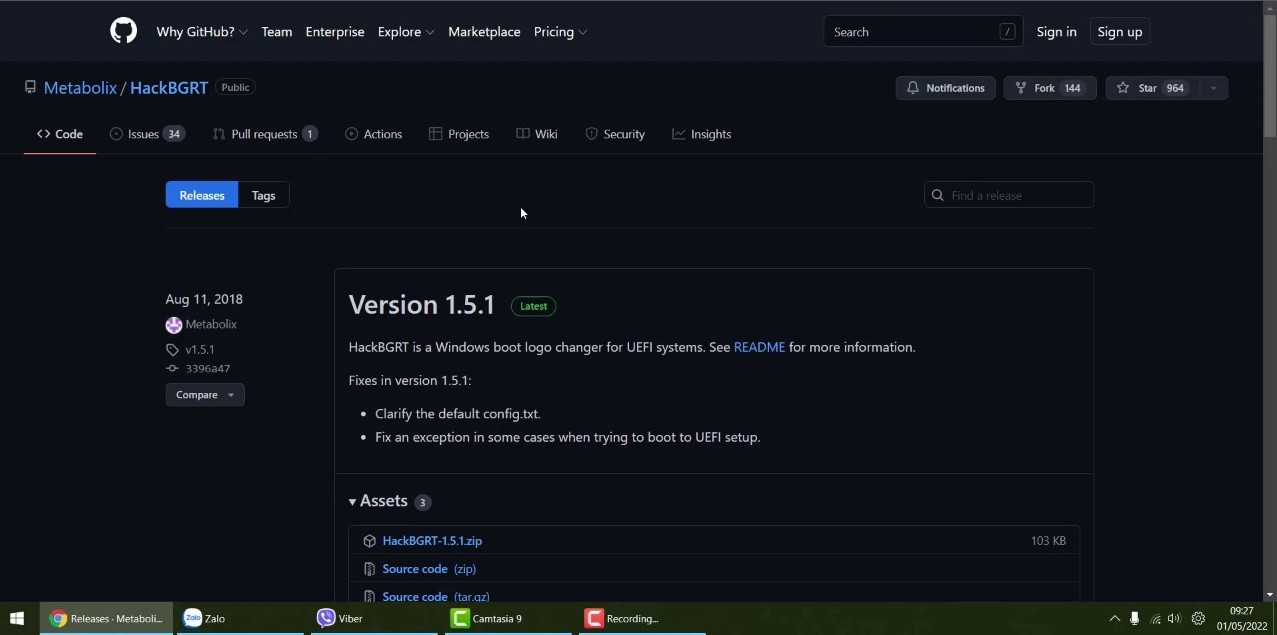
Bước 2: Giải nén công cụ sau đó mở ra và tạm để đó.
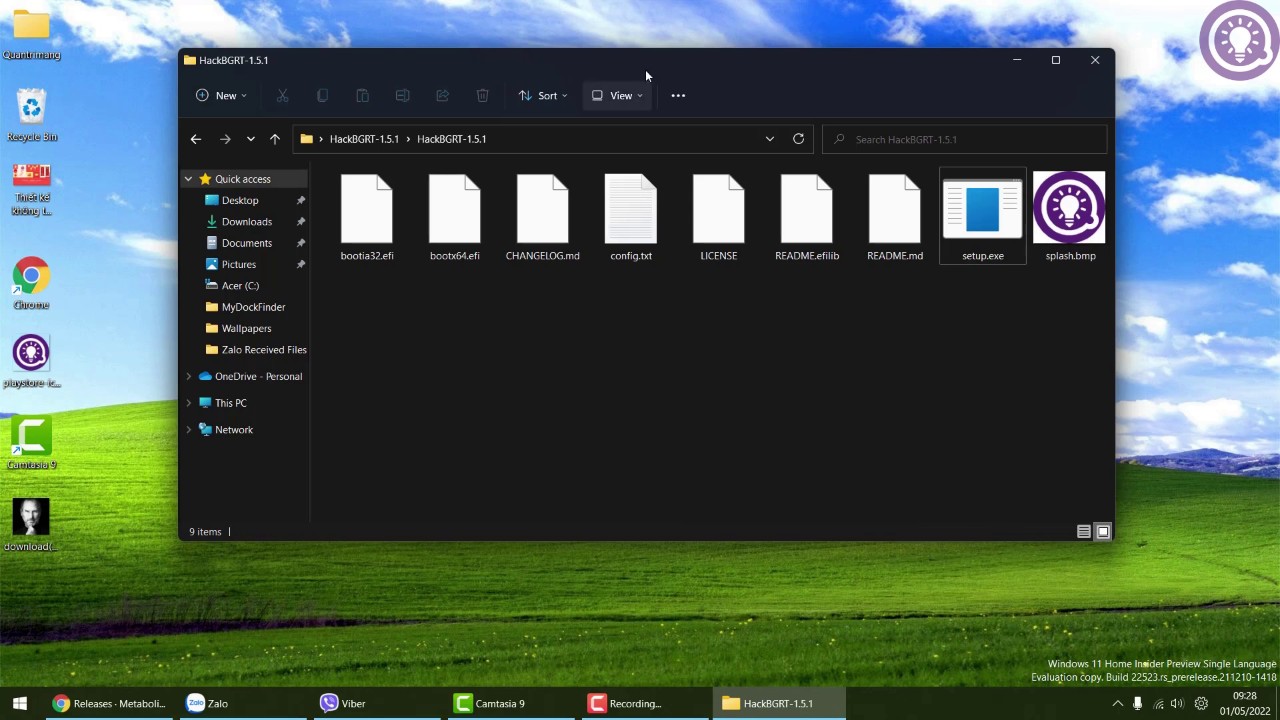
Bước 3: Chỉnh ảnh bạn muốn sử dụng làm logo bằng Paint về kích thước tối ưu nhất là 200x200px. Nhấn Ctrl + A để chọn rồi nhấn Ctrl + C để copy ảnh.
Bước 4: Mở file splash.bmp trong thư mục của công cụ HackBGRT bằng Paint. Chỉnh kích thước ảnh về 200x200px sau đó nhấn Ctrl + V để paste ảnh của bạn vào. Nhấn Ctrl + S để lưu sau đó đóng các cửa sổ Paint lại.
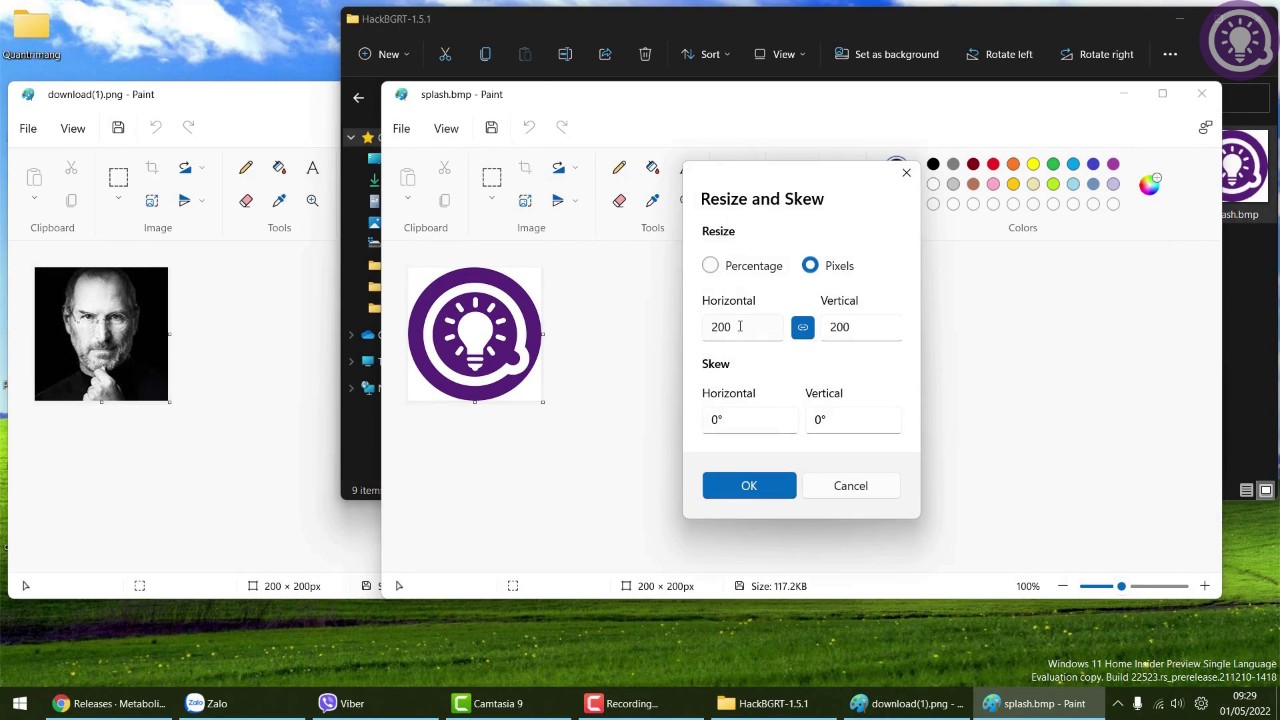
Bước 5: Nhấn chuột phải vào file setup.exe rồi chọn Run as administrator rồi nhấn Yes để xác nhận mở công cụ.
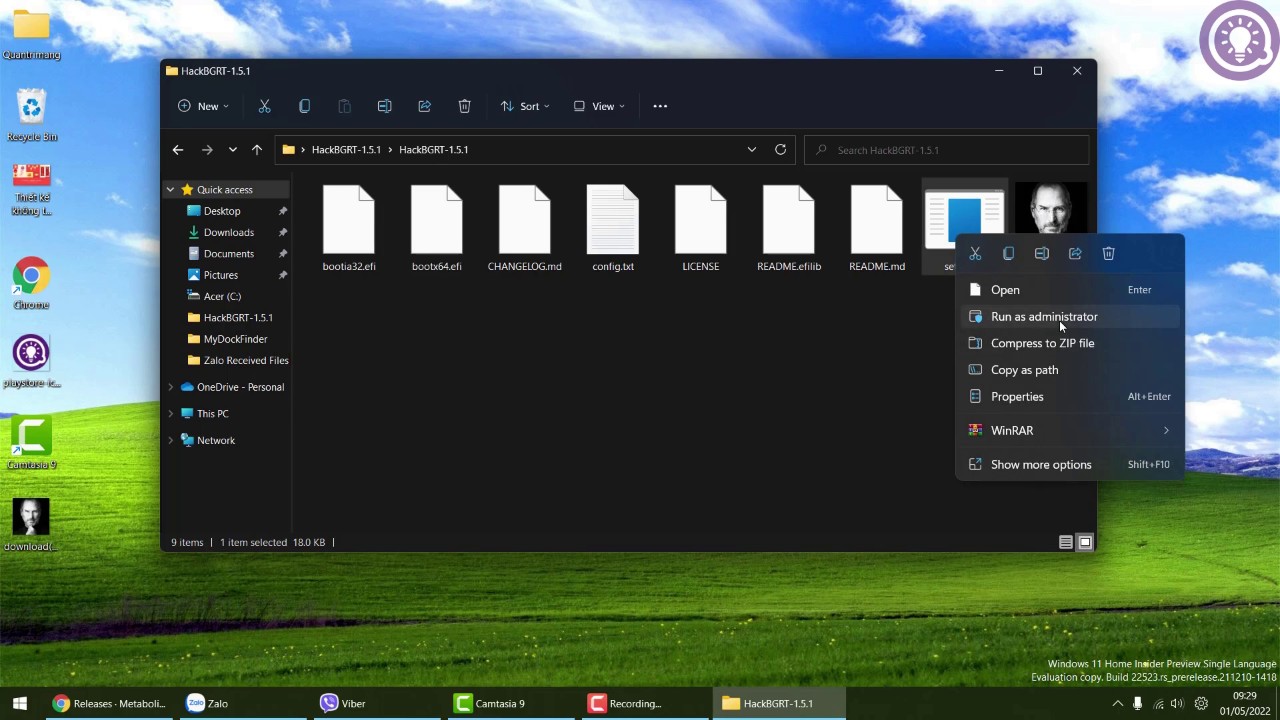
Các phần và các bước tiếp theo bạn hãy theo dõi trong video dưới đây để hiểu rõ hơn các thao tác cần thiết:
Nếu thấy hữu ích hãy ủng hộ cho Quản Trị Mạng và sub cả kênh YouTube của bọn mình nhé. Xin cảm ơn!