Trên Windows 11, bạn có thể chia sẻ wifi internet của mình với các máy tính khác và thậm chí cả điện thoại bằng cách sử dụng tính năng điểm phát sóng di động (mobile hotspot) mà không cần phần mềm bổ sung.
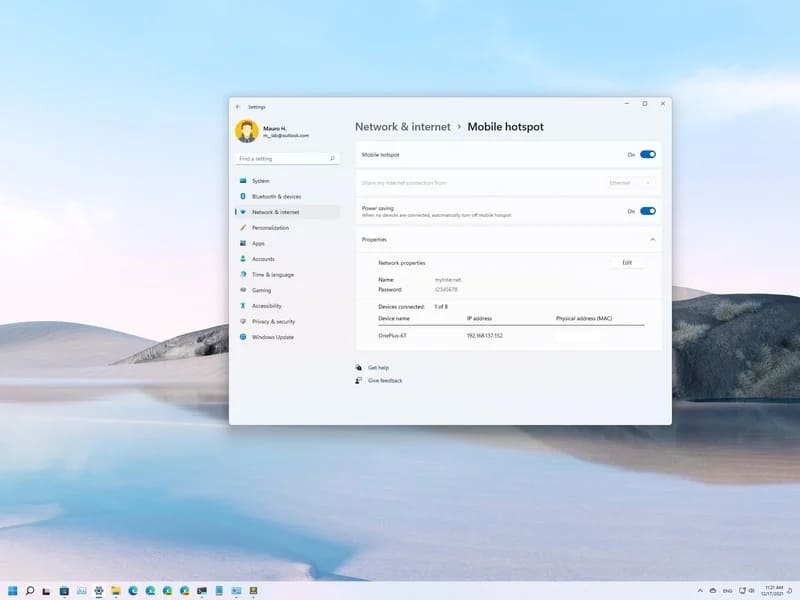
Khả năng tạo điểm phát sóng di động có thể hữu ích trong nhiều trường hợp. Ví dụ: nếu bạn đang ở một nơi chỉ có kết nối có dây và muốn kết nối máy tính bảng hoặc điện thoại của mình với internet. Hoặc bạn đang ở một nơi mà bạn là người duy nhất có đăng ký mạng và bạn muốn chia sẻ Internet với những người khác.
Dù lý do là gì, Windows 11 cũng giúp bạn dễ dàng chia sẻ kết nối internet hoặc truy cập mạng cục bộ với tính năng điểm phát sóng di động có sẵn thông qua ứng dụng Settings.
Cách chia sẻ wifi từ laptop trên windows 11
Trên Windows 11, bạn có thể chia sẻ kết nối internet thông qua Ethernet, Wi-Fi hoặc gói dữ liệu di động. Tuy nhiên, thiết bị phải có ít nhất một bộ điều hợp mạng không dây hoạt động như điểm truy cập để các máy tính khác kết nối.
Để tạo điểm phát sóng Wi-Fi trên Windows 11 và chia sẻ Internet với các thiết bị khác, hãy làm theo các bước sau:
1. Mở Settings.
2. Nhấp vào Network & internet.
3. Nhấp vào Mobile hotspot ở phía bên phải.
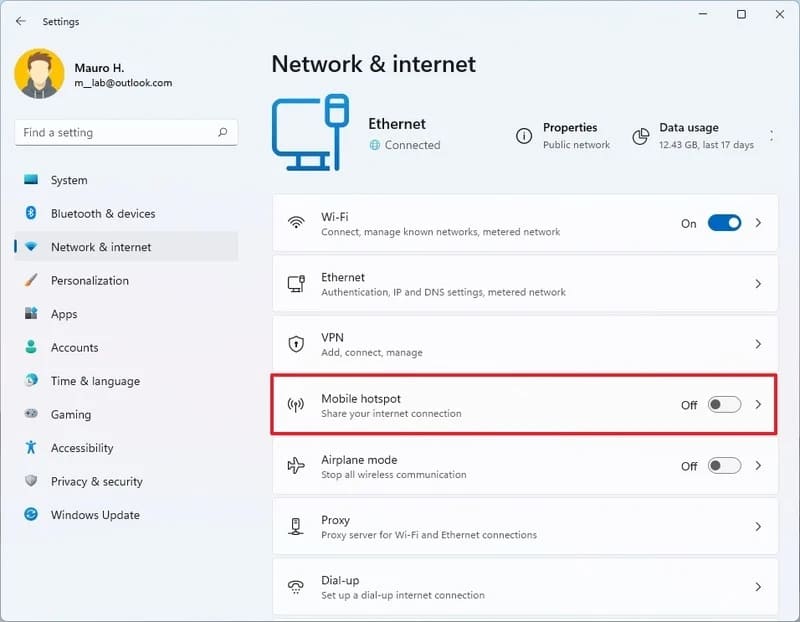
4. Sử dụng cài đặt “Share my internet connection from” và chọn adapter mạng được kết nối với internet để chia sẻ kết nối – ví dụ: Ethernet.
5. Trong phần “Properties”, nhấp vào nút Edit.
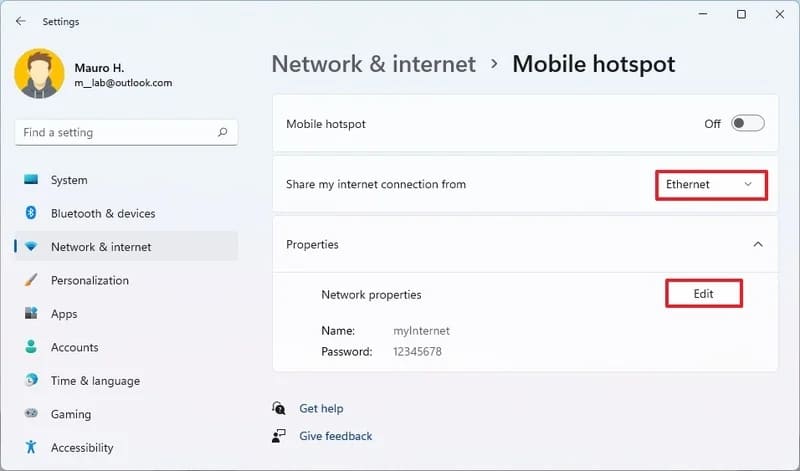
6. Xác nhận tên cho điểm phát sóng di động.
7. Tạo mật khẩu mà các thiết bị khác sẽ sử dụng để truy cập kết nối.
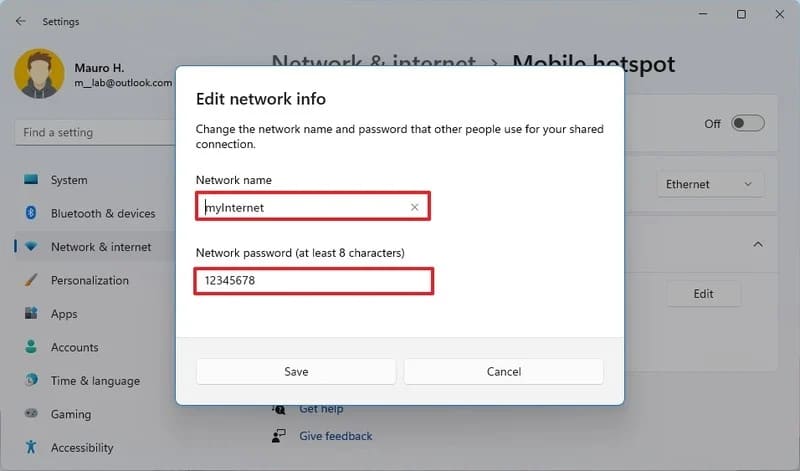
8. Nhấp vào nút Save.
9. Bật Mobile hotspot để bắt đầu chia sẻ internet.
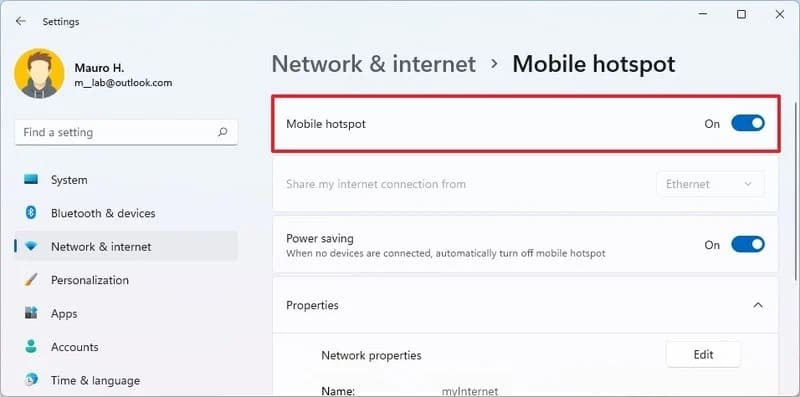
10. (Tùy chọn) Tắt tùy chọn Power saving để tiếp tục phát sóng ngay cả khi không có thiết bị nào được kết nối. Nếu không, bạn sẽ cần bật lại tính năng này để cho phép các máy tính khác kết nối.
Sau khi bạn hoàn thành các bước trên, Windows 11 sẽ cho phép tối đa tám máy tính hoặc điện thoại (Android và thậm chí cả iPhone) kết nối với internet.
Cách bật điểm phát sóng di động trên Windows 11
Vì có thể bạn sẽ không thường xuyên chia sẻ kết nối internet, bạn có thể sử dụng các bước sau để bật hoặc tắt tính năng này:
1. Nhấp vào biểu tượng mạng trong khay Hệ thống của Taskbar.
Mẹo nhanh: Bạn cũng có thể mở Quick Settings bằng phím Windows + A.
2. Nhấp vào Mobile hotspot để bật hoặc tắt tính năng này.
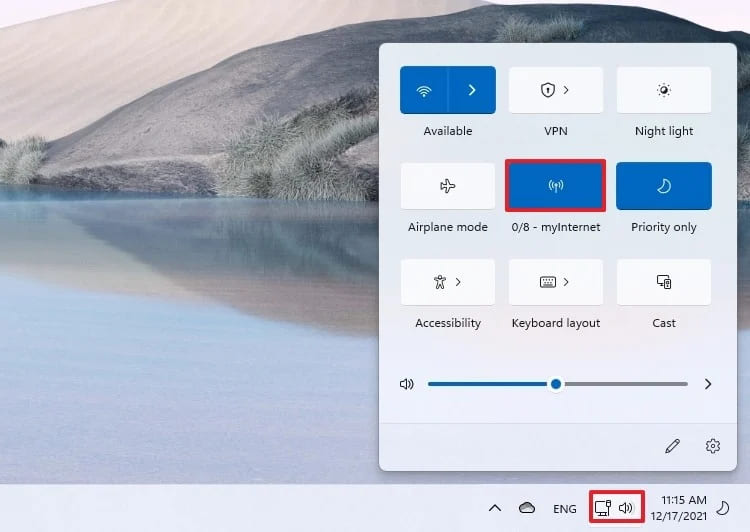
Ngoài ra, bạn có thể quản lý trạng thái của điểm phát sóng di động từ ứng dụng Settings bằng cách sử dụng các bước sau:
1. Mở Settings.
2. Nhấp vào Network & internet.
3. Bật hoặc tắt Mobile hotspot (nếu cần).
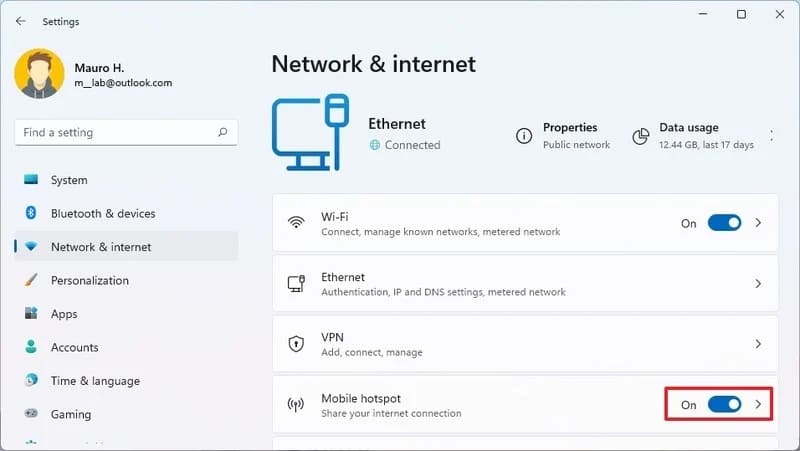
Sau khi bạn hoàn thành các bước này, điểm phát sóng sẽ bật và các thiết bị sẽ có thể nhìn thấy kết nối và kết nối với mạng của bạn.