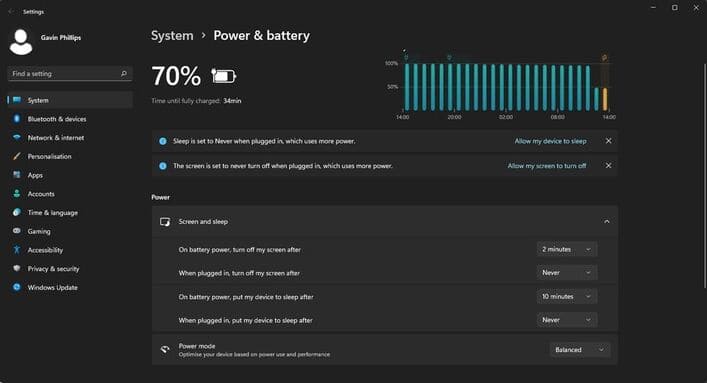Bạn muốn treo máy tính để chơi game hoặc download và muốn hẹn giờ máy tính sẽ tự tắt sau 3 tiếng. Rất đơn giản, Windows có sẵn tính năng hẹn giờ tắt máy tính hoặc bạn có thể dùng phần mềm của bên thứ 3. Trong bài viết này, mình sẽ hướng dẫn các bạn cách hẹn giờ bật chế độ ngủ trong Windows.

Cách hẹn giờ tắt máy tính trong Windows
Bạn có thể hẹn giờ chế độ shutdown – tắt máy tính trong Windows để tắt máy tính của mình sau một khoảng thời gian nhất định. Cách đơn giản nhất để làm điều đó là thông qua Command Prompt, sử dụng lệnh shutdown của Windows.
Đầu tiên, khởi chạy Command Prompt bằng cách nhấn Windows + R và nhập cmd rồi Enter.
Bây giờ, hãy nhập lệnh sau:
Shutdown -s -t 3600
Tham số -s là shutdown và tham số -t 3600 là đợi 3600 giây, tương đương với một giờ. Chỉ bằng cách gõ lệnh này, bạn có thể nhanh chóng lên lịch tắt máy.

Tạo shortcut hẹn giờ
Nếu bạn muốn sử dụng bộ hẹn giờ thường xuyên, bạn có thể tạo shortcut để bật nhanh bộ hẹn giờ. Bạn có thể tạo shortcut bộ hẹn giờ mà không cần phải mở Command Prompt.
Bạn cũng có thể tạo một shortcut để hủy hẹn giờ.
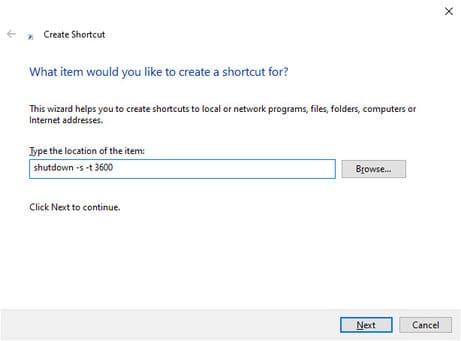
Đầu tiên, hãy tạo một shortcut mới. Nhấp chuột phải vào màn hình của bạn và chọn New > Shortcut. Sao chép và dán lệnh sau:
Shutdown -s -t 3600
Đặt tên shortcut và nhấp vào Finish.
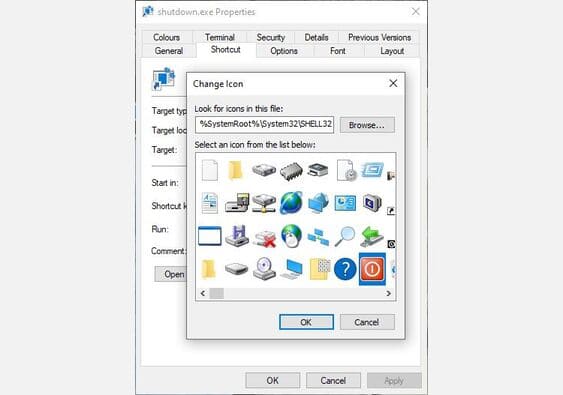
Để thay đổi icon, hãy nhấp chuột phải vào shortcut, chọn Properties, sau đó nhấp vào Change Icon. Chọn icon bạn thích.
Tạo shortcut tắt hẹn giờ
Bạn có thể tạo một phím tắt để hủy hẹn giờ ngủ.
Nhấp chuột phải vào màn hình của bạn và chọn New > Shortcut. Sao chép và dán lệnh sau:
Shutdown -a
Đặt tên shortcut rồi nhấp vào Finish. Cũng như shorcut trên, bạn có thể thay đổi icon để dễ phân biệt 2 shortcut khác nhau.
Ứng dụng hẹn giờ tắt máy chuyên dụng dành cho Windows 10
Nếu bạn không muốn sử dụng shortcut hoặc chỉ đơn giản là thích giao diện người dùng đồ họa, thì bạn có thể sử dụng một số phần mềm chuyên dụng sau.
1. SleepTimer Ultimate
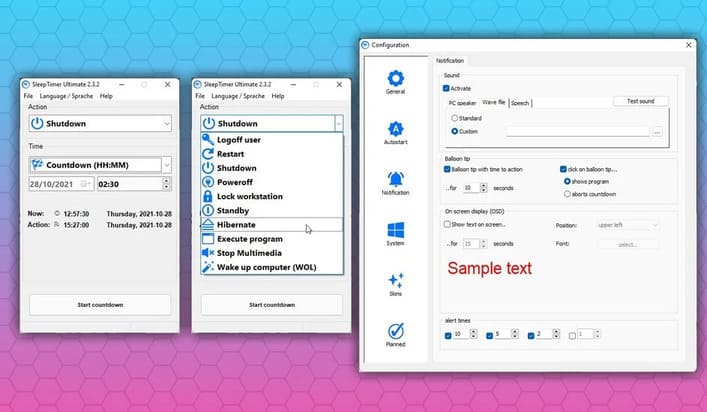
SleepTimer Ultimate là một chương trình hẹn giờ miễn phí với hàng đống chức năng.
Bạn có thể sử dụng SleepTimer Ultimate để đặt nhiều bộ hẹn giờ, mỗi bộ hẹn giờ sẽ có các tác vụ khác nhau. Ví dụ: bạn có thể đặt ngày giờ cụ thể trong tương lai để máy tính của mình tắt hoặc đăng xuất khỏi tài khoản Windows nếu CPU đạt đến một mức nhất định.
Một tính năng thú vị khác của SleepTimer Ultimate là trình khởi chạy chương trình hẹn giờ. Bạn có thể đặt chương trình khởi chạy sau một khoảng thời gian cụ thể. Ngoài ra, bạn có thể thêm lớp phủ (như widget) hẹn giờ có thể tùy chỉnh vào màn hình của mình để theo dõi bộ hẹn giờ, đảm bảo bạn biết khi nào hết thời gian.
Tải xuống: SleepTimer Ultimate cho Windows (Miễn phí)
2. Sleep Timer

Sleep Timer có cách tiếp cận cơ bản hơn SleepTimer Ultimate. Tuy nhiên, Sleep Timer có những gì bạn muốn: bạn đặt bộ hẹn giờ, rời khỏi máy tính và nó sẽ tắt vào thời điểm thích hợp.
Nhà phát triển ứng dụng ban đầu dự kiến Sleep Timer là công cụ hoàn hảo cho những người muốn nghe nhạc khi ngủ, nhưng không muốn để máy bật cả đêm.
Ngoài ra còn có các tùy chọn khởi động lại theo thời gian hoặc ngủ đông và bạn có thể tự tắt máy để sau một khoảng thời gian không hoạt động.
Tải xuống: Sleep Timer cho Windows (Miễn phí)
3. Adios
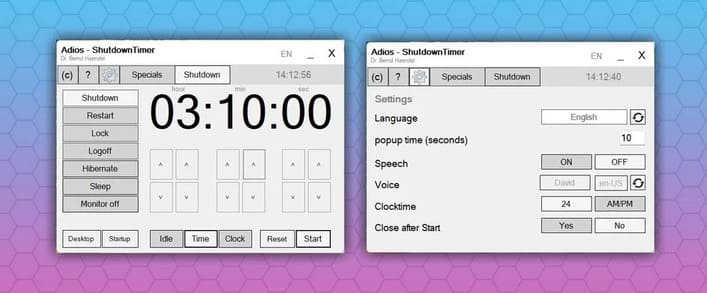
Adios là bộ hẹn giờ miễn phí dành cho Windows với giao diện người dùng tiện dụng và dễ sử dụng. Có các tùy chọn để hẹn giờ tắt, khởi động lại, đăng xuất người dùng và tắt màn hình. Bạn sử dụng mũi tên lên và xuống để đặt thời gian.
Bạn cũng sẽ tìm thấy một tùy chọn để bật thông báo bằng giọng nói cho bộ hẹn giờ tắt máy, đây là một tùy chọn khá thú vị.
Giống như SleepTimer Ultimate, bạn có thể sử dụng Adios để hẹn giờ chạy chương trình.
Tải xuống: Adios cho Windows (Miễn phí)
Thay đổi hẹn giờ chế độ ngủ trên Laptop
Windows 10 có bộ hẹn giờ chế độ ngủ và có thể bạn đã sử dụng nó. Khi bạn không sử dụng máy tính, laptop, nó sẽ tự động chuyển sang chế độ ngủ sau một khoảng thời gian nhất định.
Để chỉnh sửa khoảng thời gian trước khi vào chế độ ngủ, hãy nhập sleep vào Start Menu và chọn cái đầu tiên. Bạn có thể chỉnh sửa bộ hẹn giờ chế độ ngủ từ menu này.
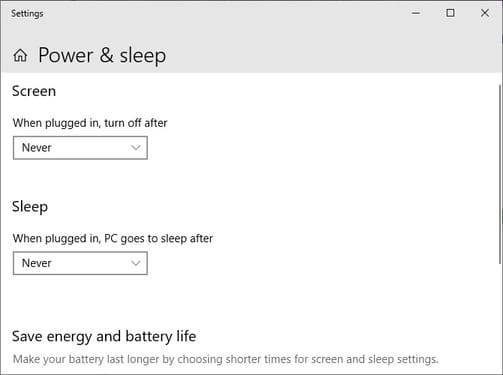
Có hai điều cần biết về các tùy chọn này:
-
Screen: Đặt thời gian màn hình tắt
-
Sleep: Đặt thời gian vào chế độ ngủ
Tùy chọn đầu tiên không đặt toàn bộ máy tính của bạn vào chế độ ngủ. Thay vào đó, chỉ có màn hình tắt. Bạn có thể sử dụng tùy chọn “Sleep” để quy định một khoảng thời gian cụ thể trước khi hệ thống chuyển sang chế độ ngủ đông.
Cài đặt chế độ ngủ cũng tương tự trong Windows 11, mặc dù menu cài đặt khác với Windows 10.