Trong thời gian làm việc, đôi khi bạn phải dành nhiều thời gian để sử dụng trình duyệt hơn bất kỳ ứng dụng nào khác. Và bạn cũng có thể lãng phí thời gian sử dụng trình duyệt của mình hơn bất kỳ ứng dụng nào khác. Sử dụng trình duyệt web một cách không hiệu quả là một trong những yếu tố làm giảm năng suất làm việc của bạn.
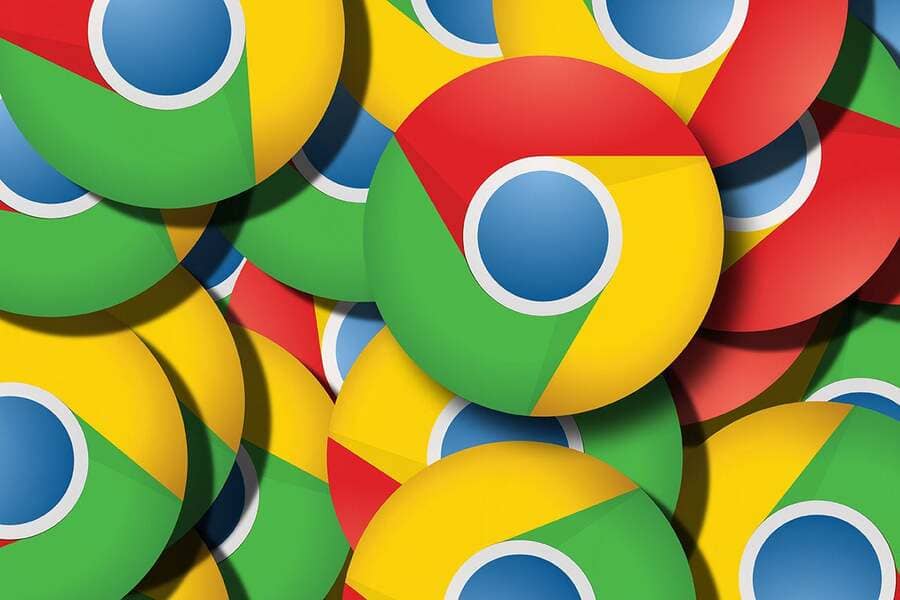
Nếu bạn là người dùng Google Chrome, thì mình sẽ hướng dẫn cho bạn các mẹo sử dụng duyệt web hiệu quả hơn nhiều, từ việc tự động mở các trang web quan trọng nhất mỗi khi khởi động Chrome, đến việc nhóm các trang web quan trọng thành các nhóm tab, hoặc tận dụng các chức năng ẩn của Chrome.
Những mẹo này hoạt động trên Chrome trong Windows, nhưng hầu hết chúng cũng có thể sử dụng trong macOS, Linux và đương nhiên là cả Chrome OS. Một số mẹo cũng hoạt động trong ứng dụng Chrome dành cho thiết bị di động.
8 mẹo giúp bạn tăng năng suất làm việc trên Chrome
1. Nhóm các tab đang mở
Bạn có thể nhóm nhiều trang web có cùng chủ đề lại với nhau để tiện cho việc quản lý và tìm kiếm tab hơn. Nó hơi giống tính năng Microsoft Edge’s Collections.
Để sử dụng tính năng này, hãy nhấp chuột phải vào tab bạn muốn nhóm. Chọn Add tab to new group, sau đó nhập tên cho nhóm và chọn màu. Với cách này bạn có thể tạo bao nhiêu nhóm tùy thích.
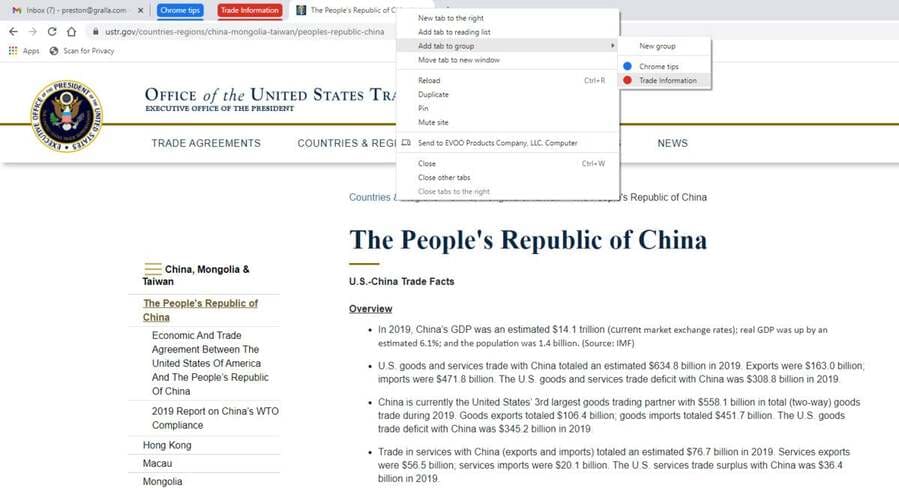
Để đặt một tab vào nhóm hiện có, hãy bấm chuột phải vào tab, chọn Add tab to group và chọn nhóm mà bạn muốn thêm tab vào. Để xóa tab khỏi nhóm, hãy nhấp chuột phải vào tab đó và chọn Remove from group.
Để thu gọn tất cả các tab trong một nhóm, hãy nhấp vào tên nhóm. Để hiển thị lại các tab, hãy nhấp vào tên nhóm. Để hủy nhóm, hãy nhấp chuột phải vào nhóm đó và chọn Ungroup. Và để xóa hoàn toàn nhóm và đóng các tab trong đó, hãy nhấp chuột phải vào nhóm và chọn Close group.
Bạn cũng có thể sử dụng biểu tượng cảm xúc trong bất kỳ tên nhóm nào. Khi tạo một nhóm mới, hãy nhấp chuột phải vào hộp văn bản và chọn Emoji, sau đó chọn biểu tượng cảm xúc bạn muốn sử dụng.
2. Highlight văn bản
Nếu bạn thường xuyên chia sẻ văn bản trên web với người khác, thì bạn sẽ đánh giá cao mẹo này: Nó cho phép bạn nhanh chóng gửi một liên kết đã đã highlight văn bản cho người khác.
Để thực hiện, hãy chọn văn bản bạn muốn chia sẻ, sau đó nhấp chuột phải vào văn bản đó và chọn Copy link to highlight. Liên kết đã được sao chép vào bộ nhớ tạm của bạn, và bạn chỉ cần chia sẻ liên kết này cho người khác. Khi họ nhấp vào liên kết, họ sẽ được chuyển nhanh đến đoạn văn bản bạn đã highlight.
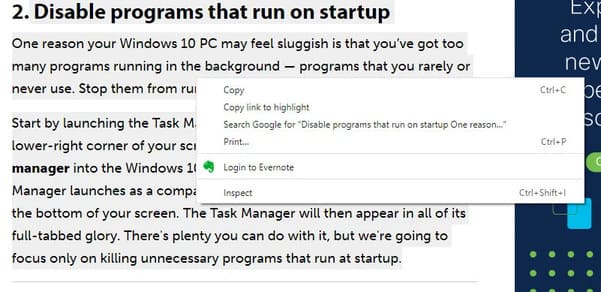
3. Đồng bộ hóa Chrome trên các thiết bị
Nếu bạn sử dụng Chrome trên nhiều thiết bị, thì đây là một trong những mẹo hữu ích nhất để tối ưu hóa trải nghiệm của bạn. Nếu không bật đồng bộ hóa : bookmark, lịch sử, mật khẩu, thông tin thẻ tín dụng, tiện ích mở rộng, cài đặt,… của bạn sẽ không được lưu trên những thiết bị khác. Bạn sẽ phải dành thời gian để cá nhân trình duyệt mới theo ý bạn.
Thay vào đó, hãy bật tính năng đồng bộ hóa trên Chrome. Đối với mọi PC mà bạn muốn đồng bộ hóa, hãy làm như sau:
-
Mở Chrome.
-
Ở trên cùng bên phải của màn hình, nhấp vào avatar.
-
Nhấn vào Turn on Sync, sau đó xác nhận rằng bạn muốn bật tính năng này (Nếu bạn chưa đăng nhập vào Chrome, trước tiên bạn sẽ được nhắc phải đăng nhập).
Đó là tất cả những gì bạn cần. Thông tin của bạn bây giờ sẽ được đồng bộ hóa. Mỗi khi bạn thực hiện thay đổi hoặc cập nhật thông tin, dữ liệu sẽ được đồng bộ hóa giữa tất cả các thiết bị.
Nhưng đó không phải là tất cả. Bạn có thể kiểm soát những gì bạn đồng bộ hóa và cách dữ liệu được đồng bộ hóa. Trên PC, nhấn vào biểu tượng hồ sơ của bạn, sau đó chọn Sync is on. Tiếp theo nhấn Manage what you sync và bạn sẽ thấy một danh sách dài gồm mọi thứ bạn có thể đồng bộ hóa. Trước tiên, chọnCustomize sync, sau đó tắt bất kỳ thứ gì bạn không muốn đồng bộ hóa.
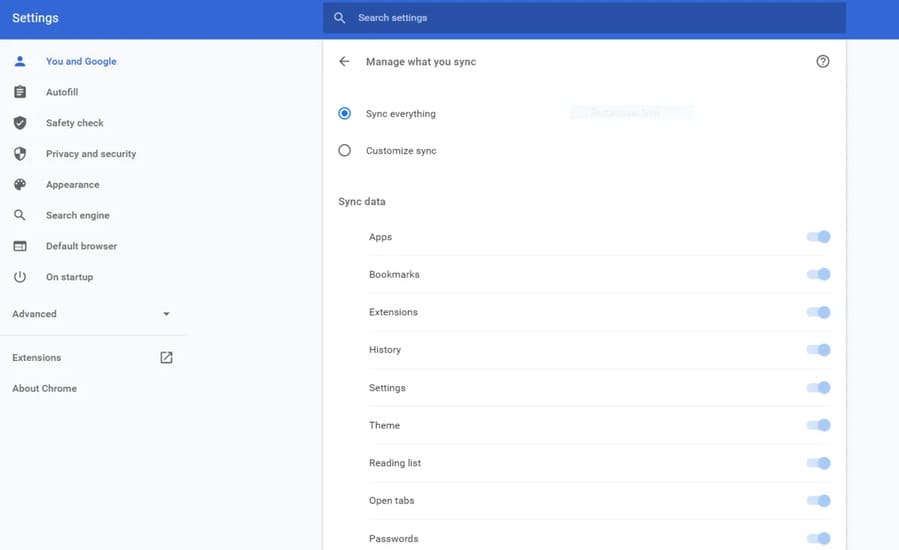
Nếu lo lắng về quyền riêng tư, bạn cũng có thể mã hóa dữ liệu đó. Nhấn vào biểu tượng hồ sơ của bạn, sau đó chọn Sync is on. Tiếp theo chọn Encryption options và nhấn Encryption options. Làm theo hướng dẫn để mã hóa thông tin.
4. Tìm các trang web hữu ích nhanh chóng
Chrome có một cách giúp bạn dễ dàng tìm thấy các trang web hữu ích hơn rất nhiều so với việc tìm kiếm thông tin trong vô vọng mà không có kết quả.
Khi bạn gặp một trang web đưa ra chính xác loại thông tin bạn muốn, bạn có thể nhanh chóng tìm thấy những web khác giống như vậy. Để tìm các trang web tương tự với bất kỳ trang web nào, hãy nhập related:URL vào thanh địa chỉ, trong đó URL là địa chỉ của trang web bạn hiện đang truy cập. Ví dụ, để tìm các trang web như anonyviet.com, hãy nhập related:anonyviet.com vào thanh tìm kiếm. Bạn sẽ nhận được kết quả của các trang web tương tự.
5. Truy cập nhanh nhiều công cụ tìm kiếm
Nếu bạn sử dụng nhiều công cụ tìm kiếm, bạn sẽ thích mẹo này. Nó cho phép bạn thực hiện tìm kiếm trên bất kỳ công cụ tìm kiếm nào mà không cần phải vào trang web tìm kiếm, giúp bạn có thể tiết kiệm thời gian của mình.
Nhấn vào biểu tượng menu ba chấm ở trên cùng bên phải của Chrome và chọn Settings > Search engine > Manage search engines. Trong phần “Default search engines” ở đầu trang, bạn sẽ thấy danh sách các công cụ tìm kiếm mà bạn có thể truy cập nhanh.
Để thực hiện tìm kiếm bằng bất kỳ công cụ nào, chẳng hạn như Bing.com, hãy nhập bing.com vào thanh địa chỉ và nhấn phím Tab. Bây giờ chỉ cần nhập nội dung tìm kiếm của bạn và nhấn Enter.
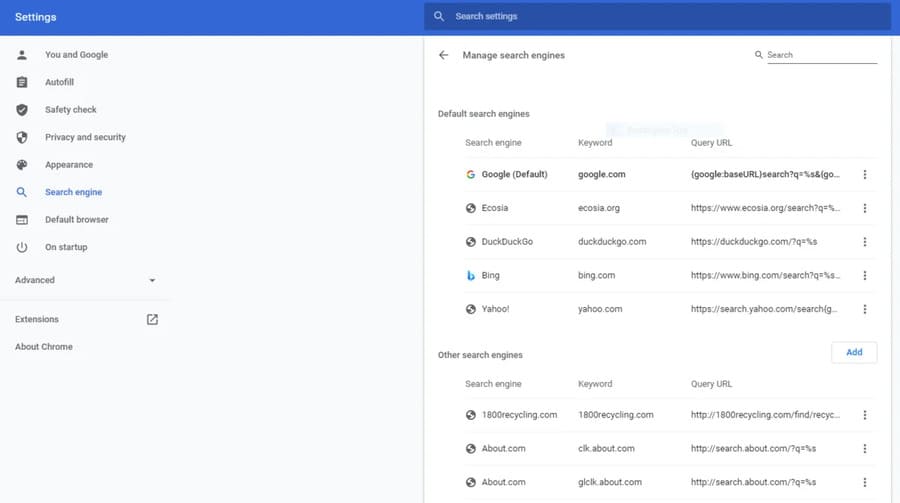
6. Mở một nhóm trang cụ thể khi bạn khởi động Chrome
Có thể mẹo này sẽ hữu ích khi có một tập hợp các trang mà bạn luôn mở trong Chrome như Gmail, trang web của công ty bạn, trang theo dõi thị trường chứng khoán, trang tin tức yêu thích,.. Nhưng việc phải mở trang web mỗi khi bạn bật Chrome có thể gây khó chịu và tốn thời gian.
Có một cách dễ dàng hơn. Bạn có thể yêu cầu Chrome mở một nhóm trang mỗi khi bạn khởi chạy trình duyệt. Để thực hiện, hãy nhấp vào biểu tượng ba chấm ở trên cùng bên phải của Chrome và chọn Settings > You and Google, sau đó cuộn đến phần “On startup” ở cuối màn hình. Chọn Open a specific page or set of pages, sau đó nhấp vào Add a new page, nhập hoặc dán URL của trang web và nhấp vào Add. Bạn có thể thêm bao nhiêu trang tùy thích.
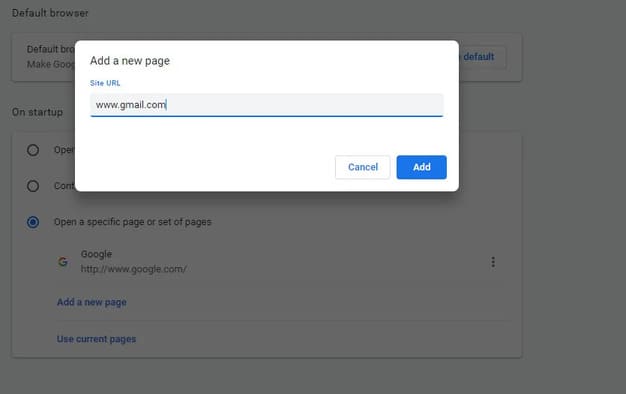
Để xóa bất kỳ trang nào khỏi nhóm, hãy nhấp vào biểu tượng ba chấm bên cạnh và chọn Remove.
7. Khai thác các khả năng tiềm ẩn của Chrome
Google liên tục thử nghiệm và thêm các tính năng mới vào Chrome, bao gồm nhiều tính năng có thể tăng năng suất hoặc giúp bạn tiết kiệm thời gian khi đang duyệt web. Nếu bạn là kiểu người muốn có được những công cụ tăng năng suất mới nhất và tốt nhất, thì có một cách giúp bạn sử dụng chúng mà không cần đợi Google phát hành chính thức tính năng đó.
Để thực hiện, hãy bật các tính năng thử nghiệm ẩn của Chrome được gọi là “flags”. Nhập chrome://flags vào thanh địa chỉ. Bạn sẽ đến một trang với rất nhiều các chức năng mới.
Để bật flag, hãy kéo danh sách, sau đó nhấp vào hộp bên cạnh tính năng mà bạn muốn dùng thử. Chọn Enabled từ danh sách, sau đó khởi động lại Chrome.
Sau đó, chỉ cần sử dụng Chrome như bình thường. Nếu bạn muốn tắt flag, hãy quay lại và chọn Disabled.
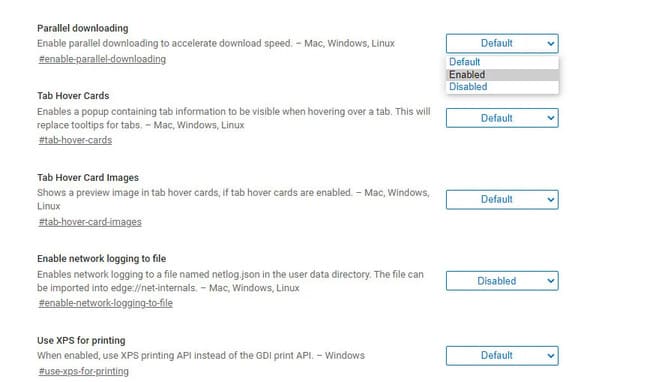
Thường sẽ có rất nhiều flags mà bạn có thể thử bất cứ lúc nào. (Lưu ý rằng các flags có sẵn có thể khác nhau tùy theo nền tảng và chúng có xu hướng thay đổi theo thời gian.) Dưới đây là một số flags bạn có thể thử:
-
Parallel Downloading: Bật tính năng này sẽ tăng tốc độ tải tệp xuống. Nó chia mỗi file tải xuống thành ba phần, sau đó tải xuống đồng thời từng phần. Điều này có thể tạo ra sự khác biệt khi bạn tải xuống các tệp lớn, nhưng sẽ không hữu dụng với các tệp nhỏ hơn.
-
Smooth Scrolling: Nếu khi bạn cuốn một trang web, nó cảm thấy bị giật, hãy bật flag này, sau đó khởi động lại Chrome. Cuộn sẽ cảm thấy mượt mà hơn. Điều này có thể không ảnh hưởng trực tiếp đến năng suất của bạn, nhưng sẽ giúp bạn đỡ khó chịu hơn.
-
Scroll Anchor Serialization: Nếu bạn muốn bắt đầu đọc một trang web ngay khi nội dung xuất hiện, bạn có thể bật flag này. Thông thường, nếu bạn bắt đầu đọc một trang trong khi các phần khác của trang vẫn đang tải, bạn sẽ mất vị trí hiện tại của mình và phải tìm lại. Bật tính năng này lên và bạn sẽ không còn mất vị trí đó nữa.
-
Enable Reader Mode: Với tính năng, bạn sẽ chỉ thấy nội dung của trang. Mọi thứ khác, bao gồm cả quảng cáo và bảng điều khiển bên cạnh, đều bị loại bỏ. Nó cho phép bạn dễ dàng tập trung vào công việc của mình hơn. Sau khi bạn bật flag ,bạn sẽ thấy biểu tượng Page hiện ở bên phải thanh địa chỉ để bật Reader Mode.
8. Tiết kiệm thời gian với các phím tắt
Nhiều người sử dụng phím tắt để tiết kiệm thời gian trong một số ứng dụng nhất định, như Microsoft Word, nhưng lại không thường xuyên sử dụng trên Chrome. Phím tắt giúp bạn tiết kiệm thời gian nhiều hơn, vậy nên hãy tham khảo các phím tắt dưới đây nhé.
Các phím tắt hữu ích trong Google Chrome
|
Phím tắt |
Chức năng |
|
Ctrl-Shift-B |
Hiển thị hoặc ẩn thanh Dấu trang |
|
Ctrl-D |
Đánh dấu trang hiện tại |
|
Ctrl-L |
Chọn URL trong thanh địa chỉ |
|
Ctrl-F |
Tìm trên trang hiện tại |
|
Ctrl-R |
Tìm trên trang hiện tại |
|
Ctrl-H |
Mở lịch sử của bạn trong một cửa sổ mới |
|
Ctrl-N |
Mở một cửa sổ mới |
|
Ctrl-Shift-N |
Mở cửa sổ mới ở chế độ Ẩn danh |
|
Ctrl-Shift-W |
Đóng cửa sổ hiện tại |
|
Ctrl-T |
Mở một tab mới và chuyển sang tab đó |
|
Ctrl-Tab |
Chuyển sang tab tiếp theo |
|
Ctrl-Shift-Tab |
Chuyển sang tab trước |
|
Ctrl-W |
Đóng tab hiện tại |
|
Ctrl-Shift-T |
Mở lại các tab theo thứ tự đã đóng |
|
Ctrl-+ (plus symbol) |
Phóng to |
|
Ctrl– (minus symbol) |
Thu nhỏ |
|
Space or PgDn |
Cuộn xuống từng màn hình một trang web |
|
Shift-Space or PgUp |
Cuộn lên một trang web từng màn hình một |
|
Ctrl-P |
In trang hiện tại |