Chỉ số khối cơ thể (BMI) là thước đo lượng mỡ trong cơ thể dựa trên cân nặng và chiều cao áp dụng cho cả nam và nữ.
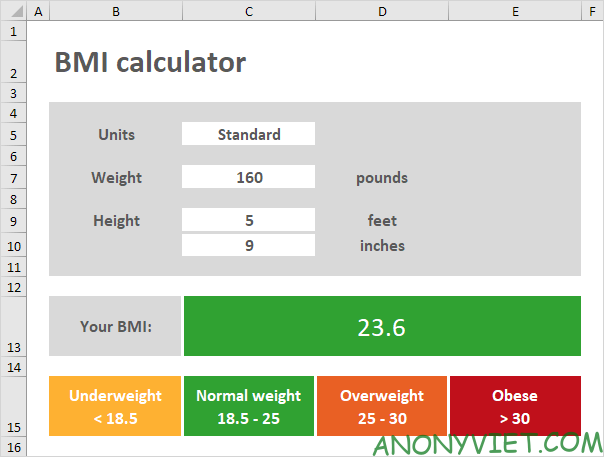 Cách tạo bảng tính BMI trong Excel
Cách tạo bảng tính BMI trong Excel
1. Tạo danh sách thả xuống (drop-down) trong ô C5.

2. Chèn hàm IF vào ô D7, D9 và D10 để hiển thị các đơn vị đo.
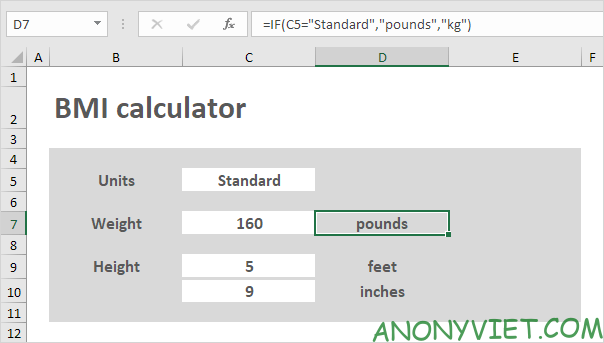
3. Chọn Metric trong Units. Hàm IF trong ô D10 sẽ trả về ô trống. Tạo quy tắc định dạng có điều kiện thay đổi định dạng của ô C10 khi bạn chọn Metric trong Units (bước 6, 7 và 8).

4. Tạo công thức BMI.
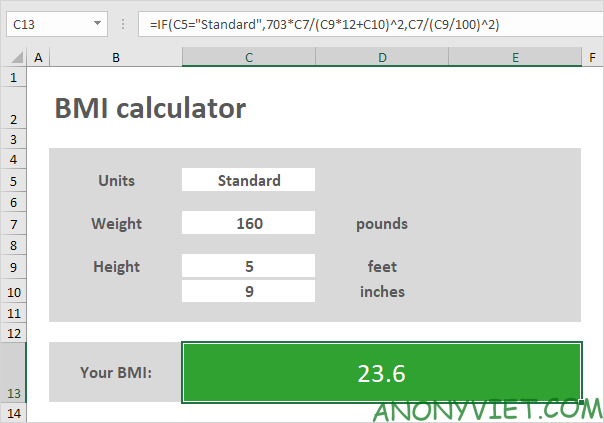
Giải thích: C9 * 12 + C10 tính chiều cao bằng inch và C9/100 tính chiều cao bằng mét. Sử dụng đơn vị tiêu chuẩn (standard), BMI = 703 * pound/inch ^ 2. Sử dụng đơn vị hệ mét (metric), BMI = kg/m ^ 2.
5. Nhập cân nặng 250 pound. Excel tính toán chỉ số khối cơ thể (BMI) và tự động thay đổi màu nền của vùng C13:E13. Tính năng này được gọi là định dạng có điều kiện (bước 6, 7 và 8).

6. Trên tab Home, trong nhóm Styles, chọn Conditional Formatting.

7. Nhấp vào Manage Rules.

8. Trong “Show Formatting Rules Manager” chọn “This Worksheet”, để xem tất cả các quy tắc định dạng có điều kiện trong trang tính này.
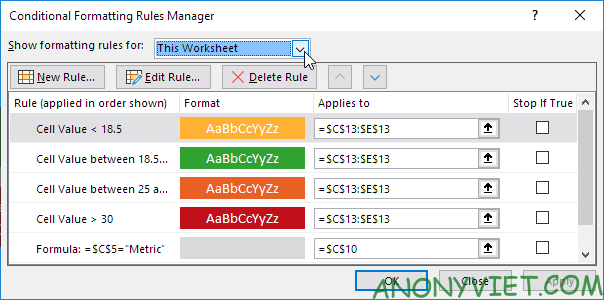
Lưu ý: chọn một quy tắc và nhấp vào Edit Rule để chỉnh sửa theo cách bạn muốn. 4 quy tắc đầu tiên tương ứng với các hạng mục BMI (nhẹ cân, cân nặng bình thường, thừa cân và béo phì). Quy tắc thứ 5 thay đổi định dạng của ô C10 khi bạn chọn Units (bước 3).