Cách tạo ngân sách trong Excel
1. Nhập các loại thu nhập và chi phí khác nhau vào cột A.
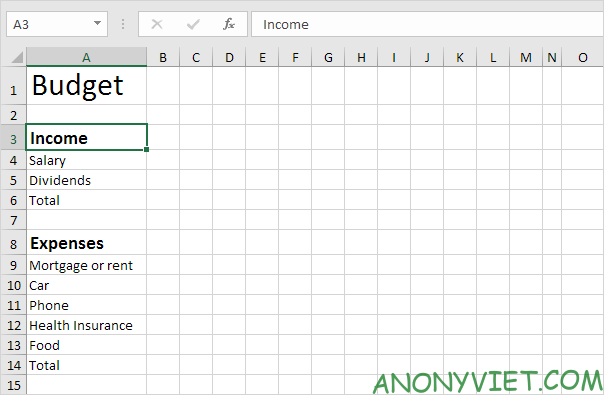
Lưu ý: Trên tab Home, trong nhóm Font, bạn có thể sử dụng các lệnh khác nhau để thay đổi kích thước phông chữ và kiểu phông chữ của văn bản. Bấm vào đường viền bên phải của tiêu đề cột A để tăng chiều rộng cột.
2. Nhập từ Jan (tháng 1) vào ô B2. Tiếp theo, chọn ô B2, nhấp vào góc dưới bên phải của ô và kéo sang ô M2. Excel sẽ tự động điền thêm các tháng khác.
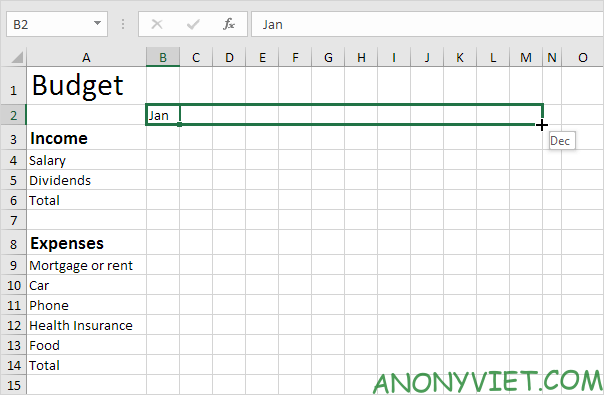
3. Nhập dữ liệu.
4. Nhập hàm SUM vào ô B6.
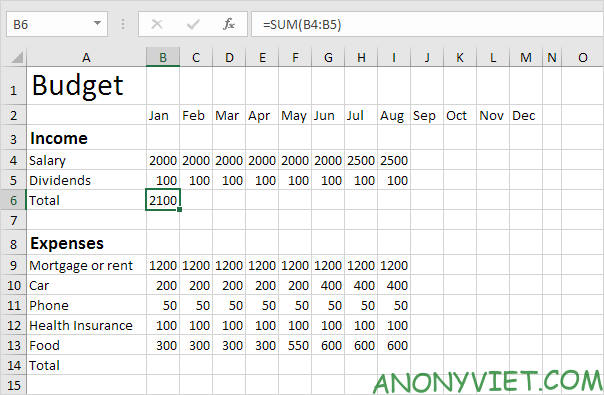
5. Chọn ô B6, nhấp vào góc dưới bên phải của ô và kéo sang ô M6. Excel sẽ sao chép hàm và đường viền sang các ô khác.
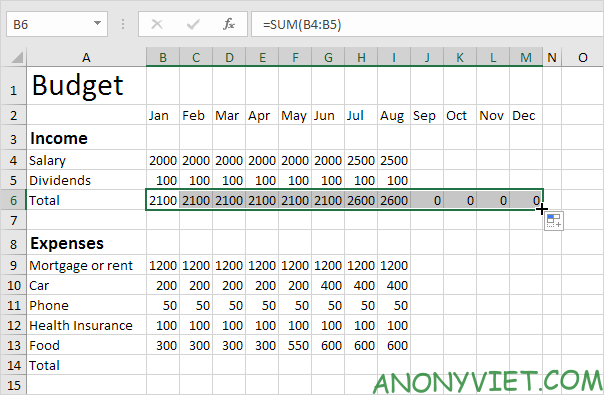
6. Nhập hàm SUM vào ô O4.
7. Kéo ô O4 xuống ô O6.
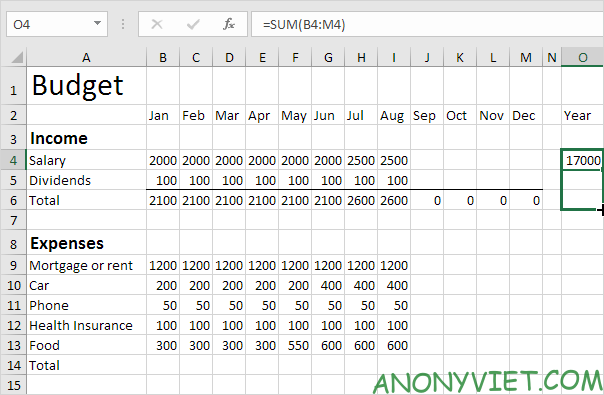
8. Lặp lại các bước từ 4 đến 7 cho các chi phí khác.
9. Thêm hàng Short/Extra.
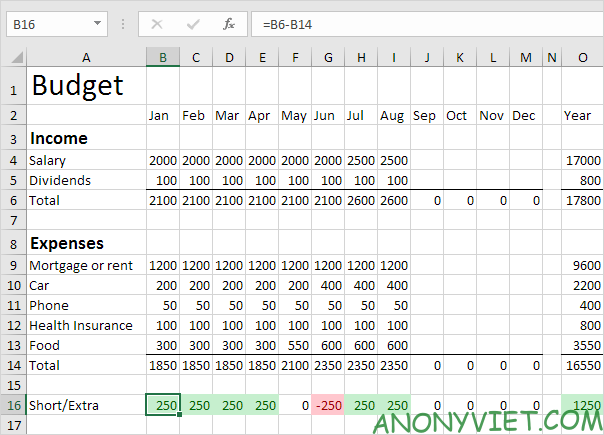
Giải thích: Mình đã tạo hai định dạng có điều kiện để đánh dấu các ô thấp hơn 0 và lớn hơn 0.