1. Sử dụng Windows Registry
Để hiển thị một thông báo trên màn hình Login Windows 10 bằng cách sử dụng Windows Registry, bạn thực hiện theo các bước dưới đây:
Đầu tiên nhấn tổ hợp phím Win + R để mở hộp thoại Run, sau đó bạn nhập từ khóaregedit rồi nhấn Enter để mở Windows Registry.
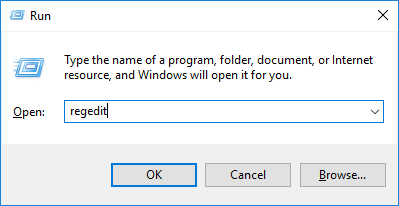
Tại cửa sổ Windows Registry, bạn điều hướng theo đường dẫn dưới đây:
HKEY_LOCAL_MACHINE/Software/Microsoft/Windows/Current Version/Policies/System/
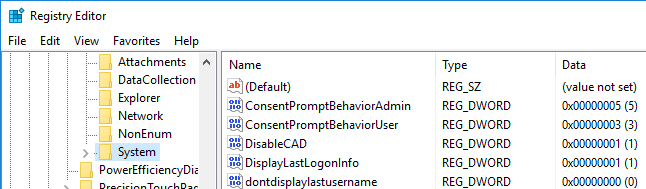
Ở khung bên trái, bạn tìm giá trị "legalnoticecaption", sau đó kích chuột phải vào giá trị đó rồi chọn Modify để mở cửa sổ Edit String.
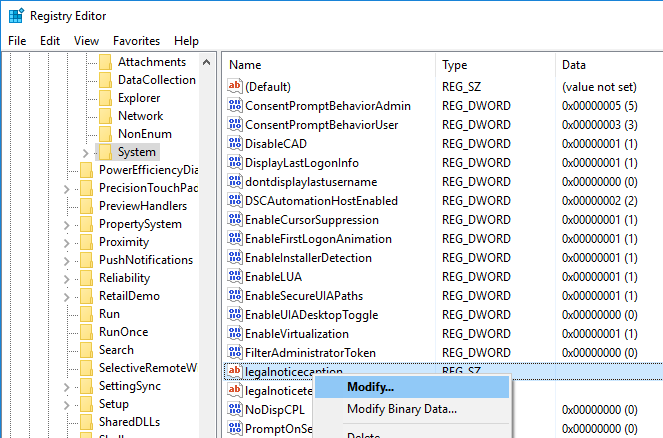
Tại cửa sổ Edit String, bạn hãy nhập tiêu đề thông báo vào khung Value data rồi sau đó click chọn OK để lưu lại thay đổi.
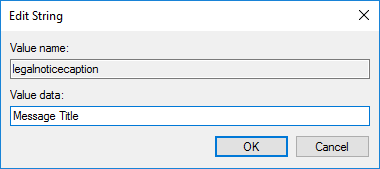
Tiếp theo bạn tìm giá trị "legalnoticetext" rồi kích chuột phải vào giá trị đó, chọn Modify.
Trên cửa sổ Edit String, nhập tiêu đề thông báo vào khung Value Data, sau đó click chọn OK để lưu lại thay đổi.
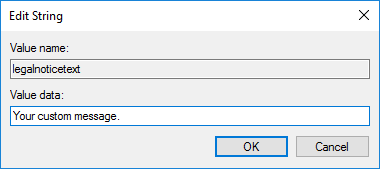
Sau khi hoàn thành xong các bước, lúc này trên màn hình bạn sẽ nhìn thấy Windows Registry giống như hình dưới đây:
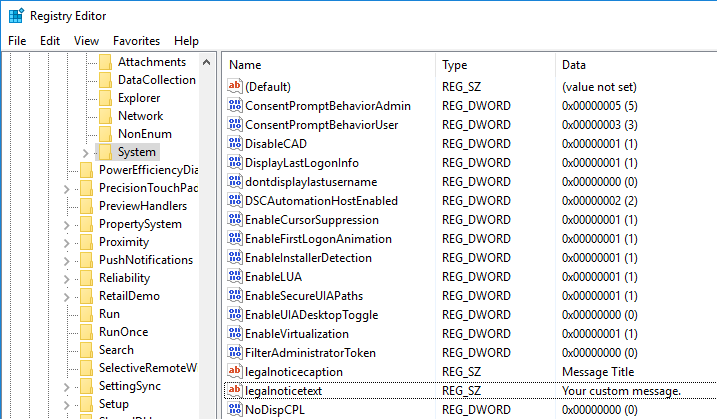
Cuối cùng khởi động lại máy tính của bạn để kiểm tra kết quả.
2. Sử dụng Windows Local Security Policy Editor
Nếu bạn đang sử dụng phiên bản Windows Pro, bạn có thể thêm một thông báo trên màn hình Login bằng cách sử dụng Local Policy Editor.
Đầu tiên trên Start Menu, bạn tìm và mở Administrative tools.
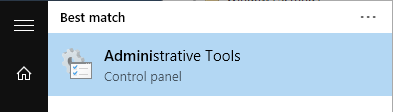
Sau khi cửa sổ Administrative tools mở, bạn kích đúp chuột vào shortcut Local Security Policy.
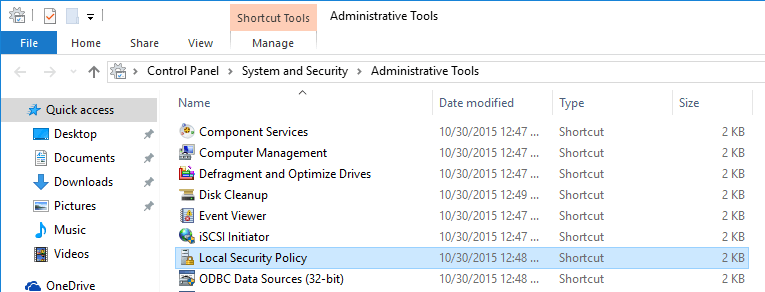
Lưu ý:
Ngoài ra bạn có thể truy cập Local Security Policy từ Group Policy Editor bằng cách mở Group Policy Editor sau đó điều hướng theo đường dẫn: Computer Configuration -> Windows Settings -> Security Settings.
Tại cửa sổ Local Security Policy, bạn điều hướng đến Local Policies => Security Policies.
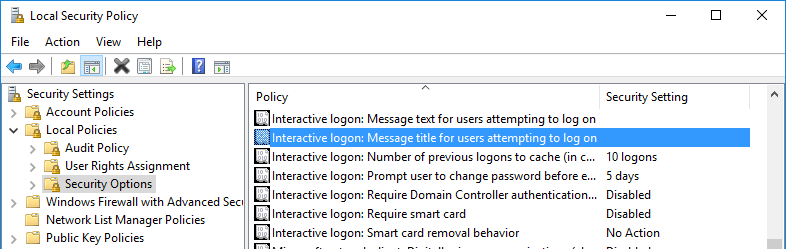
Tại đây, bạn tìm tùy chọn "Interactive logon: Message title for users trying to log on" rồi kích đúp chuột vào tùy chọn đó.
Lúc này trên màn hình xuất hiện một hộp thoại, tại hộp thoại này bạn nhập tiêu đề thông báo/tin nhắn vào khung, sau đó click OK để lưu lại thay đổi.
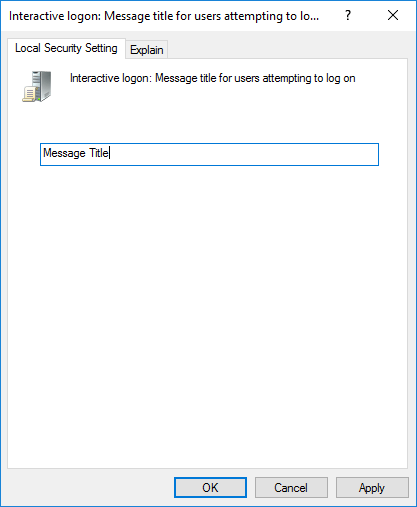
Tiếp theo, bạn tìm tùy chọn "Interactive logon: Message text for users trying to log on" rồi kích đúp chuột vào tùy chọn đó.
Trên màn hình xuất hiện một hộp thoại, tại hộp thoại này bạn nhập tiêu đề thông báo/tin nhắn vào khung, sau đó click OK để lưu lại thay đổi.
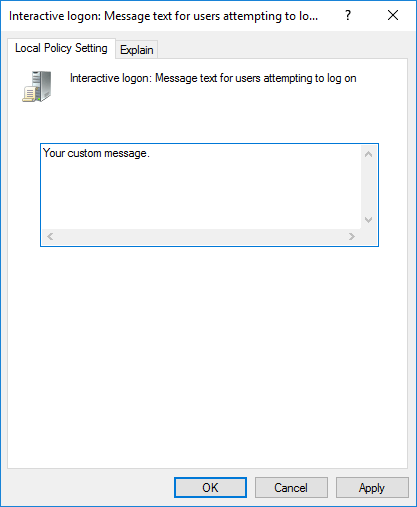
Từ giờ thông báo sẽ hiển thị trên màn hình Login Windows 10 của bạn mỗi khi bạn đăng nhập.
Bài viết.