Các tập tin sau thời gian dài không được sử dụng sẽ được xóa một cách tự động, giúp bạn tiết kiệm thời gian cũng như giải phóng bộ nhớ cho hệ thống.
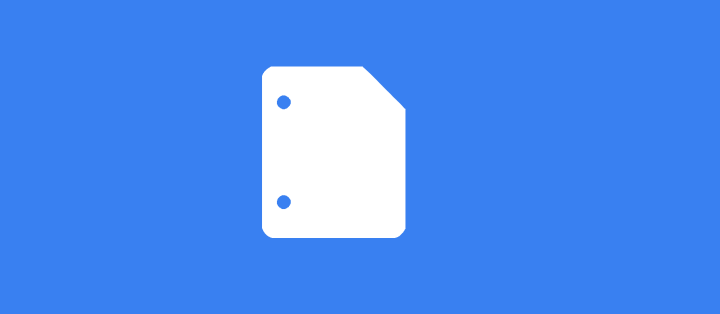
Windows 10 có một tính năng có tên Storage Sense giúp giải phóng không gian trên hệ thống. Mục tiêu của nó là các file tạm và các file trong Thùng rác (Recycle bin) không được sử dụng hoặc truy cập sau hơn 30 ngày.
Chức năng này hữu dụng nhưng nó không cho phép người dùng thêm các thư mục khác. Nếu bạn muốn tự động xóa file cũ hơn X ngày, X là số ngày bạn muốn xóa file, bạn cần tạo một tác vụ trên trình Task Scheduler và sử dụng câu lệnh Command Prompt.
Lưu ý: Câu lệnh bạn sử dụng để tự động xóa file cũ hơn X ngày chỉ kiểm tra ngày chỉnh sửa file gần nhất (Last Modified). Nếu bạn chỉ truy cập vào file mà không thực hiện bất kỳ thao tác chỉnh sửa nào, file đó vẫn sẽ bị xóa.
Câu lệnh xóa file
Câu lệnh được dùng để xóa file có cấu trúc như sau:
ForFiles /p "C:\đường_dẫn_đến_thư_mục" /s /d -30 /c "cmd /c del @file"
Bạn cần tùy chỉnh nó sao cho phù hợp với thư mục bạn muốn xóa file. Bạn cần chắc chắn mình chạy câu lệnh này trên một thư mục. Đừng trỏ nó đến các thư mục hệ thống như thư mục Download hay thư mục Desktop. Bạn có thể tạo các thư mục con trong những thư mục này nhưng đừng trỏ vào chính bản thân chúng. Câu lệnh trên sẽ giám sát các thư mục con bạn trỏ vào.
Để tùy chỉnh câu lệnh bạn cần thêm đường dẫn chính xác đến thư mục bạn muốn xóa file, và ngày hết hạn bạn muốn thiết lập cho các file.
Đây là câu lệnh sau khi tùy chỉnh:
ForFiles /p " C:\Users\VnReview\Desktop\Screenshots" /s /d -10 /c "cmd /c del @file"
Nó sẽ xóa các file cũ hơn 10 ngày nằm trên đường dẫn phía sau tham số /p.
Bạn có thể chạy thử câu lệnh này trên Command Prompt. Nếu không tìm thấy file nào thỏa điều kiện bạn đã đưa ra, bạn sẽ nhận được thông báo lỗi ERROR: No files found with the specified search criteria. Ngược lại, bạn sẽ không nhận được bất kỳ thông báo nào.
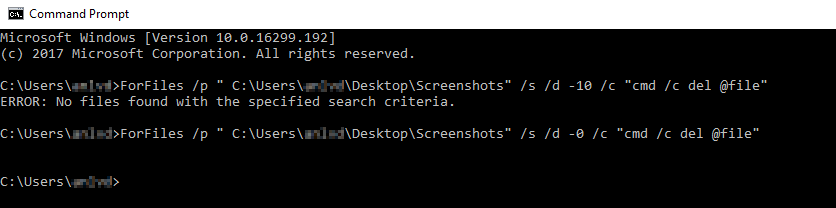
Lưu ý: Câu lệnh này sẽ không di chuyển file vào Recycle bin, thay vào đó nó sẽ xóa file vĩnh viễn.
Tạo tác vụ xóa file trên Task Scheduler
Mở Task Scheduler. Nhấn nút Create Task ở phía bên phải.
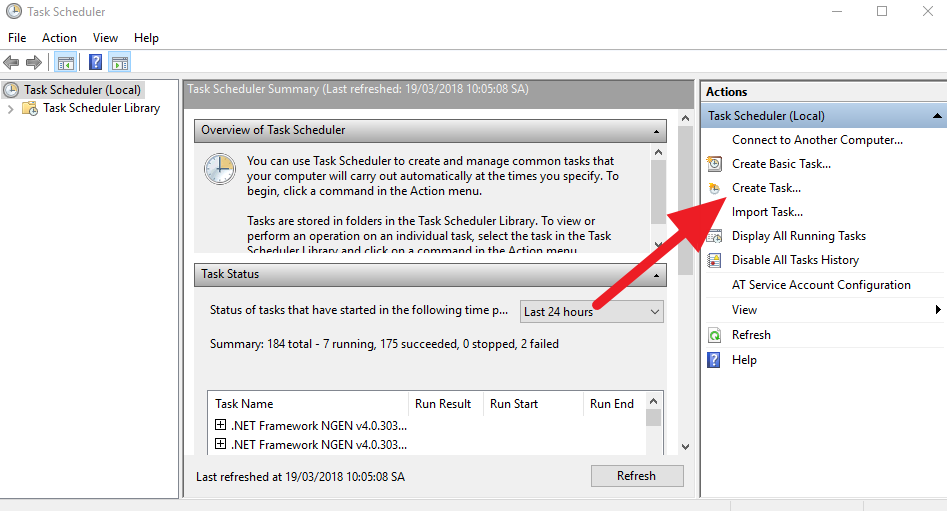
Đặt tên cho tác vụ để bạn có thể dễ dàng tìm nó về sau.
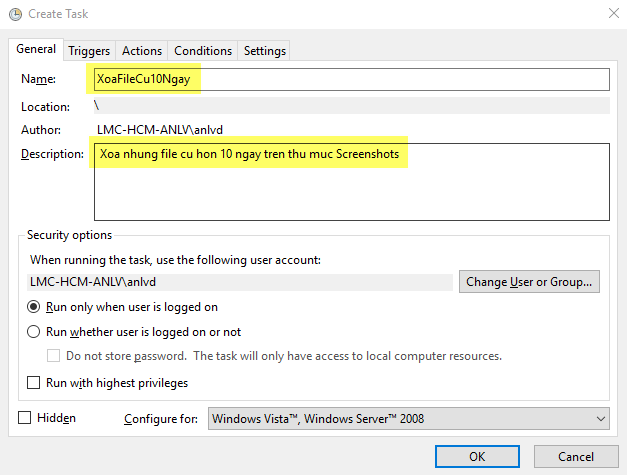
Tiếp theo, bạn chuyển sang thẻ Trigger. Nhấn nút New, và từ cửa sổ New Trigger, bạn chọn chu kỳ bạn muốn chạy tác vụ.
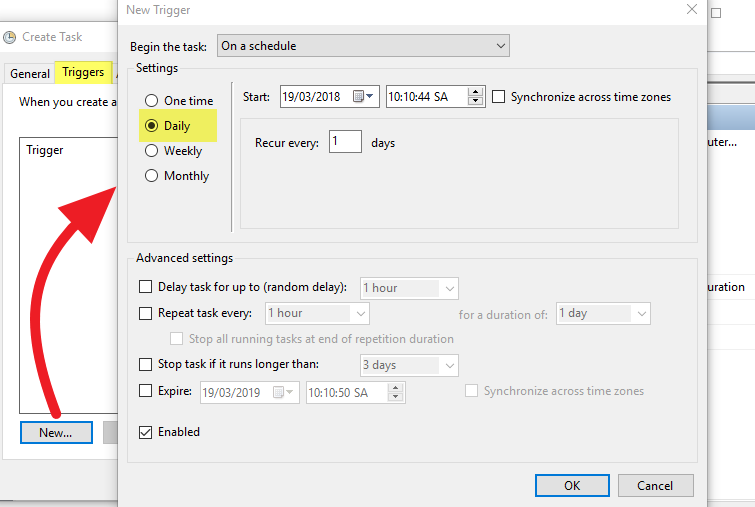
Nhấn nút OK, và sau đó chuyển sang thẻ Actions. Một lần nữa, bạn nhấn nút New ở dưới cùng, tại mục Action, bạn chọn tùy chọn Start a program. Tiếp theo, tại mục Program/Script, bạn nhập ForFiles. Cuối cùng, tại trường Add arguments, nhập dòng lệnh từ phần trên nhưng bỏ phần ForFiles. Nó sẽ trông giống như thế này:
/p "C:\Users\VnReview\Desktop\Screenshots" /s /d -10 /c "cmd /c del @file"

Bước cuối cùng là bạn chuyển sang thẻ Settings và bật các tùy chọn Allow task to be run on demand và Run task as soon as possible after a scheduled start missed.
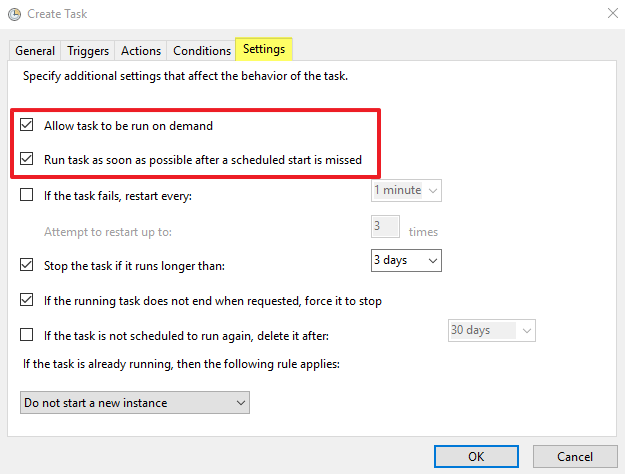
Ảnh sau đây mô phỏng quá trình chạy câu lệnh xóa file tự động.
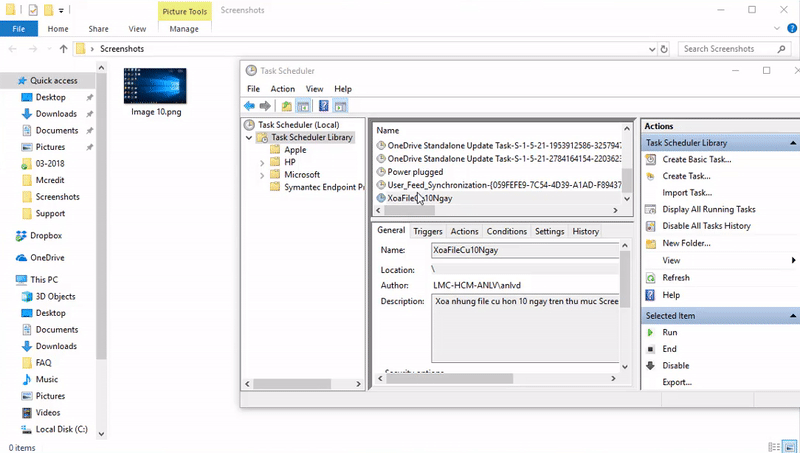
Trên đây là tất cả những gì bạn cần thực hiện. Chúc bạn thành công.
Bích Ngân
Nguồn: http://vnreview.vn/tu-van-may-tinh/-/view_content/content/2435339/cach-tu-dong-xoa-file-cu-hon-x-ngay-tren-windows-10