Ngày nay việc chỉnh sửa một bức ảnh để nó trở nên sinh động và "ảo" hơn đã không còn xa lạ với nhiều người. Tuy nhiên, các phần mềm chỉnh sửa ảnh phổ biến thường hay được biết đến như Photoshop lại khá phức tạp và khó sử dụng. Nhưng Fotophire thì lại hoàn toàn khác.
Fotophire là phần mềm đơn giản nhỏ gọn nhưng có đủ những chức năng cơ bản để bạn chỉnh sửa và hoàn thiện những bức ảnh chụp. Fotophire cung cấp 3 công cụ chỉnh sửa chuyên nghiệp, bạn có thể cắt, xoay, loại bỏ nền, xoá các đối tượng không mong muốn, phục chế ảnh cũ, thêm hơn 200 hiệu ứng vào hình ảnh, chỉnh màu sắc và nhiều tính năng khác.

Đầu tiên, bạn cần tải và cài đặt phần mềm Fotophire tại đây. Bộ cài đặt có dung lượng nhỏ gọn, chỉ 1 MB và tương thích với mọi máy tính chạy Windows.
Bộ sản phẩm Fotophire gồm 3 công cụ chính: Photo Editor (chỉnh sửa ảnh), Photo Cutter (tách ảnh ra khỏi nền), Photo Eraser (xóa đối tượng trong ảnh) cùng một số tùy chỉnh khác như Photo Maximizer (phục chế ảnh) và Photo Focus (tạo điểm nhấn cho bức ảnh).
Photo Editor
Bạn chọn Open và lựa chọn nơi chứa ảnh cần chỉnh sửa, hoặc chọn Recent Files để thêm những tấm ảnh vừa chỉnh sửa. Bạn có thể thử tìm hiểu cách sử dụng tính năng Photo Editor bằng cách chỉnh sửa những tấm ảnh mẫu được chương trình gợi ý. Hãy bật chế độ xem ảnh trước và sau khi chỉnh sửa để dễ dàng so sánh.

Những nút lệnh chính trong mục Photo Editor:
Rotate: Để xoay ảnh, chỉ cần nhấp vào biểu tượng Rotate Right

Add filter/overlay/frame: Thêm các bộ lọc (filter), hiệu ứng (overlay) và khung (frame) cho bức ảnh. Bạn cũng có thể chọn từ 1-20 chế độ hoà trộn và điều chỉnh độ trong suốt để dễ dàng lựa chọn các hiệu ứng cho phù hợp.

Crop/change tilt: Chương trình cho phép cắt ảnh (Crop) theo các tỷ lệ cho trước hoặc cắt theo các tỷ lệ tùy chọn. Bạn cũng có thể thay đổi độ nghiêng của hình ảnh bằng cách nhấn giữ vào một góc ảnh hoặc sử dụng công cụ Straighten Tool.
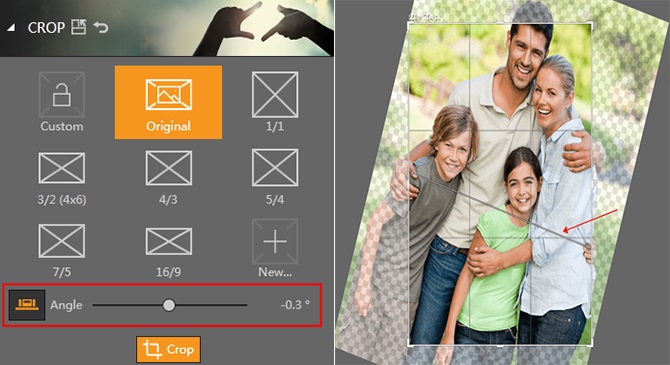
Adjust color: Tùy chọn này cho phép thay đổi nhiệt độ màu, cân bằng trắng, độ sáng… của bức ảnh.

Apply creative blur, vignette: Cho phép chọn tiêu điểm lấy nét của bức ảnh và làm mờ những vùng xung quanh. Có hai chế độ làm mờ nền là Linear Blur và Radial Blur.

Add text: Để thêm văn bản vào hình ảnh của bạn, chỉ cần vào mục Text, lựa chọn phông chữ, kích cỡ và kiểu chữ. Sau đó nhấp vào vị trí trên bức ảnh cần thêm dòng văn bản.
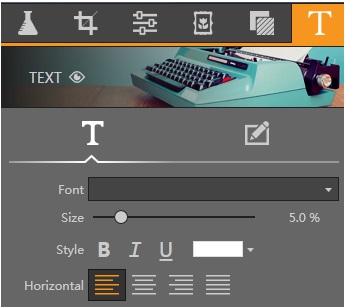
Photo Cutter
Tính năng Photo Cutter sẽ giúp bạn dễ dàng tách hình ảnh ra khỏi nền (background). Hãy chọn mục Photo Cutter và chọn công cụ Paint Areas to Remove để khoanh vùng background bạn muốn loại bỏ. Hoặc bạn có thể sử dụng Paint Areas to Keep để lựa chọn vùng hình ảnh cần giữ lại.

Nếu lựa chọn sai vùng chọn, hãy sử dụng công cụ Erase Painting để xóa những vùng đã đánh dấu.
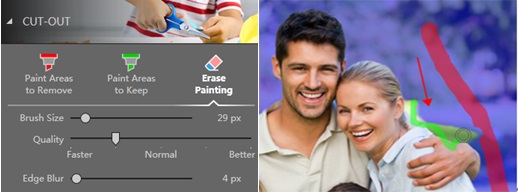
Sau khi xóa nền, bạn cũng có thể đưa hình ảnh vừa bóc tách sang một khung cảnh khác theo như các mẫu mà chương trình cung cấp hoặc thêm hình nền mới mà bạn lựa chọn (bằng cách click nút + để thêm ảnh nền)

Sau khi tùy chỉnh xong, bạn cũng có thể cắt ảnh (Crop) theo các tỷ lệ cho trước hoặc cắt theo các tỷ lệ tùy chọn.
Photo Eraser
Tính năng này cho phép xóa đối tượng trong ảnh chụp (Remove unwanted objects/person/scratch) hoặc sao chép đối tượng trong bức ảnh (Clone parts of your photo).
Remove unwanted objects/person/scratch: Trong mục Erase, chọn cách khoanh vùng đối tượng bằng công cụ rectangle, lasso, polygon hoặc brush, với các kích thước từ 1px tới 250px. Bạn đánh dấu đối tượng cần xóa, chọn nút lệnh Erase đối tượng được chọn sẽ bị loại bỏ khỏi bức ảnh. Nếu đánh dấu sai đối tượng, bạn có thể xóa vùng chọn bằng công cụ Fix the Selection tool.
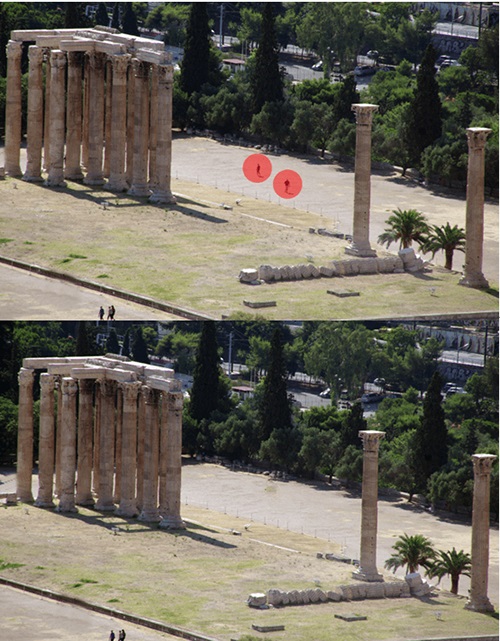
Clone parts of your photo: Trong mục Clone chọn công cụ Source Point, chọn kích thước cho brush (từ 1px tới 250px) sao cho nó có thể bao phủ đối tượng được chọn. to make it cover the entire object. Tăng Edge Blur để làm cho sự chuyển tiếp hình ảnh trở nên mượt mà hơn. Đánh dấu đối tượng và click vào vị trí mới để đặt đối tượng vừa sao chép.
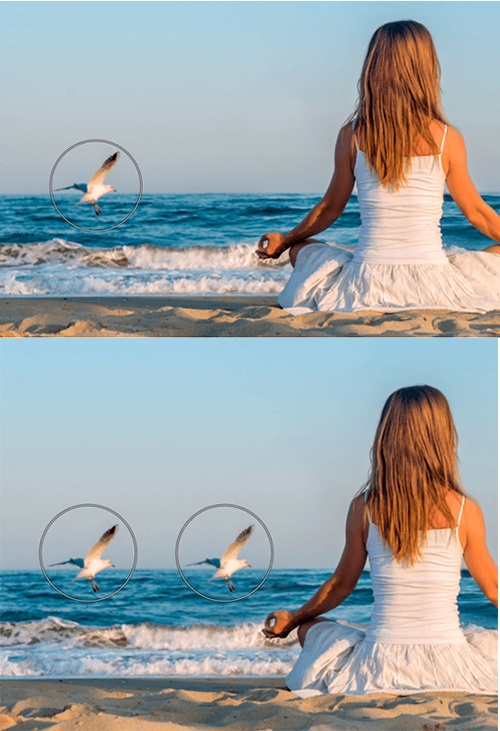
G.L
Nguồn: http://vnreview.vn/tu-van-may-tinh/-/view_content/content/2427484/chinh-sua-anh-chuyen-nghiep-voi-phan-mem-fotophire