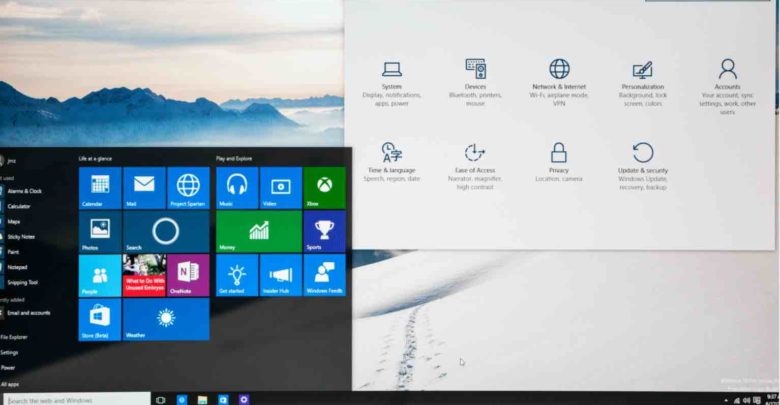
Vào ngày 11 tháng 4 thì Microsoft đã chính thức cho phép người dùng tiến hành nâng cấp lên phiên bản Windows 10 Creators Update, đây là bản nâng cấp với nhiều cài thiện và kèm theo những tính năng mới.
Tuy nhiên, nếu như bạn đã hoặc sẽ tiến hành nâng cấp lên Windows 10 Creators thì cần chú ý đến việc giải phóng dung lượng ổ cứng sau khi đã hoàn thành nâng cấp. Tương tự như các phiên bản Windows 10 trước thì sau khi khi nâng cấp thì Windows 10 sẽ giữ lại dữ liệu (thường là Windows.OLD) của phiên bản trước để phòng trường hợp bạn muốn phục hồi lại phiên bản Windows trước.
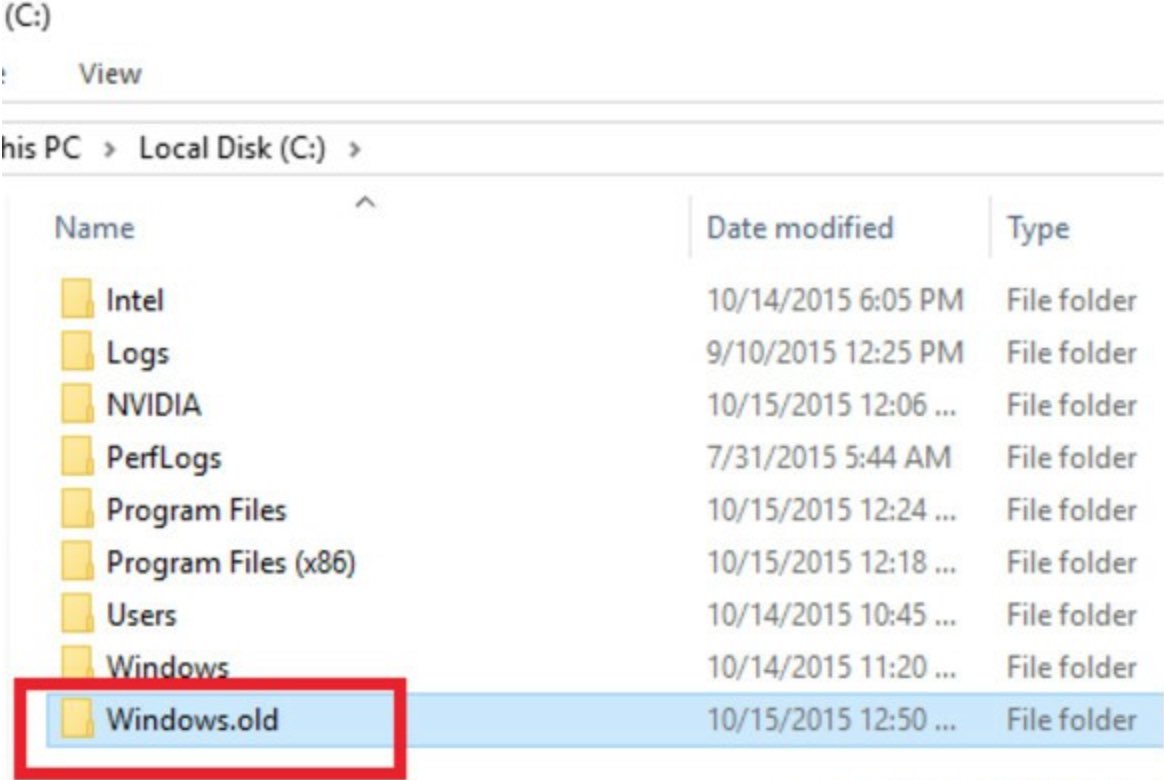
Trong bài viết này, Topthuthuat sẽ hướng dẫn cách xoá bỏ Windows.old để giải phóng dung lượng cho ổ cài đặt Windows.
Cách giải phóng dung lượng ổ C – Xoá bỏ Windows.old
Cách 1: Sử dụng Disk Cleaner
Bước 1: Mở ThisPC lên và chọn chuột phải vào ổ đĩa cài đặt Windows (Thông thường là ổ đĩa C) và chọn Properties.
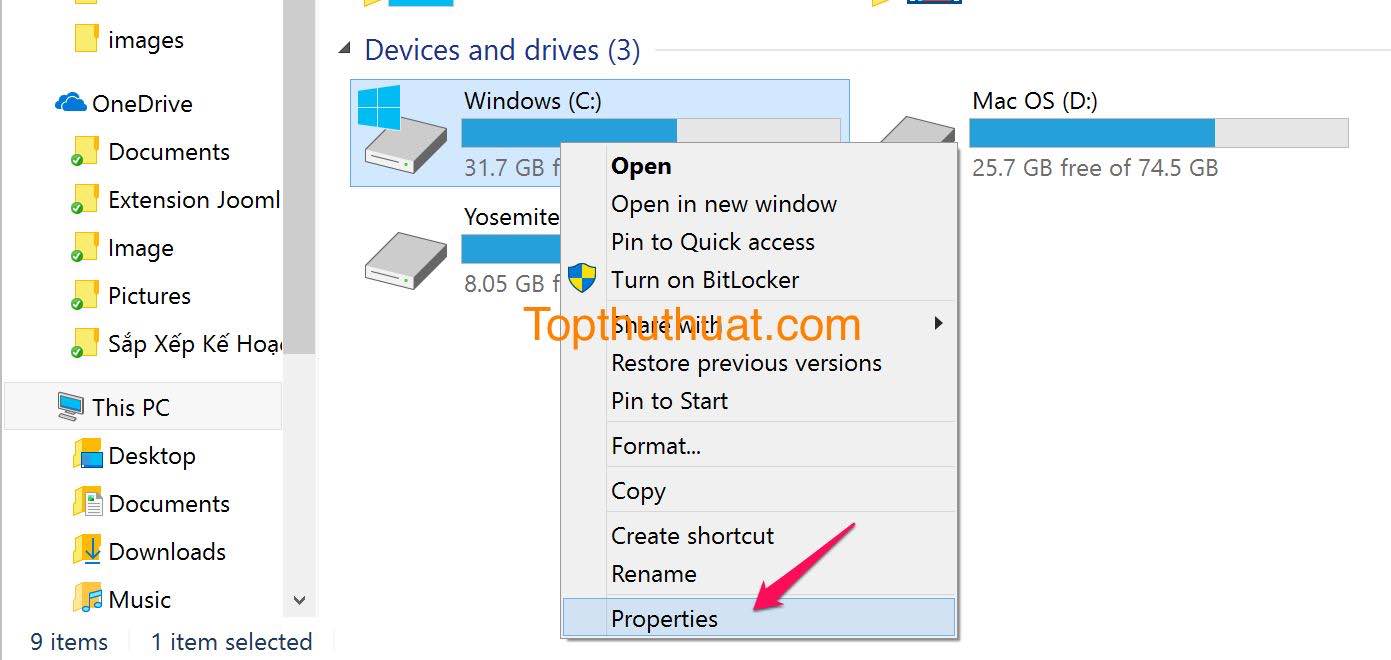
Bước 2: Tại giao diện cửa sổ vừa xuất hiện, chọn Disk Cleanup.
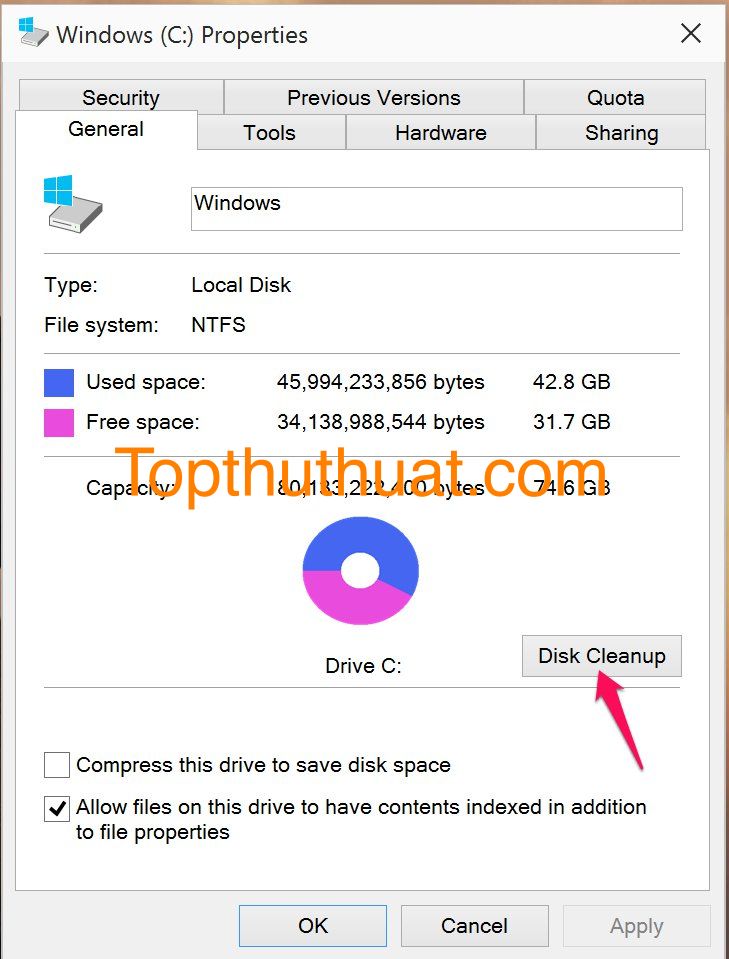
Trong giao diện Disk Cleanup for Windows, bạn hãy tiếp tục chọn vào nút Clean Up System Files.
Bước 3: Tìm vào chọn vào tuỳ chọn Previous Windows installion(s) để xoá bỏ dữ liệu của phiên bản Windows trước. Nhấn OK và chọn vào nút Delete File.
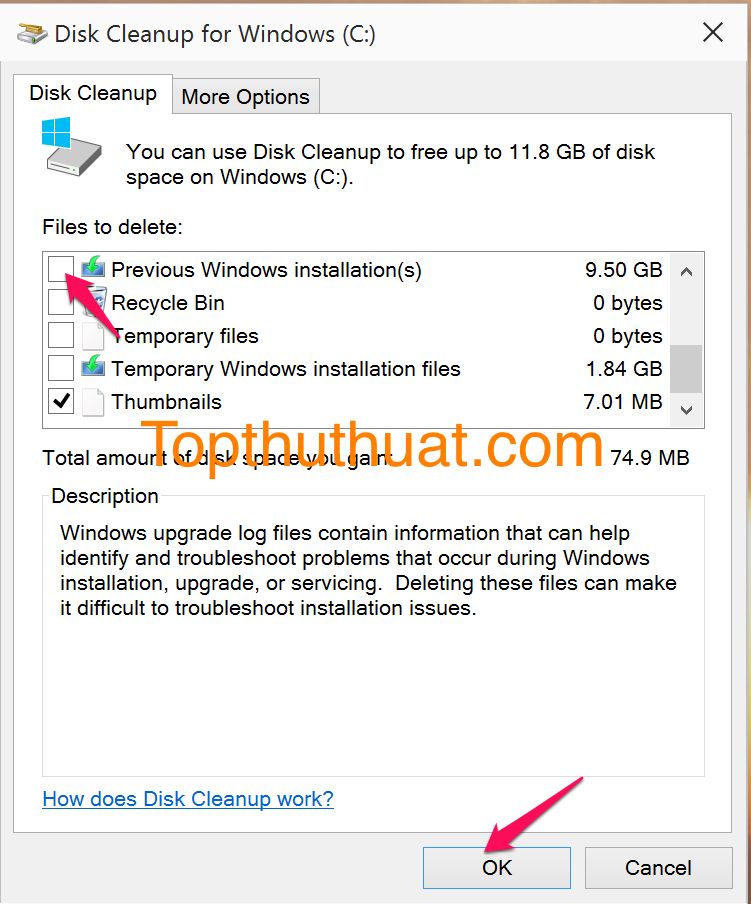
Cuối cùng, chọn Yes để Windows tiến hành xoá thư mục này.
Cách 2: Sử dụng tính năng Storage
Sử dụng ứng dụng Storage trên Windows để giải phóng và xóa thư mục Windows.Old trên Windows 10 Creators
Từ nút Start, bạn hãy nhập “Storage” để mở ứng dụng này. Tiếp đến, chọn ổ cài Windows trên máy tính. Thông thường là ổ đĩa C.
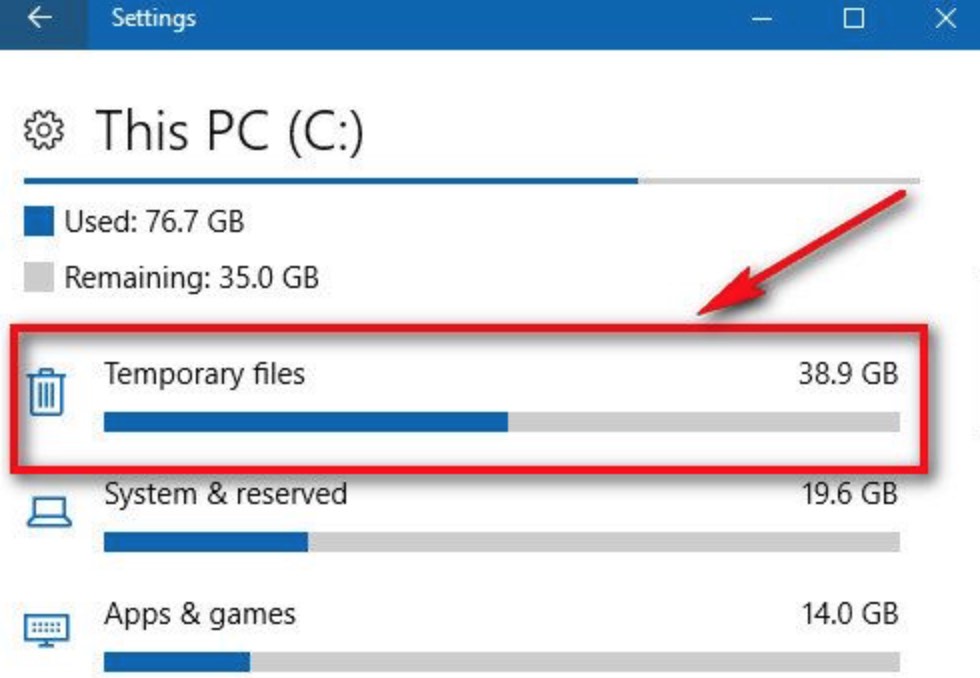
Tại giao diện tiếp theo, hãy chọn vào phần Temporary Files
Cuối cùng, kéo xuống và tìm Previsous version of Windows. Sau chọn tích chọn vào nhấn vào nút Remove Files để tiến hành xoá phiên bản Windows trước.
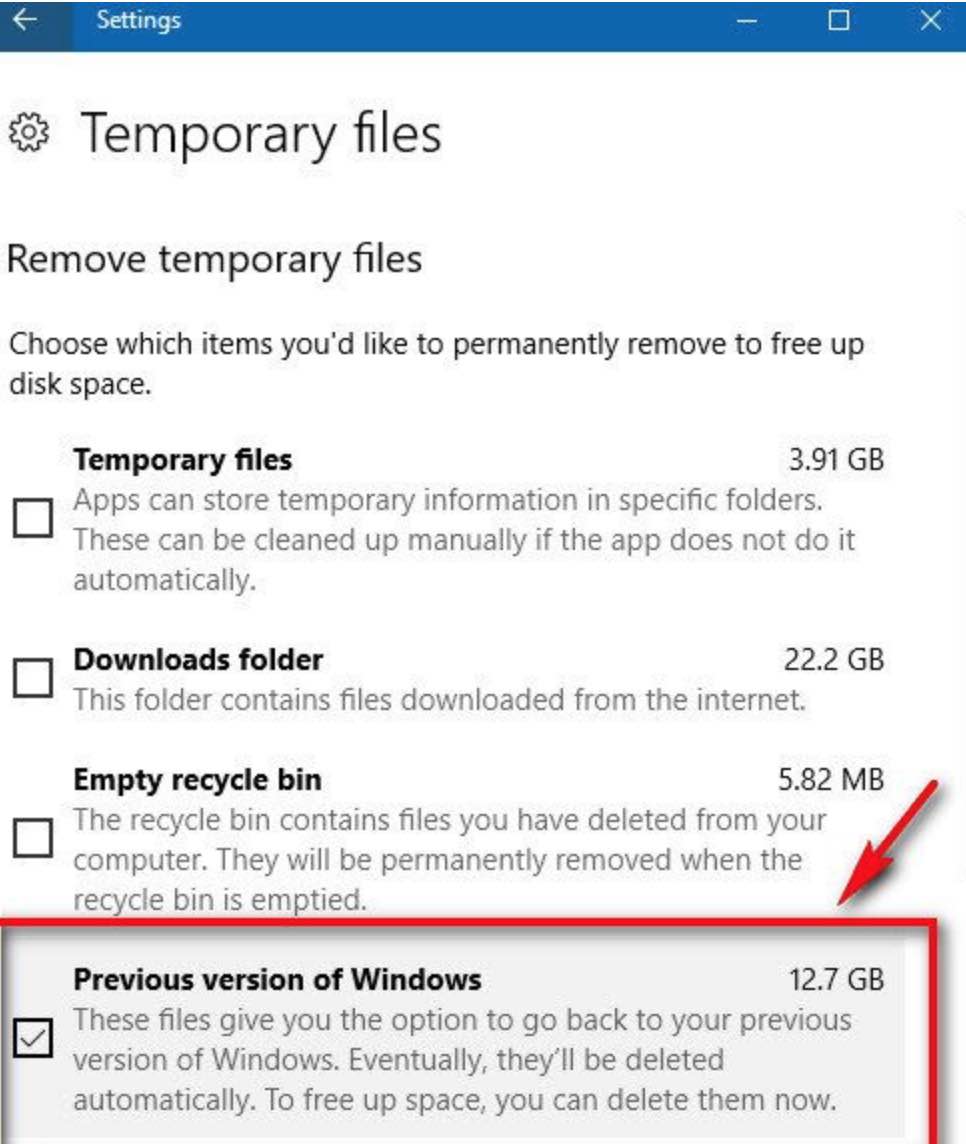
Ngoài ra, nếu như truy cập vào ổ đĩa C mà thấy thư mục Windows10Upgrade thì bạn có thể xoá luôn thư mục này mà không ảnh hưởng gì đến hệ thống trên máy tính.
Lời kết
Như vậy bạn đã biết cách xoá bỏ thư mục Windows.OLD trên máy tính Windows 7, Windows 8.1 và Windows 10 rồi phải không? Thư mục này sẽ xuất hiện mỗi khi thực hiện nâng cấp lên hệ điều hành Windows mới nhằm hổ trợ bạn có thể khôi phục lại phiên bản trước sau khi đã nâng cấp hoặc cũng có thể do một nguyên nhân khác là bạn đã sơ ý không xoá đi hệ điều hành Windows cũ trong khi thực hiện cài đặt lại Windows mới.