Hướng dẫn chụp màn hình máy tính Linux
Cách sử dụng
Nếu chưa có, hãy cài đặt GNOME screenshot bằng trình quản lý gói của phiên bản đang sử dụng. Ubuntu, Ubuntu MATE, Ubuntu GNOME và nhiều phiên bản khác sẽ có sẵn GNOME screenshot. Sau đó, khởi chạy GNOME screenshot bằng cách tìm kiếm nó trong Dash của Ubuntu hoặc menu ứng dụng của distro.
Chụp ảnh màn hình thật đơn giản: chọn loại ảnh chụp màn hình bạn muốn (Toàn màn hình, Cửa sổ hoặc Vùng có thể chọn), chọn bất kỳ tùy chọn nào bạn muốn và nhấp vào nút “Take screenshot”. Từ đó, bạn có thể lưu hình ảnh vào máy tính hoặc sao chép nó vào clipboard.
GNOME screenshot thường là công cụ chụp màn hình mặc định cho hầu hết các phiên bản dành cho máy tính để bàn dựa trên GTK như GNOME, MATE, LXDE, Cinnamon, Budgie, Pantheon và các phiên bản khác. Tuy nhiên, XFCE có công cụ riêng được gọi là "Xfce4-screenshooter". Công cụ của XFCE thực tế giống với GNOME về quy trình, nhưng XFCE đã chọn hỗ trợ máy chủ lưu trữ hình ảnh ZimageZ thay vì hiệu ứng hình ảnh.
Phương pháp hai: Kiểm soát nhiều hơn với Spectacle của KDE
Spectacle là tiện ích chụp màn hình mặc định cho Kubuntu 16.04 và các phiên bản dựa trên KDE Plasma khác. Spectacle thay thế KSnapshot là công cụ chụp màn hình KDE chính thức bắt đầu bằng Plasma 5.5. Spectacle là sự kết hợp tuyệt vời giữa sự đơn giản và tính mạnh mẽ. Spectacle cung cấp tất cả các tính năng giống như GNOME screenshot, các hiệu ứng âm, nhưng cũng có nhiều tính năng bổ sung để người dùng tự thiết lập. Spectacle cũng cho phép sử dụng tất cả các tính năng này ở tất cả các chế độ được sử dụng.
Spectacle có khả năng chụp toàn bộ màn hình, một phần màn hình cụ thể, một cửa sổ cụ thể, một khu vực hình chữ nhật được chọn thủ công và thậm chí cả cửa sổ hộp thoại / cửa sổ bật lên được chỉ định. Tất cả các chế độ này đều có khả năng bao gồm con trỏ chuột và thêm độ trễ cho quá trình chụp.
Spectacle đi kèm với khả năng tiết kiệm thời gian tuyệt vời như lựa chọn tên file tự động với định dạng ngày tùy biến và khả năng nhớ vùng được chọn thủ công cuối cùng. Khi ảnh chụp màn hình được chụp, bạn có thể lưu nó vào máy tính, sao chép vào clipboard, mở nó trực tiếp trong ứng dụng khác, hoặc tự động tải nó lên Imgur hoặc Twitter.
Cách sử dụng
Nếu bạn không có Spectacle, hãy cài đặt nó bằng cách sử dụng trình quản lý gói của phiên bản đang sử dụng. Kubuntu, KDE Neon và nhiều phiên bản khác đã có cài đặt Spectacle. Sau đó, khởi chạy Spectacle từ App Menu, chọn loại ảnh chụp màn hình bạn muốn, và nhấp vào nút "Take New Screenshot". Nhấp vào “Export to” để lưu hoặc tải lên hình ảnh hay sao chép hình ảnh vào khay nhớ tạm nếu bạn muốn dán ở nơi khác.
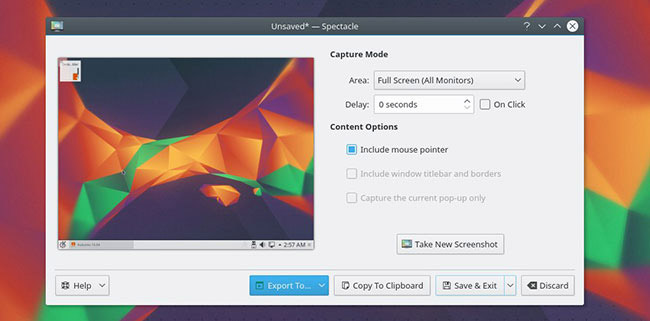
Phương pháp 3: Chụp, chỉnh sửa và xuất với các công cụ nâng cao của Shutter
Shutter là một trong những công cụ ảnh chụp màn hình mạnh mẽ nhất có sẵn cho Linux và có lẽ là cho bất kỳ nền tảng nào. Shutter bao gồm các tiêu chuẩn như toàn màn hình, cửa sổ cụ thể và các vùng được chọn thủ công nhưng Shutter còn có nhiều hơn các tính năng của công cụ chụp màn hình chuẩn. Các tính năng đa dạng của Shutter cũng bao gồm Kính lúp để chọn vùng, Chụp ảnh trang web (không có trình duyệt), Chụp ảnh Tooltip, các công cụ xuất mở rộng, hệ thống Plugin và thậm chí là Trình chỉnh sửa hình ảnh của riêng nó.
Hệ thống xuất của Shutter hỗ trợ các máy chủ FTP tùy chỉnh và các dịch vụ đám mây như Imgur, Dropbox, ToileLibre, Minus và nhiều dịch vụ khác. Shutter hỗ trợ tải lên các tài khoản dựa trên các dịch vụ này thông qua kết hợp OAuth hoặc Tên người dùng/Mật khẩu.
Hệ thống Plugin của Shutter cung cấp một bộ hiệu ứng ấn tượng và các công cụ có thể được tự động áp dụng cho bất kỳ hình ảnh nào được tải lên trong phiên làm việc. Hiệu ứng và công cụ của Shutter bao gồm màu đỏ, màu xám, hình mờ, giấy rách, tự động thay đổi kích thước, tự động cắt và nhiều thứ khác.
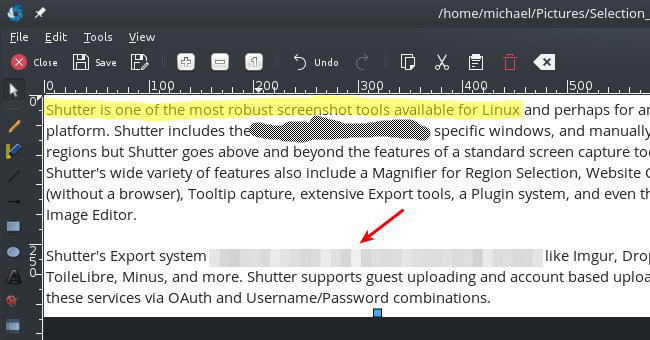
Trình chỉnh sửa hình ảnh tích hợp của Shutter cung cấp một loạt các tính năng cơ bản như thêm văn bản và cắt xén. Các tính năng thú vị nhất của trình chỉnh sửa là khả năng làm nổi bật các thành phần với Mũi tên, Hình dạng Bản vẽ và, tất nhiên, một Công cụ đánh dấu. Tuy nhiên, đôi khi bạn có thể muốn chia sẻ ảnh chụp màn hình nhưng hạn chế một số dữ liệu từ chế độ xem. Shutter cung cấp chức năng này bằng công cụ Kiểm duyệt và công cụ Pixelation để giữ dữ liệu không bị lộ ra ngoài. Trình chỉnh sửa cũng đi kèm với công cụ tạo hình tự động có thể được thêm vào ảnh chụp màn hình giúp Shutter là công cụ chụp hoàn hảo cho các hướng dẫn theo từng bước.
Cách sử dụng
Để sử dụng Shutter, tải xuống và cài đặt nó từ trang chủ hoặc trình quản lý gói trong phiên bản đang dùng, nếu có. Sau đó, chỉ cần khởi chạy ứng dụng từ menu ứng dụng, chọn loại ảnh chụp màn hình bạn muốn thực hiện và nhấn “Enter” để hoàn tất quá trình chụp. Khi hoàn tất, bạn sẽ có rất nhiều lựa chọn để làm với ảnh chụp màn hình đó.
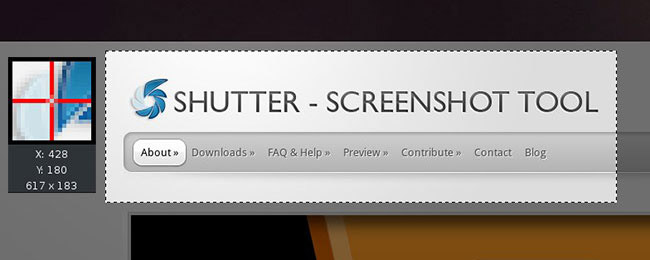
Phương pháp 4: Chụp màn hình từ Command Line
Đối với người dùng, các chức năng dòng lệnh có thể rất quan trọng, đó là nơi Scrot và Maim tác động vào.
Scrot (SCReenshOT) là một tiện ích chụp màn hình sử dụng thư viện imlib2 để lưu hình ảnh. Phát triển bởi Tom Gilbert, nó được viết bằng ngôn ngữ lập trình C và được cấp phép theo Giấy phép BSD.
Đa số các tính năng được cung cấp bởi ứng dụng GUI (Giao diện người dùng đồ họa) có sẵn trong cả hai phần mềm nhưng cũng có thể sử dụng một trong hai công cụ để ảnh chụp màn hình tự động, chụp màn hình máy tính từ xa qua SSH và nhiều tính năng khác.
Scrot là công cụ toàn diện để chụp màn hình dòng lệnh, vì nó cung cấp các tùy chọn để thêm độ trễ, kiểm soát chất lượng, lựa chọn vùng, tạo hình thu nhỏ và hơn thế nữa.
Bên cạnh đó, Maim có một cách tiếp cận đơn giản hơn bằng cách dựa vào các công cụ khác để cải thiện chức năng. Ví dụ với maim, nếu bạn muốn chụp ảnh màn hình của cửa sổ hiện thời thì bạn sẽ cần phải kết hợp việc sử dụng “xdotool”. Cả hai ứng dụng này đều tuyệt vời để chụp ảnh màn hình dòng lệnh nhưng bạn sẽ cần phải quyết định phương pháp nào là tốt nhất cho mình.
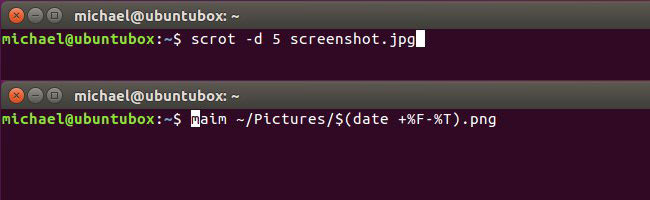
Cách sử dụng
scrot và maim sẽ phức tạp hơn nếu chúng ta tìm hiểu sâu hơn, nhưng những điều cơ bản thì khá đơn giản. Cài đặt scrot hoặc maim từ kho lưu trữ của phiên bản đang dùng và chạy scrot filename.jpg hoặc maim filename.jpg để chụp ảnh màn hình. Đọc qua manpage của mỗi lệnh để biết thêm chi tiết về những thứ bạn có thể làm - ví dụ, bạn có thể đặt ngày hiện tại cho tên file hoặc thay đổi vị trí lưu ảnh chụp màn hình.
Sau đây là phần hướng dân chi tiết cho scrot. Xin lưu ý rằng tất cả các ví dụ trong hướng dẫn này được tiến hành trên Ubuntu 16.04 LTS và phiên bản scrot 0.8.
Cài đặt Scrot
Ngoài cách cài đặt ở trên, bạn có thể cài đặt nó bằng cách sử dụng lệnh sau:
sudo apt-get install scrot
Khi công cụ được cài đặt, bạn có thể khởi chạy nó bằng cách sử dụng lệnh sau:
scrot [tùy chọn] [tên file]
Lưu ý: Các tham số trong [] là tùy chọn.
Cách sử dụng và tính năng của Scrot
Trong phần này, chúng ta sẽ thảo luận về cách sử dụng công cụ Scrot và tất cả các tính năng mà nó cung cấp.
Khi công cụ được chạy mà không có bất kỳ tùy chọn dòng lệnh nào, Scrot sẽ chụp toàn bộ màn hình.
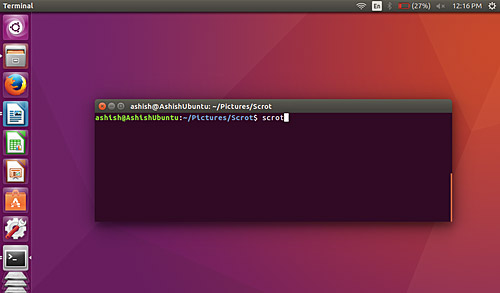
Theo mặc định, file đã chụp được lưu với tên có dấu ngày tháng trong thư mục hiện tại, mặc dù bạn cũng có thể chỉ định rõ tên của ảnh đã chụp khi lệnh được chạy. Ví dụ:
scrot [image-name].png
Tải phiên bản ứng dụng
Nếu bạn muốn, bạn có thể kiểm tra phiên bản của scrot bằng cách sử dụng tùy chọn dòng lệnh -v.
scrot -v
Đây là một ví dụ:
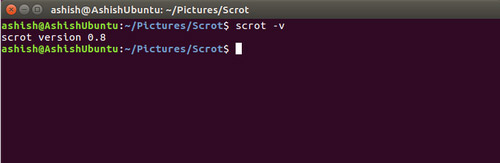
Chụp cửa sổ hiện hành
Sử dụng tiện ích này, bạn có thể giới hạn ảnh chụp màn hình đến cửa sổ hiện đang được lấy nét. Tính năng này có thể được truy cập bằng cách sử dụng tùy chọn dòng lệnh -u.
scrot -u
Ví dụ, đây là desktop khi thực hiện lệnh trên trên dòng lệnh:
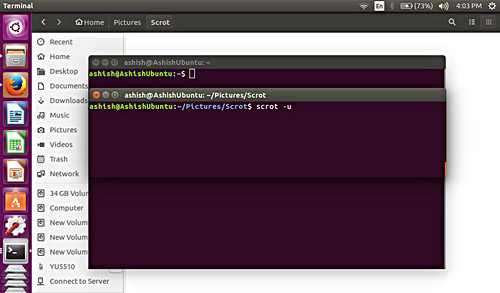
Và đây là ảnh chụp màn hình được chụp bởi scrot:
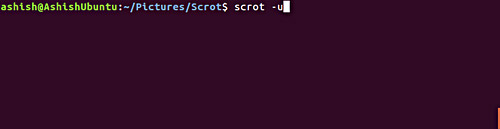
Chọn một cửa sổ
Tiện ích này cho phép bạn chụp bất kỳ cửa sổ nào bằng cách nhấp vào nó thông qua việc sử dụng chuột. Có thể truy cập tính năng này bằng tùy chọn -s.
scrot -s
Ví dụ, như bạn có thể thấy trong hình dưới đây, có một màn hình với hai cửa sổ đầu cuối chồng lên nhau. Trên cửa sổ trên cùng, chạy lệnh nói trên.
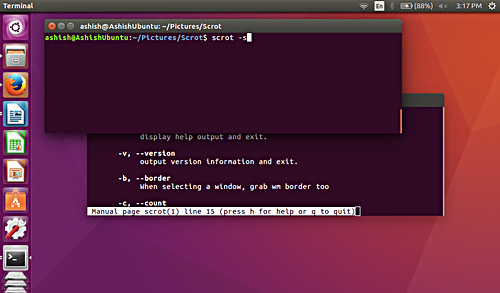
Bây giờ giả sử, muốn nắm bắt cửa sổ terminal phía dưới. Đối với điều đó, sẽ chỉ cần nhấp vào cửa sổ khi lệnh được thực hiện - lệnh thực hiện sẽ không hoàn thành cho đến khi bạn nhấp vào một nơi nào đó trên màn hình.
Đây là ảnh chụp màn hình được chụp sau khi nhấp vào cửa sổ terminal:
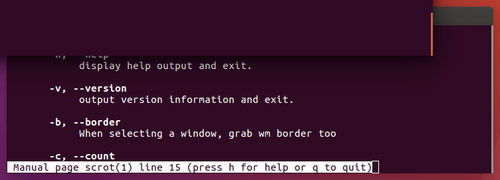
Lưu ý: Như bạn có thể thấy trong ảnh chụp nhanh ở trên, bất kỳ khu vực nào cũng được chụp bao gồm cửa sổ phía dưới đang bị che và phần chồng chéo với cửa sổ trên cùng.
Chụp cả đường viền cửa sổ trong ảnh chụp màn hình
Tùy chọn dòng lệnh -u mà chúng ta đã thảo luận trước đó không bao gồm đường viền cửa sổ trong ảnh chụp màn hình. Tuy nhiên, bạn có thể bao gồm đường viền của cửa sổ nếu bạn muốn. Tính năng này có thể được truy cập bằng cách sử dụng tùy chọn -b (kết hợp với tùy chọn -u).
scrot -ub
Dưới đây là một ảnh chụp màn hình ví dụ:

Lưu ý: Bao gồm đường viền cửa sổ cũng thêm một số vùng nền vào ảnh chụp màn hình.
Thời gian trễ khi chụp ảnh màn hình
Bạn có thể cài đặt thời gian trễ trong khi chụp ảnh màn hình. Để làm điều này, bạn phải gán một giá trị số cho tùy chọn --delay hoặc -d command line.
scrot --delay [NUM]
scrot --delay 5
Đây là ví dụ:
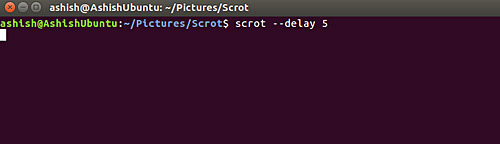
Trong trường hợp này, scrot sẽ đợi 5 giây và sau đó chụp ảnh màn hình.
Đếm ngược trước ảnh chụp màn hình
Công cụ này cũng cho phép bạn hiển thị đếm ngược trong khi sử dụng tùy chọn thời gian trễ. Tính năng này có thể được truy cập bằng cách sử dụng tùy chọn dòng lệnh -c.
scrot –delay [NUM] -c
scrot -d 5 -c
Dưới đây là một ảnh chụp màn hình ví dụ:
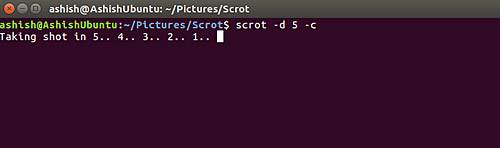
Chất lượng hình ảnh
Sử dụng công cụ này, bạn có thể điều chỉnh chất lượng của ảnh chụp màn hình ở tỷ lệ 1-100. Giá trị cao có nghĩa là kích thước lớn và nén thấp. Giá trị mặc định là 75, mặc dù hiệu ứng khác nhau tùy thuộc vào định dạng file được chọn.
Bạn có thể truy cập tính năng này bằng cách sử dụng tùy chọn --quality hoặc -q, nhưng bạn phải gán một giá trị số cho tùy chọn này từ 1-100.
scrot –quality [NUM]
scrot –quality 10
Dưới đây là ảnh chụp mẫu:
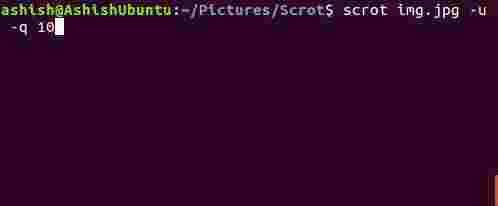
Vì vậy, bạn có thể thấy rằng chất lượng của hình ảnh giảm đi rất nhiều khi tùy chọn -q được gán giá trị gần đến 1.
Tạo hình thu nhỏ
Tiện ích này cũng cho phép bạn tạo hình thu nhỏ của ảnh chụp màn hình. Tính năng này có thể được truy cập bằng cách sử dụng tùy chọn --thumb. Tùy chọn này yêu cầu một giá trị NUM, về cơ bản là tỷ lệ phần trăm của kích thước ảnh chụp màn hình ban đầu.
scrot --thumb NUM
scrot --thumb 50
Lưu ý: Tùy chọn --thumb đảm bảo rằng ảnh chụp màn hình được chụp và lưu ở kích thước gốc.
Ví dụ: đây là ảnh chụp màn hình gốc được chụp:
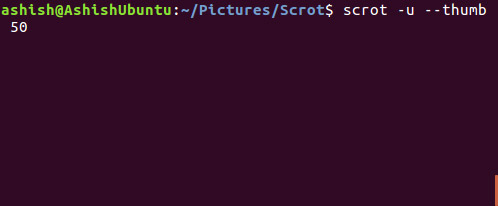
Và sau đây là hình thu nhỏ được lưu:
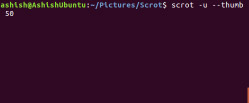
Hiển thị nhiều ảnh chụp màn hình
Trong trường hợp máy của bạn có nhiều màn hình gắn liền, scrot cho phép bạn lấy và hiển thị ảnh chụp màn hình của tất cả các màn hình này. Có thể truy cập tính năng này bằng tùy chọn dòng lệnh -m.
scrot -m
Dưới đây là ảnh chụp mẫu:
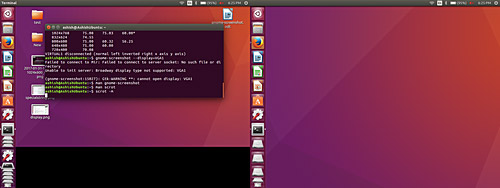
Thực hiện các thao tác trên ảnh đã lưu
Sử dụng công cụ này, bạn có thể thực hiện các thao tác khác nhau trên các ảnh đã lưu - ví dụ: mở ảnh chụp màn hình trong trình chỉnh sửa hình ảnh như gThumb. Có thể truy cập tính năng này bằng tùy chọn dòng lệnh -e. Đây là một ví dụ:
scrot abc.png -e ‘gthumb abc.png’
Ở đây, gthumb là trình chỉnh sửa hình ảnh sẽ tự động khởi chạy sau khi chúng tôi chạy lệnh.
Sau đây là ảnh chụp nhanh của lệnh:
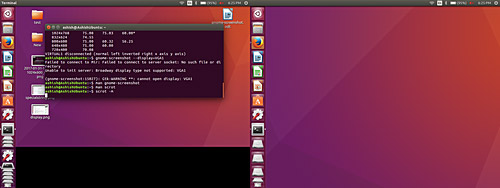
Và đây là kết quả của lệnh trên:
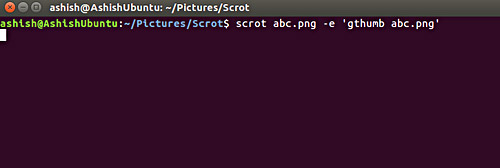
Vì vậy, bạn có thể thấy rằng lệnh scrot đã nắm lấy ảnh chụp màn hình và sau đó khởi chạy trình chỉnh sửa hình ảnh gThumb với hình ảnh được chụp làm đối số.
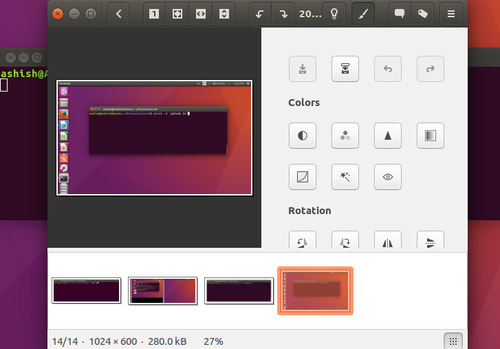
Nếu bạn không chỉ định tên cho ảnh chụp màn hình, thì ảnh chụp nhanh sẽ được lưu với tên tệp có dấu ngày trong thư mục hiện tại của bạn - điều này, như chúng tôi đã đề cập ở đầu, là hành vi mặc định của quá trình thu thập.
Đây là ví dụ tùy chọn dòng lệnh -e trong đó scrot sử dụng tên mặc định cho ảnh chụp màn hình:
scrot -e ‘gthumb $n’
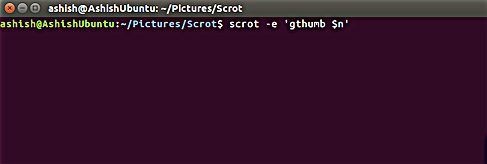
Điều đáng nói đến là $n là một chuỗi đặc biệt, cung cấp quyền truy cập vào tên ảnh chụp màn hình. Để biết thêm chi tiết về các chuỗi đặc biệt, hãy chuyển đến phần tiếp theo.
Chuỗi đặc biệt
Các tham số -e (hoặc --exec) và tên file có thể sử dụng các trình định dạng khi được sử dụng với scrot. Có hai loại định dạng thông số. Loại đầu tiên là ký tự đứng trước ‘%’ được sử dụng cho các định dạng ngày và giờ, và loại thứ hai dùng để lọc nội bộ và có tiền tố là ‘$’
Một số specifier được nhận ra bởi các tham số --exec và tên tệp dưới đây.
-
$f - cung cấp quyền truy cập vào đường dẫn chụp màn hình (bao gồm tên file).
Ví dụ:
scrot ashu.jpg -e ‘mv $f ~/Pictures/Scrot/ashish/’
Dưới đây là ảnh chụp mẫu:
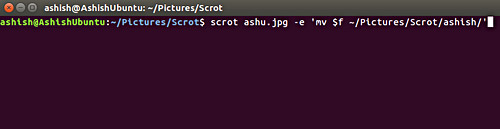
Nếu bạn sẽ không chỉ định một tên tập tin, thì sau đó scrot sẽ theo mặc định lưu ảnh chụp nhanh theo định dạng file được đóng dấu ngày. Đây là định dạng file được gắn dấu ngày theo mặc định được sử dụng trong scrot: %yy-%mm-%dd-%hhmmss_$wx$h_scrot.png
-
$n - cung cấp tên ảnh chụp nhanh. Dưới đây là ảnh chụp nhanh mẫu:
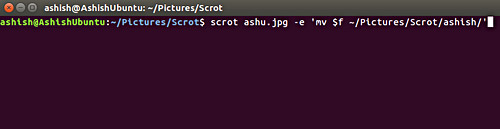
-
$s - cấp quyền truy cập vào kích thước của ảnh chụp màn hình. Tính năng này, ví dụ, có thể được truy cập theo cách sau.
scrot abc.jpg -e ‘echo $s’
Đây là ảnh chụp mẫu:
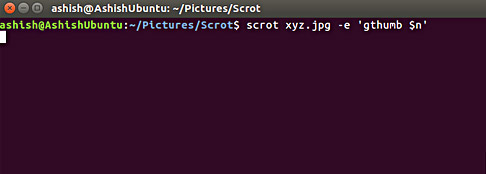
Tương tự, bạn có thể sử dụng các chuỗi đặc biệt khác $p, $w, $h, $t, $$ và \n cung cấp quyền truy cập vào kích thước pixel hình ảnh, chiều rộng hình ảnh, chiều cao hình ảnh, định dạng hình ảnh, ký hiệu $ và cấp quyền truy cập dòng mới tương ứng. Ví dụ, bạn có thể sử dụng các chuỗi này theo cách tương tự như ví dụ $s mà chúng ta đã thảo luận ở trên.
Tiện ích này rất dễ cài đặt trên các hệ thống Ubuntu, việc sử dụng cũng khá đơn giản cho người mới bắt đầu. Scrot cũng cung cấp một số tính năng nâng cao như các chuỗi đặc biệt có thể được sử dụng bởi các chuyên gia. Bạn có thể tìm hiểu thêm trong trường hợp bạn muốn sử dụng chúng.
Bài viết