Cách thêm/xóa biểu tượng Meet Now trên Taskbar trong Windows 10
Loại bỏ biểu tượng Meet Now trên Taskbar
Nhấp chuột phải hoặc nhấn và giữ vào biểu tượng hệ thống Meet Now ở khu vực thông báo trên thanh tác vụ và nhấp vào Hide.
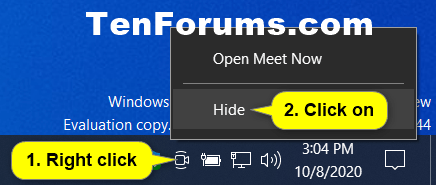 Xóa biểu tượng Meet Now trên Taskbar
Xóa biểu tượng Meet Now trên Taskbar
Thêm hoặc xóa biểu tượng Meet Now trên Taskbar trong Settings
1. Mở Settings và nhấp vào biểu tượng Personalization.
2. Nhấp vào Taskbar ở phía bên trái và nhấn vào liên kết Turn system icons on or off trong phần Notification area ở phía bên phải.
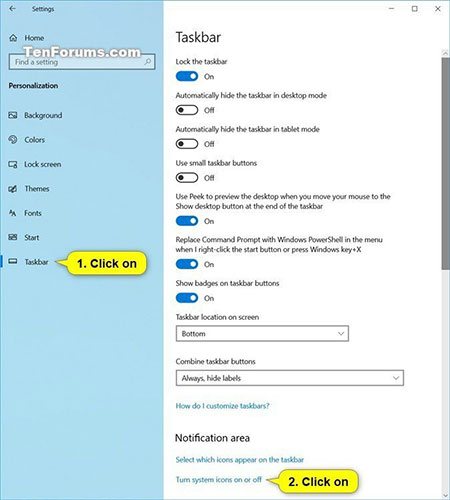 Nhấn vào liên kết Turn system icons on or off trong phần Notification area
Nhấn vào liên kết Turn system icons on or off trong phần Notification area
3. Bật (mặc định - thêm) hoặc tắt (xóa) biểu tượng hệ thống Meet Now, tùy thuộc vào những gì bạn muốn.
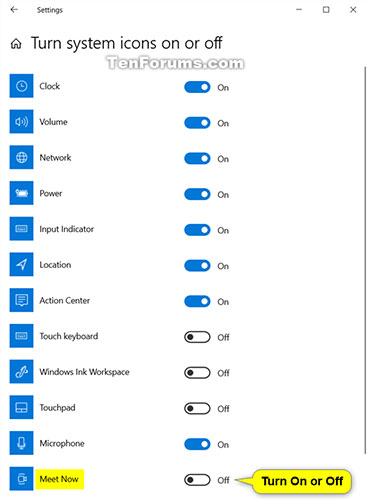 Bật (mặc định - thêm) hoặc tắt (xóa) biểu tượng hệ thống Meet Now
Bật (mặc định - thêm) hoặc tắt (xóa) biểu tượng hệ thống Meet Now
4. Bây giờ, bạn có thể đóng Settings nếu muốn.
Ẩn hoặc hiển thị biểu tượng Meet Now trên Taskbar trong Settings
1. Mở Settings và nhấp vào biểu tượng Personalization.
2 Nhấp vào Taskbar ở phía bên trái và nhấn vào liên kết Select which icons appear on the taskbar trong phần Notification area ở phía bên phải.
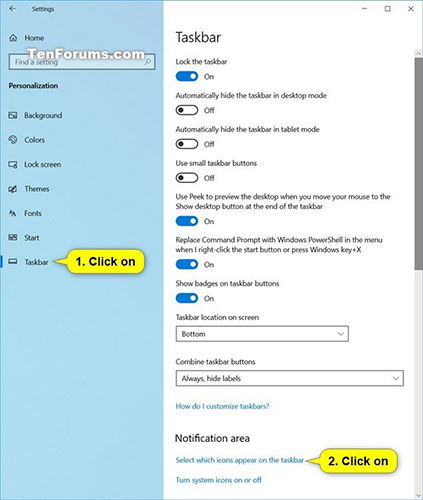 Nhấn vào liên kết Select which icons appear on the taskbar trong phần Notification area
Nhấn vào liên kết Select which icons appear on the taskbar trong phần Notification area
3. Bật (mặc định - hiển thị) hoặc tắt (ẩn) biểu tượng khu vực thông báo Meet Now, tùy thuộc vào những gì bạn muốn.
Lưu ý: Bạn sẽ cần phải tắt Always show all icons in the notification area ở trên cùng để có thể bật hoặc tắt Meet Now.
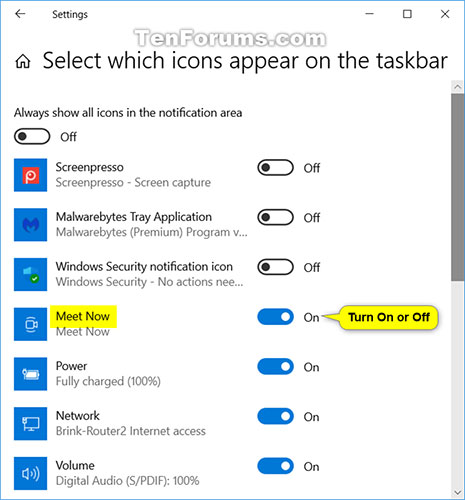 Bật (mặc định - hiển thị) hoặc tắt (ẩn) biểu tượng khu vực thông báo Meet Now
Bật (mặc định - hiển thị) hoặc tắt (ẩn) biểu tượng khu vực thông báo Meet Now
4. Bây giờ, bạn có thể đóng Settings nếu muốn.
Ẩn hoặc hiện biểu tượng Meet Now trên Taskbar cho tất cả hoặc người dùng cụ thể trong Local Group Policy Editor
Lưu ý:
-
Bạn phải đăng nhập với quyền admin để thực hiện tùy chọn này.
-
Nếu bị tắt, tùy chọn này sẽ chuyển sang màu xám và ngăn việc sử dụng tùy chọn Settings ở trên.
-
Local Group Policy Editor chỉ có sẵn trong các phiên bản Windows 10 Pro, Enterprise và Education.
1. Mở Local Group Policy Editor để áp dụng policy này cho tất cả người dùng, người dùng hoặc nhóm cụ thể, hay tất cả người dùng ngoại trừ admin.
2. Điều hướng đến vị trí policy bên dưới trong ngăn bên trái của Local Group Policy Editor.
User Configuration > Administrative Templates > Start Menu and Taskbar
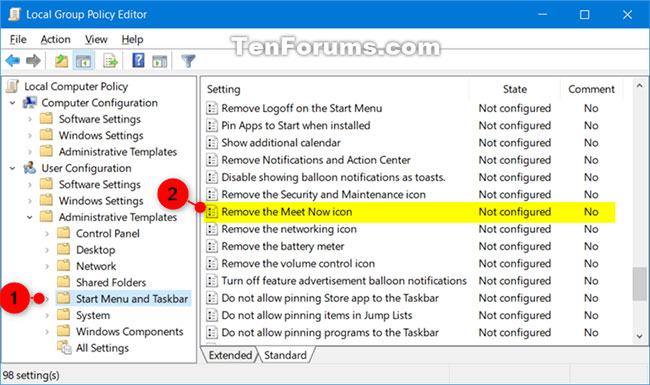 Điều hướng đến vị trí policy này trong ngăn bên trái của Local Group Policy Editor
Điều hướng đến vị trí policy này trong ngăn bên trái của Local Group Policy Editor
3. Trong bảng điều khiển bên phải của Start Menu and Taskbar, nhấp đúp vào policy Remove the Meet Now icon để chỉnh sửa.
4. Thực hiện bước 5 (để bật) hoặc bước 6 (để tắt) bên dưới cho những gì bạn muốn làm.
5. Để kích hoạt biểu tượng Meet Now trên Taskbar, chọn Not Configured hoặc Disabled, nhấn OK và chuyển sang bước 7 bên dưới.
Lưu ý: Not Configured là cài đặt mặc định.
6. Để tắt biểu tượng Meet Now trên Taskbar, chọn Enabled, nhấp vào OK và chuyển sang bước 7 bên dưới.
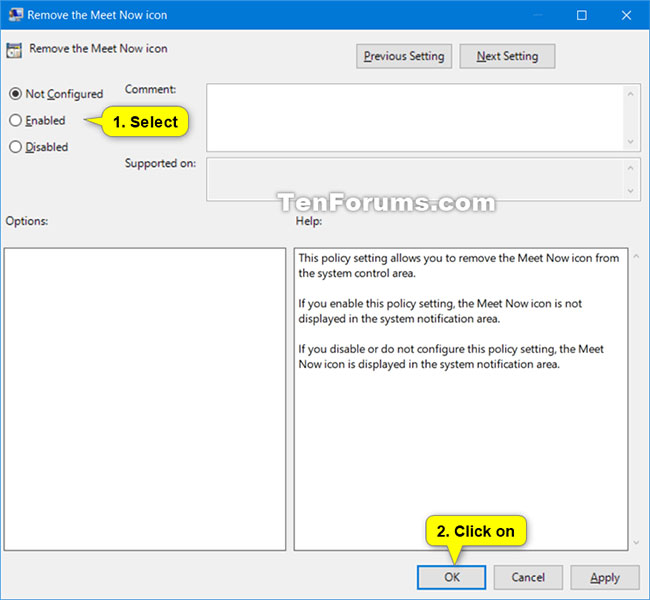 Để tắt biểu tượng Meet Now trên Taskbar, chọn Enabled, nhấp vào OK và chuyển sang bước 7 bên dưới
Để tắt biểu tượng Meet Now trên Taskbar, chọn Enabled, nhấp vào OK và chuyển sang bước 7 bên dưới
7. Khi hoàn tất, bạn có thể đóng Local Group Policy Editor nếu muốn.
8. Khởi động lại tiến trình explorer, đăng xuất và đăng nhập hoặc khởi động lại máy tính để áp dụng thay đổi.
Xóa biểu tượng Meet Now trên Windows 10 bằng Windows Registry
Tùy chọn cuối cùng để bạn áp dụng là xóa Meet Now bằng Windows Registry. Đây là tùy chọn ít được khuyến khích nhất vì thực hiện các thay đổi đối với Registry có thể gây ra những hậu quả không mong muốn nếu bạn thay đổi sai cài đặt.
Trong trường hợp này, bạn có thể sử dụng Registry một cách an toàn để ẩn Meet Now cho chính mình hoặc tất cả người dùng trên máy tính dùng chung.
2. Để chặn Meet Now trên tài khoản Windows của bạn, hãy duyệt tới:
HKEY_CURRENT_USER\Software\Microsoft\Windows\CurrentVersion\Policies\Explorer
3. Bấm chuột phải vào cửa sổ Explorer và chọn New > Dword (32-bit) Value.
4. Đặt tên là HideSCAMeetNow, sau đó đặt giá trị thành 1.
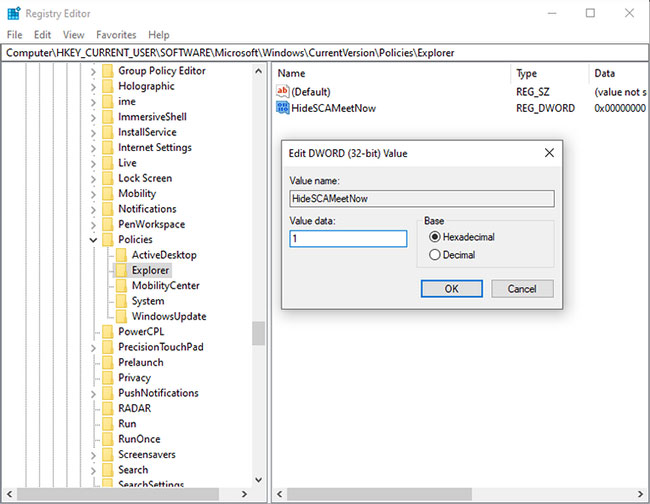 Tạo DWORD HideSCAMeetNow và đặt giá trị là 1
Tạo DWORD HideSCAMeetNow và đặt giá trị là 1
Nếu bạn muốn ẩn lời nhắc Meet Now cho mọi tài khoản người dùng trên PC của mình, hãy làm theo hướng dẫn ở trên nhưng duyệt đến vị trí sau trong bước 2:
HKEY_LOCAL_MACHINE\SOFTWARE\Microsoft\Windows\CurrentVersion\Policies\Explorer
Tạo DWORD, tên và giá trị - tất cả vẫn như cũ.
Bạn có thể loại bỏ hoàn toàn Meet Now khỏi Windows 10 không?
Câu trả lời là không. Meet Now là một tính năng họp trực tuyến của Skype, thuộc ứng dụng Skype hoặc có thể truy cập thông qua ứng dụng Skype web.
Biểu tượng Meet Now xuất hiện trên màn hình mà không có cảnh báo là một sự khó chịu, điều này không có gì phải bàn cãi. Nhưng bạn không thể vùi đầu vào Skype và loại bỏ chức năng của công cụ này. Ẩn biểu tượng và quên rằng nó tồn tại là lựa chọn tốt nhất cho bạn.
Bài viết