RAW Image Retouching with Photoshop Camera Raw
Ảnh chụp ở định dạng ảnh thô RAW/NEF sẽ tạo điều kiện chỉnh sửa dễ dàng và hiệu quả hơn trên các phần mềm chỉnh sửa ảnh RAW do định dạng này là định dạng chưa nén nhỏ (hoặc nén với tỷ lệ rất thấp) và lưu trữ với đầy đủ dữ liệu ảnh hơn nhiều so với định dạng JPEG. Tệp ảnh ở định dạng RAW không qua xử lý bằng phần mềm cài cứng trên máy ảnh nên không chịu tác động của nhiều cài đặt trên máy như cân bằng trắng, tông màu, v.v…
Sau đây là hướng dẫn của VinaCamera.com về chỉnh sửa ảnh RAW bằng Camera Raw được cài đặt kèm theo Photoshop CS (hoặc cài riêng biệt). Hướng dẫn gồm 3 phần và lần lượt được cập nhật trên VinaCamera.com.
PHẦN 1
Giới thiệu cửa sổ Camera Raw và Thanh công cụ 1
Khi mở các tệp ảnh RAW bằng Photoshop CS / CS2, 3, 4, 5, ảnh sẽ được hiển thị trên cửa sổ Camera Raw với nhiều công cụ chỉnh sửa hiệu quả.

Cửa sổ Camera Raw 4.2
Lưu ý: Để quan sát hiệu ứng chỉnh sửa trực tiếp trên cửa sổ Camera Raw, cần bật nútPreview (xem trước). Nút này mặc định ban đầu ở chế độ bật.
Có 2 thanh công cụ chính và các nút chức năng sau:
1. Thanh công cụ phía trên bên trái (tạm gọi là thanh công cụ 1)
2. Thanh công cụ bên phải (tạm gọi là thanh công cụ 2)
3. Nút Preview: Chọn lựa chọn này để xem hiệu ứng thay đổi theo các điều chỉnh trên Camera Raw.
4. Nút phóng to thu nhỏ hiện thị ảnh (-/+) hoặc theo tỷ lệ lựa chọn.
5. Nút Save Image: Lưu ảnh theo một số thông số tự mặc định như thư mục muốn lưu, định dạng JPEG, TIF, PSD, v.v…
6. Nút Open Image: Mở ảnh để tiếp tục chỉnh sửa trên Photoshop sau khi đã hiệu chỉnh trên Camera Raw.
7. Nút Cancel: Hủy bỏ phiên làm việc. Ảnh sẽ không được mở và không lưu các điều chỉnh thử.
8. Nút Done: Lưu các chỉnh sửa trên Camera Raw và đóng cửa sổ này mà không mở để tiếp tục chỉnh sửa trên Photoshop
Thanh công cụ 1

Thanh công cụ 1
1. Phóng to, thu nhỏ hiển thị ảnh
Công cụ phóng to ảnh để xem chi tiết một phần của ảnh. Kết hợp với công cụ
2. Di chuyễn xem ảnh
Trong trường hợp hiển thị ảnh phóng to hơn cửa sổ đang mở, nhấn và giữ chuột để di chuyển ảnh tới khu vực muốn theo dõi để xem chi tiết và hiệu ứng chỉnh sửa.
3. Xác định điểm cân bằng trắng
Chọn công cụ này và trỏ vào một điểm được xác định có màu trắng (so sánh với thực tế) để cân bằng trắng cho ảnh. Camera Raw sẽ căn cứ vào điểm lựa chọn để điều chỉnh toàn bộ màu sắc của ảnh, tức cân bằng trắng lại cho ảnh.
4. Xác định mẫu màu
Xác định một hay nhiều mẫu màu trên ảnh
5. Cúp cắt một phần ảnh gốc
Nhấn và giữ chuột rồi kéo khung cắt cúp ảnh theo khu vực lựa chọn để cắt cúp lấy một phần của ảnh.
6. Căn phương thẳng đứng, nằm ngang
Nếu ảnh chụp lệch có thể sử dụng công cụ này để căn chỉnh ảnh thẳng lại (theo chiều dọc và ngang). Chọn một đường thẳng (dọc hoặc ngang) trong ảnh (như đường chân trời, mép cửa, v.v…) => trỏ chuột vào một điểm đầu đường thẳng đã chọn, nhấn và giữ chuột => di chuột tới một điểm đầu kia của đường thẳng và thả chuột. Ảnh sẽ được căn chỉnh (dọc hoặc ngang) theo đường thẳng đã chọn và đánh dấu.
7. Chỉnh sửa sơ bộ
Chỉnh sửa sơ bộ như vá víu (heal) hay mô phỏng một khu vực (clone) – Công cụ này ít sử dụng và các thao tác này thường thực hiện sau khi đã mở ảnh để chỉnh sửa tiếp trên Photoshop.
8. Xóa mắt đỏ
Chọn khu vực xung quanh mắt bị đỏ để sửa hiện tượng mắt đỏ.
9. Mở mặc định ưu tiên
Mở một số các mặc định ưu tiên hoặc đã lưu trữ từ các lần chỉnh sửa trước.
10. Xoay ảnh về bên trái (90°)
Xoay ảnh 90° về bên trái.
11. Xoay ảnh về bên phải (90°)
Xoay ảnh 90° về bên phải.
PHẦN 2
Thanh công cụ 2

Thanh công cụ 2 và Nút Basic
Thanh công cụ 2 bao gồm các nút chức năng:
1. Basic (Cơ bản)
2. Tone curve (Chỉnh theo đường cong tông ánh sáng)
3. Detail (Chi tiết)
4. HSL / Grayscale (HSL / Đen trắng)
5. Split Toning (Chỉnh tông chia khu vực sáng tối)
6. Lens Corrections (Chỉnh hiệu ứng ống kính)
7. Camera Calibration (Hiệu chỉnh theo máy ảnh)
8. Presets (Các mặc định lưu trữ)
1. Nút chức năng cơ bản (Basic)
Nút chức năng cơ bản gồm 2 phần là Cân bằng trắng (phần trên – white balance) và Hiệu ứng tông ánh sáng (phần dưới)
a. Cân bằng trắng
Mục đích của cân bằng trắng là làm thế nào để màu sắc trung thực nhất so với thực tế. Tuy nhiên, cũng có thể sử dụng sáng tạo để tạo các tông màu mong muốn. Chức năng cân bằng trắng giúp hiệu chỉnh lại màu sắc nêu đặt chưa chính xác khi chụp.
Với cân bằng trắng, có thể sử dụng các mặc định hộp lựa chọn bao gồm
- As shot (nguyên bản khi chụp)
- Auto (cân bằng trắng tự động)
- Daylight (ánh sáng ban ngày)
- Cloudy (trời có mây)
- Shade (trong bóng râm)
- Tungsten (đèn đỏ / đèn sợi tóc)
- Flourescent (đèn túyp / neon)
- Flash (đèn ảnh / chớp)
- Custom (Điều chỉnh tùy biến)
Khi điều chỉnh bằng thanh trượt nhiệt độ màu (temperature) và tông nóng lạnh (tint), Photoshop sẽ tự động chuyển sang lựa chọn Tùy biến (Custom).
- Temperature: Nhiệt độ màu được tính theo độ Kelvin trong dải 2000K° (lửa đỏ, nến, v.v…) tới 50000K° (lửa lam, nền trời trong xanh, v.v…)
- Tint: Tông màu nóng lạnh được điều chỉnh trong dải tông màu xanh lục (lạnh) tới tím đỏ (nóng)
Nếu chỉnh sửa sai hoặc chưa ứng ý muốn quay lại ảnh nguyên bản, chỉ cần chọn As shot và chỉnh sửa lại từ đầu.
b. Điều chỉnh hiệu ứng tông ánh sáng
+ Auto (Tự động). Với lựa chọn này, Photoshop sẽ tự tính toán và điều chỉnh mọi thông số
+ Default (Tùy biến). Khi sử dụng các thanh trượt để điều chỉnh, Photoshop sẽ chuyển sang Default. Các thanh trượt bao gồm:
- Exposure (Phơi sáng): Điều chỉnh giá trị phơi sáng của ảnh để ảnh sáng tối trên toàn bộ diện tích ảnh (tương tự như đóng mở khẩu, tăng giảm tốc độ cửa chập hay ISO khi chụp)
- Recovery (Khôi phục): Còn gọi là Highlight Recovery (Khôi phục khu vực sáng). Khôi phục lại các khu vực và chi tiết bị điều chỉnh quá sáng bởi các công cụ khác.
- Fill light (táp sáng): Tăng ánh sáng như khi chụp sử dụng đèn táp (fill light) và là một công cụ hiệu quả khôi phục lại các khu vực và chi tiết quá tối trong ảnh.
- Blacks (Khu vực đen): Còn gọi là Shadows (Khu vực tối). Tăng độ tối cho các khu vực tối đã bị điều chỉnh quá sáng bởi các công cụ khác.
- Brightness (Độ sáng): Điều chỉnh độ sáng của toàn ảnh.
- Contrast (Tương phản): Điều chỉnh độ tương phản giữa khác khu vực sáng tối.
- Clarity (Độ rõ nét): Điều chỉnh tăng giảm độ rõ nét hay sắc nét của chi tiết ảnh.
- Vibrance (Độ rực rỡ): Điều chỉnh tăng giảm màu sắc rực rỡ của các chi tiết ảnh.
- Saturation (Cường độ sáng màu): Điều chỉnh cường độ sáng của màu sắc chung của ảnh. Khi giảm cường độ màu, màu sắc của ảnh sẽ nhạt đi. Nếu giảm xuống -100 (nhỏ nhất) sẽ được ảnh đen trắng (gam xám).
2. Nút chức năng chỉnh theo đường cong tông ánh sáng (Tone curve)
Công cụ này chủ yếu phục vụ chỉnh sửa độ tương phản của các khu vực ánh sáng trên ảnh.

Tone curve
Có 2 lựa chọn hình thức điều chỉnh:
+ Điểu chỉnh theo thước (Parametric): Kéo thanh trượt để điều chỉnh các khu vực ánh sáng gồm Highlights (khu vực sáng mạnh), Lights (Khu vực sáng mạnh và trung bình), Darks (Khu vực tối sẫm và trung bình), Shadows (Khu vực tối sẫm). Thanh vì điều chỉnh bằng thanh trượt cũng có thể điền giá trị mong muốn. Nếu muốn trở lại ánh sáng ảnh gốc, điền giá trị 0 vào tất cả các khu vực.
+ Điều chỉnh theo điểm (Point): Lựa chọn các mặc định Linear (Tuyến tính), Mediium contrast (Tương phản trung bình), Strong contrast (Tương phải lớn) và Custom (Tùy biến).
- Khi lựa chọn chỉnh theo điểm, nhấn và giữ chuột tại các điểm và điều chỉnh theo mong muốn. Kéo các điểm của khu vực cần chỉnh lên phía trên đường chéo để tăng ánh sáng, kéo xuống dưới để giảm ánh sáng.
3. Nút chức năng chỉnh sửa chi tiết (Detail)
Nút này bao gồm 2 phần:
+ Điều chỉnh độ sắc nét (Sharpening) bao gồm điều chỉnh Lượng (Amount), Bán kính điểm (Radius), Chi tiết (Detail) và Mặt nạ (Masking).
+ Giảm nhiễu màu (Noise reduction) bao gồm chỉnh Độ sáng bóng (Luminance) và Nhiễu màu (Color).
4. Nút chức năng chỉnh sửa cường độ sáng màu và chuyển đen trắng (HSL / Grayscale)
Nút này có 2 phần:
+ Chỉnh sửa ảnh màu (HSL) bao gồm tăng giảm cường độ sáng của các màu đỏ, da cam, vàng, xanh lục, v.v… ở 3 yếu tố màu đơn (hue), cường độ sáng màu (saturation) và độ sáng bóng (luminance).
+ Chuyển đổi đen trắng (Grayscale): Để chuyển đổi ảnh sang ảnh đen trắng, nhấn lựa chọn Convert to Grayscale (Chuyển sang đen trắng / xám). Sau đó có thể chọn Tự động (auto) để Photoshop tự động phối hợp ánh sáng của các màu thành các gam sáng khác nhau hoặc Tùy biến (Default) và điều chỉnh cường độ sáng của từng màu đỏ, da cam, vàng, xanh lục, v.v…
5. Nút chức năng chuyển tông theo khu vực sáng tối (Split toning)
Với nút này, Photoshop sẽ chia ảnh ra hai khu vực sáng mạnh (highlights) và tối sẫm (shadows) và cho phép chỉnh sửa màu đơn (hue) và cường độ sáng màu (saturation) của từng khu vực, cũng như điều chỉnh cân bằng giữa 2 khu vực này (balance).
6. Nút chức năng điều chỉnh hiệu ứng ống kính (Lens corrections)
Nút này có 2 phần:
+ Chỉnh sửa hiện tượng sắc sai (chromatic aberation) với 2 thanh trượt để (a) Điều chỉnh sắc sai giữa chi tiết màu đỏ và hồng (Fix Red/Cyan Fring) và (b) Điều chỉnh sắc sai giữa chi tiết xanh lam và vàng (Fix Blue/Yellow Fringe). Có thể sử dụng công cụ Xóa viền sắc sai (Defringe) với các lựa chọn: Off (tắt), Highlight Edges (viền sáng), hay All Edges (tất cả các viền sắc sai).
- Ghi chú: Hiện tượng sắc sai do ống kính gây ra thường để lại trên ảnh các đường viền giữa các chi tiết có màu và cường độ ánh sáng tương phản.
+ Chỉnh sửa hiện tượng tối góc ảnh (Lens vignetting) với 2 thanh trượt điều chỉnh Lượng bù sáng cho góc ảnh (Amount) và Diện tích khu vực chịu tác động của hiện tượng tối góc ảnh (Midpoint).
7. Nút chức năng hiệu chỉnh theo máy ảnh (Camera Calibration) với các lựa chọn chỉnh sửa theo cấu hình cài đặt cho từng chức năng trên máy ảnh KTS.
8. Nút các mặc định lưu trữ (Presets)
- Đối với các điều chỉnh sử dụng mỗi nút chức năng từ 1-7 nêu trên đều có thể nhấn biểu tượng hiển thị menu và lưu trữ các giá trị điều chỉnh vào khu vực lưu trữ để sử dụng cho lần chỉnh sửa ảnh sau (presets). Khi chỉnh sửa ảnh với cùng các giá trị chỉnh sửa với một mặc định đã lưu trữ, chỉ cần chọn lại để Photoshop sẽ tiến hành các thay đổi như đã lưu.
PHẦN 3
Các mục trên menu chỉnh sửa:
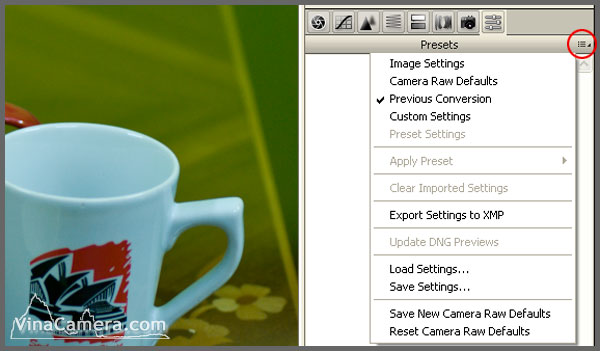
Menu
- Image setting: Khôi phục trạng thái ban đầu của ảnh gốc.
- Camera Raw Defaults: Điều chỉnh theo các mặc định đã lưu trên Camera Raw.
- Previous Conversion: Lùi về thao tác / thay đổi trước thao tác vừa xong.
- Custom Settings: Cài đặt tùy biến.
- Preset Settings: Cài đặt đã lưu trữ.
- Apply Preset: Áp dụng cài đặt đã lưu trữ.
- Clear Imported Settings: Xóa các cài đặt đã nhập.
- Export Settings to XMP: Xuất cài đặt ra dạng XMP.
- Update DNG Previews: Cập nhật xem trước DNG.
- Load Settings…: Mở cài đặt đã lưu.
- Save Settings…: Lưu cài đặt hiện tại.
- Save New Camera Raw Defaults: Lưu cài đặt hiện tại làm mặc định cho Camera Raw.
- Reset Camera Raw Defaults: Khởi tạo lại các mặc định Camera Raw.
Ghi chú:
1. Cập nhật các phiên bản Camera Raw (Windows) tại đây.
2. Có thể mở tệp ảnh JPEG, TIF bằng Camera Raw và thực hiện các chỉnh sửa như với tệp ảnh thô RAW. Tuy nhiên, khả năng chỉnh sửa bị hạn chế bởi dữ liệu đã nén theo các mặc định trên máy ảnh không đầy đủ bằng dữ liệu chứa theo định dạng RAW. Để mở JPEG, TIF bằng Camera Raw làm như sau: Vào Edit > Preferences > File Handling. Tại File Compatibility chọn Prefer Adobe Camera Raw for JPEG Files. Khi mở tệp JPEG bằng Photoshop, cửa sổ Camera Raw sẽ được kích hoạt để mở và chỉnh sửa ảnh JPEG.
VinaCamera.com