Notion không phải là một công cụ quản lý hay phân loại thông thường. Thay vì là một công cụ cho mục đích này hoặc mục đích kia, thì Notion là một công cụ bạn có thể sử dụng cho hầu hết mọi việc liên quan đến thao tác dữ liệu kỹ thuật số. Bạn có thể sử dụng nó để viết một tài liệu đơn giản, tạo bản ghi chú kiến thức lớn và phức tạp, từ một bài giảng trên đại học hoặc xây dựng các Kanbans lồng vào nhau để quản lý nhiều dự án kỹ thuật.
Trong bài viết này, mình sẽ cho bạn biết cách hoạt động của công cụ đa năng này và cách ghi chú, tạo tài liệu, theo dõi nhiệm vụ và dự án,…
Notion là gì?
Notion mô tả chính nó như một “không gian làm việc tất cả trong một”.
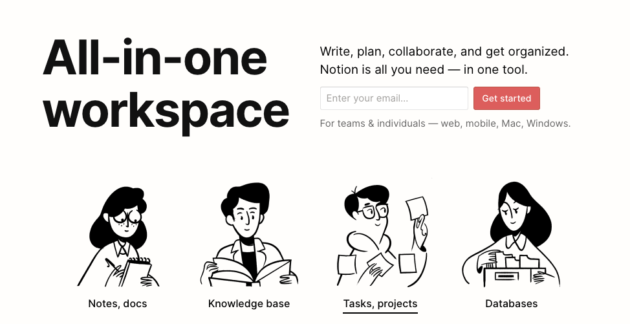
Notion có ứng dụng dành cho Mac và Windows, nhưng bạn cũng có thể truy cập và sử dụng Notion thông qua trình duyệt của mình.
Notion có bốn loại thành viên:
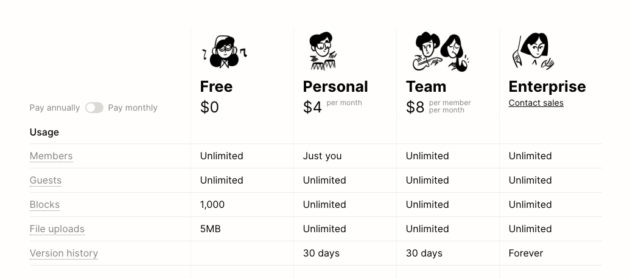
Thanh toán hàng tháng và gói Personal (Cá nhân) là 5 đô la, trong khi gói Team (Nhóm) là 10 đô la.
Ngay cả gói Team cũng rẻ hơn đáng kể so với nhiều đối thủ cạnh tranh như Trello là $12,50 một tháng cho mỗi người, và phiên bản miễn phí có giới hạn, G Suite là $6 một tháng cho gói Basic (Cơ bản); Evernote Premium là $7,50 một tháng trở lên. Quan trọng hơn, Notion cho phép bạn tích hợp gần như tất cả các chức năng của các công cụ này với nhau.
Notion có thể kết hợp một số công cụ lại với nhau, tạo ra một không gian kỹ thuật số rộng lớn, có thể tùy chỉnh liên tục, có các templates tạo sẵn để giúp bạn dễ dàng hơn trong việc tạo tài liệu, lập kế hoạch công việc, theo dõi và quản lý dự án, thống kê kiến thức và ghi chú.
Tính linh hoạt rất cao của Notion có nghĩa là ban đầu nó hơi kém trực quan hơn so với các ứng dụng khác.
Chẳng hạn, lúc đầu sẽ hơi khó hiểu khi Notion cho phép bạn tạo một cơ sở dữ liệu ở giữa một tài liệu. Không giống như bảng tính, đó là một cơ sở dữ liệu thực sự, trong đó mỗi ô có một trang chú thích của riêng nó. Bạn có thể đưa bất cứ thứ gì bạn muốn vào trang đó, bao gồm các công cụ quản lý dự án, lịch, nội dung các loại và thậm chí cả các cơ sở dữ liệu khác.
Các khái niệm cơ bản trong Notion
Notion dựa trên các khối (blocks). Một khối có thể là một đoạn văn bản hoặc một hình ảnh. Nó cũng có thể là lịch hoặc biểu đồ Kanban. Có hơn 50 loại khối có sẵn trong Notion và nhiều loại khối khác nhau liên tục được thêm vào.
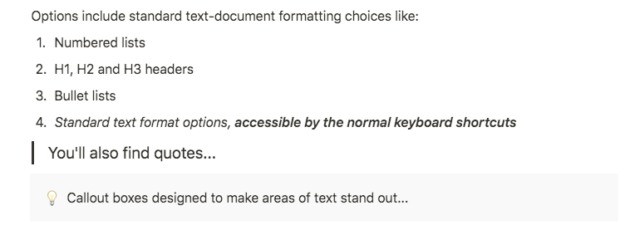
Quan trọng là tất cả các khối đó đều có sẵn ở mọi nơi trên Notion. Bạn muốn có một biểu đồ Kanban? Chỉ cần thả khối thẳng vào tài liệu. Muốn có lịch? Danh sách việc cần làm với checkbox? Hơn nữa, bạn còn có thể gọi một thành viên trong nhóm, đưa ra nhận xét hoặc xây dựng bảng? Đều có thể làm được hết trên Notion.
Trong Notion, các trang giống như các tài liệu mới, ngoại trừ việc chúng có thể là chứa bất kỳ thứ gì bạn thích.
Mình đang mở một trang mới và xem các template về CRM được cung cấp.
Bạn chỉ có thể mở nó trong một Page (trang) mới bên trong Notion, sau đó sử dụng nó. Mỗi thẻ có thể chứa bất cứ thứ gì mà Notion có thể làm: âm thanh và video (để bạn có thể lưu toàn bộ cuộc gọi bán hàng), tài liệu và tài sản thế chấp bán hàng, ghi chú, hình ảnh…
Hoặc giả sử bạn muốn tổng hợp kiến thức:
Làm thế nào mà Notion có thể làm được tất cả những thứ này?
Notion có khởi đầu là một trình tạo ứng dụng không cần code. Một trang trên Notion thực sự là một ứng dụng web. Và các khối thực sự là các khối code được tạo sẵn (bạn cũng có thể tạo code riêng) cho phép bạn xác định chức năng của ứng dụng đó.
Mọi người vẫn đang sử dụng Notion cho việc này. Notion Pages dành riêng để cung cấp các templates Notion tùy chỉnh mọi thứ, từ tạp chí đến sổ tay nhân viên và giáo viên.
Notion cũng có
tài liệu API để bạn thiết lập các trang Notion của riêng mình.
Và nếu bạn vẫn không thể tìm thấy những gì mình muốn, thì cả Notion và cộng đồng rộng lớn của Notion sẽ sẵn lòng giúp đỡ bạn.
Trong bài viết này, chúng ta sẽ tập trung vào việc sử dụng các chức năng cốt lõi của Notion như Docs, Notes, Projects, Tasks, và Wikis.
Một lần nữa: đây không phải là năm ứng dụng riêng biệt. Đó là năm cách khác nhau để sử dụng Notion.
Cách sử dụng Notion Docs
Trang trống mặc định của Notion rất dễ sử dụng để soạn tài liệu.
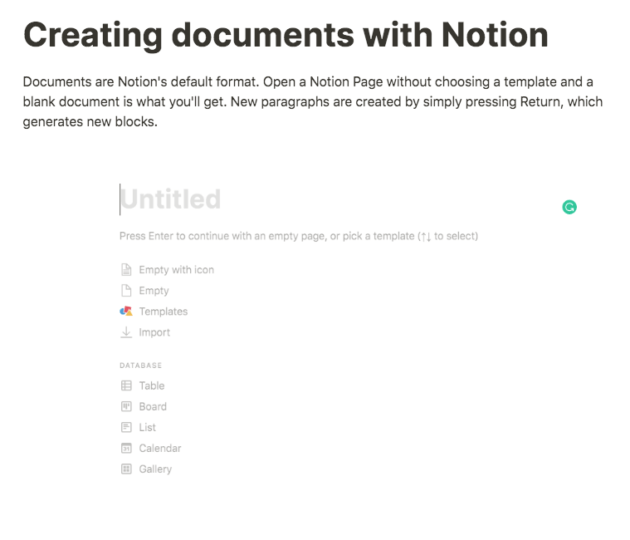
Trong trang này, bạn có thể thêm hình ảnh, định dạng văn bản, thêm bảng và thay đổi các khối xung quanh bằng cách nhấp và kéo.
Thêm hình ảnh vào tài liệu
Hình ảnh có thể được thêm vào tài liệu Notion thông qua menu khối. Mở một khối mới, cuộn xuống Images trong phần Media và chọn nó:
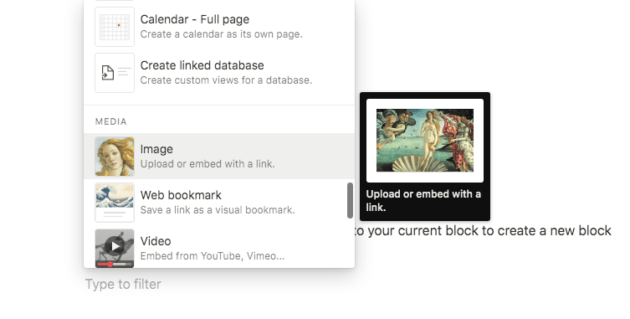
Bạn có thể tải ảnh lên, nhúng ảnh bằng liên kết hoặc chọn ảnh từ Unsplash, một kho lưu trữ hình ảnh miễn phí, trực tiếp từ menu khối.
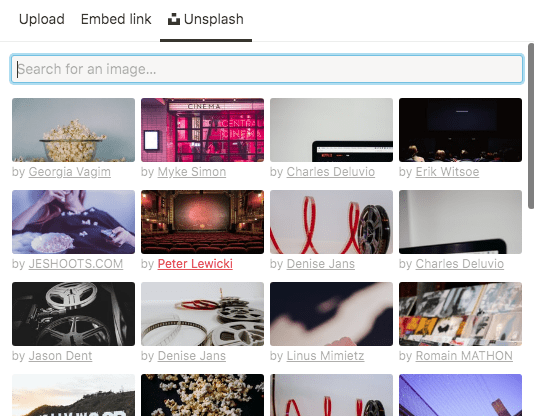
Định dạng văn bản trong tài liệu
Định dạng văn bản trong tài liệu Notion cũng hoạt động từ menu khối. Mở một khối mới và ở đầu menu, bạn sẽ thấy các tùy chọn tiêu đề:
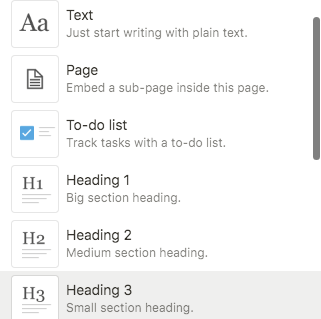
Bạn cũng có thể sử dụng các phím tắt ở một mức độ nào đó. (Ctrl/Cmnd + I để chữ nghiêng và Ctrl/Cmnd + B cho chữ in đậm, nhưng Ctrl/Cmnd + U để gạch dưới và các phím tắt gạch ngang, chỉ số trên và chỉ số dưới đều không hoạt động.)
Thêm bảng vào tài liệu
Bạn cũng có thể thêm bảng vào Notion. Hoặc bạn có thể thả các bảng từ các tài liệu Notion khác vào tài liệu mà bạn đang làm việc.
Bạn sẽ tìm thấy bảng trong menu khối:
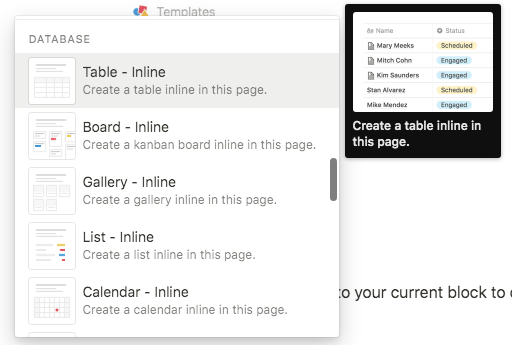
Không giống như trong các công cụ văn bản như Google Docs hoặc Microsoft Word, bảng Notion có rất nhiều chức năng. Mặt hạn chế là, bạn có thể không muốn hoặc không cần nếu bạn chỉ trình bày thông tin cơ bản cho người đọc.
Đây là bảng Notion, được mở bằng cài đặt mặc định từ menu khối:
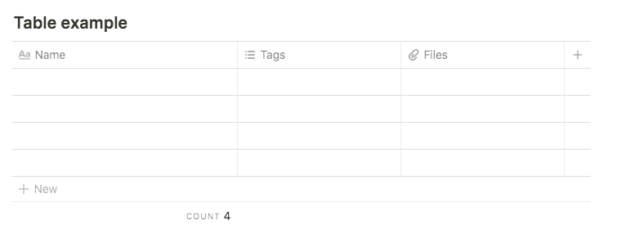
Bạn có thể nhấp vào tiêu đề cột và thay đổi tên của chúng. Bạn cũng sẽ có một menu để thay đổi loại thông tin được lưu trữ trong cột đó.
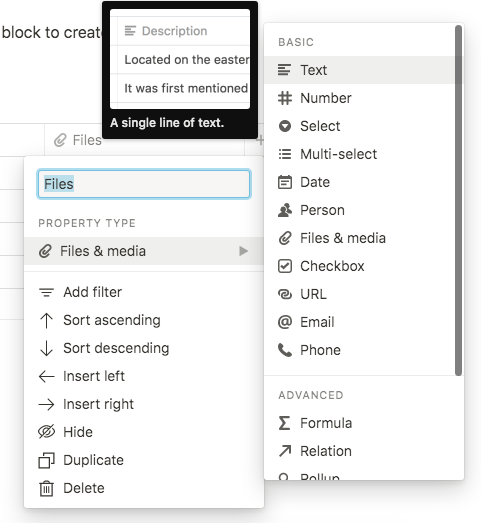
Di chuyển các khối trong tài liệu
Khi bạn muốn di chuyển văn bản trong tài liệu Docs hoặc Word của mình, bạn chỉ cần sao chép hoặc cut văn bản bạn muốn di chuyển, sau đó dán văn bản đó vào nơi bạn muốn.
Notion có vẻ trực quan hơn. Để di chuyển một đoạn văn bản, bạn chỉ cần chọn đoạn văn bản đó, hình vuông bên cạnh biểu tượng dấu cộng ở bên cạnh mỗi khối, và kéo rồi thả đoạn văn bản đó.
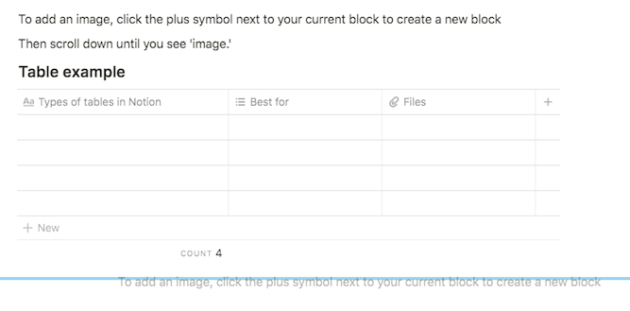
Ở đây bạn có thể thấy mình kéo một khối xuống trang. Đường màu xanh lam cho biết vị trí mà khối đó sẽ chèn nếu mình thả và khối đó sẽ chỉ bị chuyển sang màu xám.
Nhận xét, lời nhắc và đề cập
Notion cho phép bạn đưa ra nhận xét về văn bản và đề cập/gọi những người dùng khác. Điểm lưu ý là bạn không thể gọi người dùng không sử dụng Notion, vì vậy, để khai thác tốt tính năng này, thì mọi người đều cần có tài khoản.
Notion sẽ thông báo cho họ khi họ được đề cập (kiểu tag như facebook á).
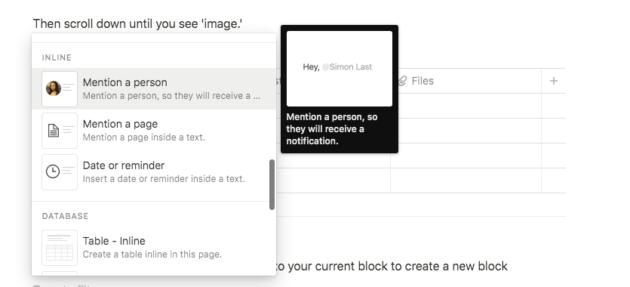
Nhận xét không có trong menu khối, nên bạn phải nhấp vào chính khối đó để thêm nhận xét.
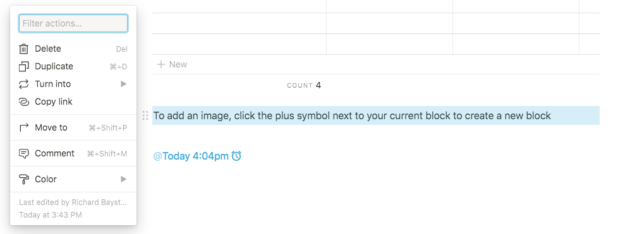
Bạn cũng có thể đặt lời nhắc, bao gồm cả thời gian cũng như ngày tháng. Notion sẽ thông báo cho bạn trong ứng dụng dành cho máy tính để bàn nếu nó đang mở và cũng sẽ gửi email cho bạn, nhắn tin cho bạn và gửi cho bạn thông báo nổi trên máy tính nếu bạn đã bật các tùy chọn đó.
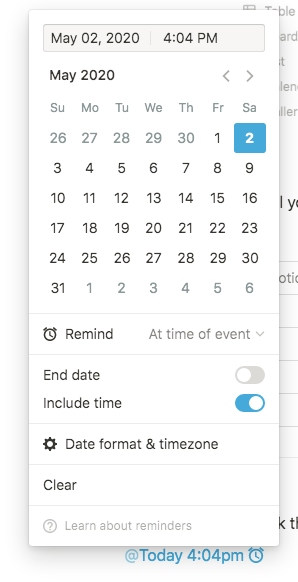
Cách sử dụng Notion Notes
Notion cũng có thể được sử dụng như một ứng dụng ghi chú. Có một tiện ích mở rộng trên trình duyệt cũng khá nổi tiếng là Web Clipper, giúp bạn thực hiện ghi chú nhanh và hiệu quả.
Sau khi được cài đặt, Notion Web Clipper sẽ nằm trong bookmark của trình duyệt. Mở nó lên và nó sẽ lưu trang bạn đang truy cập vào không gian làm việc trên Notion của bạn. Nó cũng sẽ cho bạn mở trang trong Notion trực tiếp từ Web Clipper trong trình duyệt.
Khi bạn làm như vậy, bạn có thể truy cập ngay vào phiên bản đã lưu của trang mà bạn đang truy cập và Notion sẽ tự động chuyển nó thành tài liệu Notion, trong đó bạn có thể thêm và chỉnh sửa văn bản và nội dung khác, đề cập đến mọi người, đặt lời nhắc, di chuyển văn bản hoặc hình ảnh và nhiều thứ khác nữa.
Nhưng bạn cũng có thể sử dụng Notion để tạo ghi chú bài học, sách hoặc cuộc họp. Những ghi chú này có thể được chia sẻ với những người khác, miễn là họ cũng có tài khoản Notion. Và tài khoản Notion sẽ được cung cấp đầy đủ tính năng miễn phí nếu bạn có địa chỉ email sinh viên (địa chỉ này không nhất thiết phải là địa chỉ .edu).
Đây là cách thực hiện.
Mở Notion và tạo một trang mới. Trong menu Page, vào “Templates” và mở mục Education. Ở đó, bạn sẽ tìm thấy “Class Notes” dưới dạng templates. Templates này sẽ hoạt động như một kho lưu trữ tất cả các ghi chú của bạn hoặc tất cả các ghi chú trong một chủ đề nhất định.

Templates đi kèm với đủ nội dung để bạn sử dụng, bao gồm các tài liệu hỗ trợ và các trang ghi chú chủ đề khác nhau.
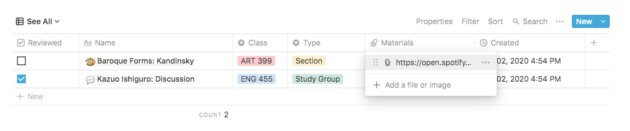
Có một danh sách để kiểm tra bạn đã xem lại từng trang đó hay chưa và bạn có thể thêm lời nhắc, lập lịch và danh sách kiểm tra vào các trang ghi chú riêng lẻ hoặc vào danh sách ghi chú chính.
Chọn ghi chú trên Kandinsky, bạn phải di chuột qua tiêu đề cho đến khi tùy chọn “open as page” xuất hiện, vì nhấp vào tiêu đề cho phép bạn thay đổi nhưng không truy cập trang và bạn có thể xem ví dụ về cách sử dụng Notion cụ thể để sắp xếp các ghi chú.
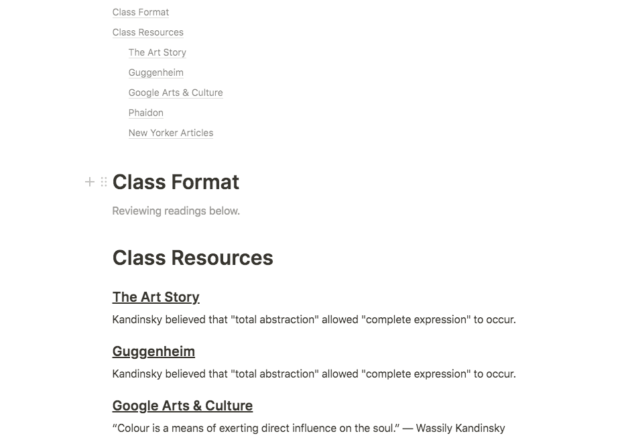
Ở trên cùng là mục lục của trang hiện tại. Dưới nó là các tiêu đề phụ. Tại đây, bạn có thể thấy những lời nhắc đơn giản về chủ đề này. Dưới trang này là danh sách các liên kết đến các bài viết khác nhau.
Nếu bạn đang học một chủ đề đòi hỏi bạn phải ghi chép nhiều, phức tạp, thì thay vì những lời nhắc đơn giản này, bạn có thể sử dụng danh sách chuyển đổi để sắp xếp chúng.
Mình sẽ sử dụng tính năng “Turn into” trong menu khối để chuyển các tiêu đề phụ này vào danh sách chuyển đổi.
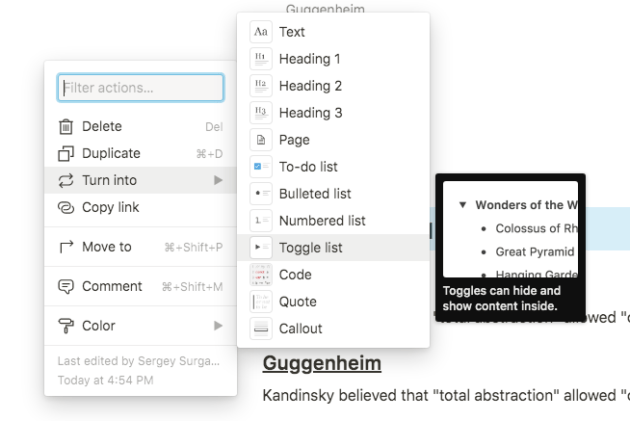
Khi bạn đã chuyển các tiêu đề thành danh sách chuyển đổi, bạn có thể xem nội dung của chúng bằng cách nhấn vào biểu tượng tam giác.

Kết quả sẽ giống như sau:
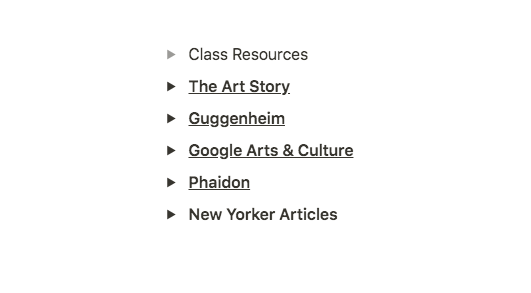
Đơn giản hơn và rõ ràng hơn. Khi mình mở New Yorker Articles, thì đây sẽ là kết quả:
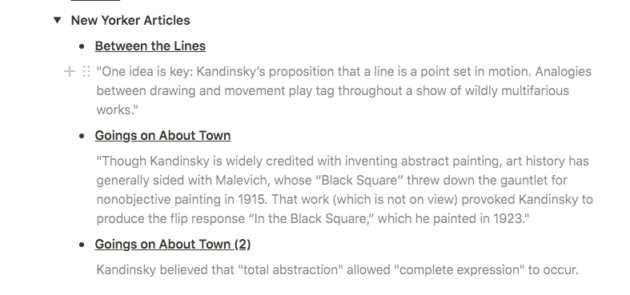
Trong tùy trường hợp, tiêu đề cũng là một liên kết đến một trang web và kèm theo mô tả ngắn gọn. Mình cũng có thể tạo các danh sách như thế này.
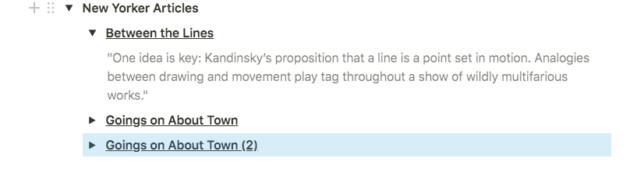
Các liên kết vẫn hoạt động tốt, nhưng nội dung gọn gàng hơn. Chức năng này không khả dụng trong các ứng dụng ghi chú khác như OneNote hoặc Evernote.
Bạn cũng có thể tạo các trang ghi chú mới và liên kết với trang ghi chú chính.
Ví dụ: ở đây, mình đã sao chép phần giới thiệu về trang Wikipedia trên nhóm Blaue Reiter — Kandinsky là một thành viên, và đây một nội dung riêng biệt.
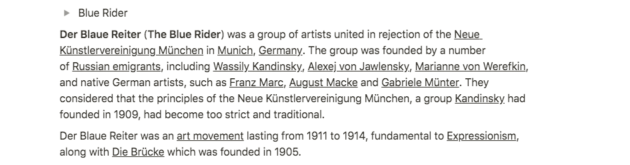
Vì vậy, mình không muốn ghi chú nó ở đây. Thay vào đó, những gì mình có thể làm là ghi nó sang một trang mới:
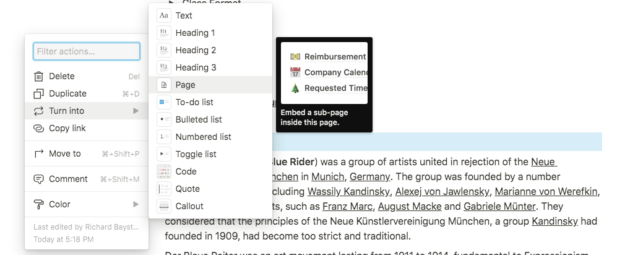
Bây giờ mình có thể kéo và thả tất cả văn bản đó vào trang mới và liên kết trang chính đến trang mới đó. Đây là ưu điểm quan trọng giúp Notion ghi điểm trước Evernote.
Cách sử dụng Notion Projects
Notion cung cấp cho bạn các công cụ quản lý dự án đơn giản như lịch, Kanban, danh sách việc cần làm và các công cụ ngay lập tức. Bạn có thể thiết lập các công cụ này dưới dạng các khối bên trong trang hiện có hoặc dưới dạng các trang theo ý mình.
Ngoài ra, bạn có thể sửa đổi và lồng ghép tất cả các phần tử này. Bạn có thể tạo Kanban với mỗi thẻ có danh sách kiểm tra và lịch ở mặt sau. Bạn cũng có thể tạo bảng hiển thị các phần tử dự án khác nhau, với mỗi ô chứa lịch và Kanban. Tất cả những gì bạn phải làm là chọn chúng từ menu khối, sau đó kéo và thả chúng. Mọi phần tử của mọi khối đều có thể tùy chỉnh.
Tuy nhiên, không phải ai cũng muốn dành thời gian để làm quen và sau đó tùy chỉnh một công cụ mới. Tin tốt là Notion được trang bị một số tùy chọn quản lý dự án dưới dạng các templates tạo sẵn bên trong menu New Page.
Chức năng Kanban cơ bản đã được sửa đổi để tạo Personal CRM, dành cho sinh viên, trong menu Education:
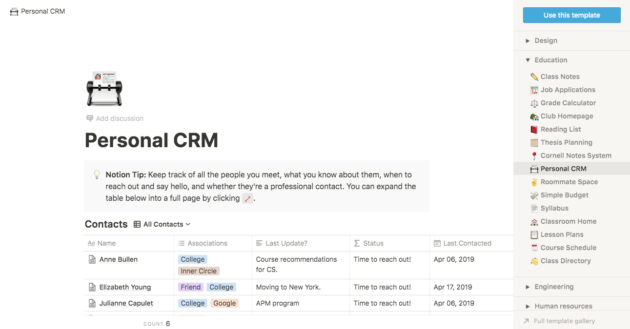
Lịch dành cho các marketers, trong menu Marketing:
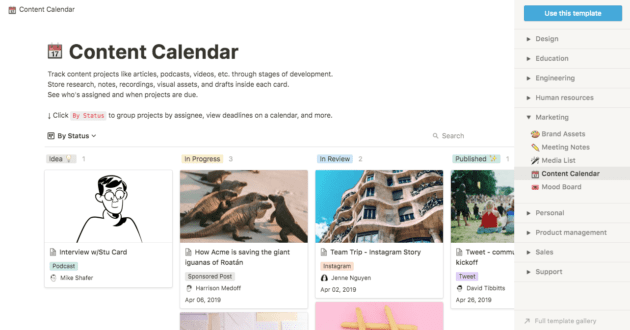
Và công cụ Roadmap trong menu Engineering:
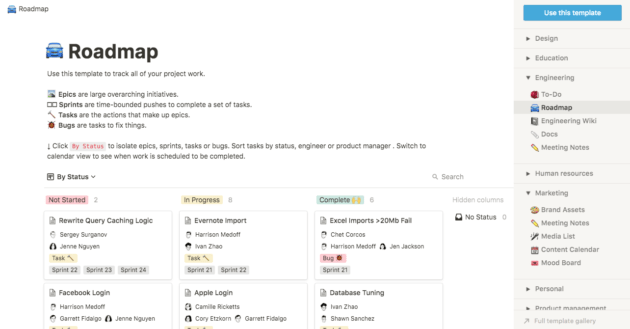
Hầu hết templates trong số này đều sử dụng cấu trúc Kanban trực quan, và linh hoạt.
Ở đây, mình đã sử dụng trang Table mặc định để chứa tất cả ba ví dụ ở trên trong một bảng mà mình có thể xem nhanh. Mình đã nhập tên của các trình theo dõi khác nhau mà mình đang sử dụng, sau đó kéo và thả chúng vào các ô tên để biến những tên đó thành liên kết mở trang.
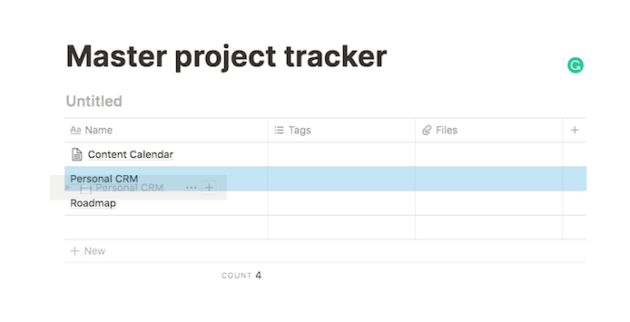
Bạn có thể “Add a view” trong tiêu đề bảng. Tính năng này cho phép bạn đặt tên cho loại chế độ xem bạn đang sử dụng cũng như chọn từ nhiều loại chế độ xem như lịch, danh sách và bảng Kanban.
Điều đó rất hữu ích nếu bạn đang sử dụng Notion cho các nhiệm vụ hoặc dự án. Ví dụ: mình đã tạo chế độ xem bảng chính, chế độ xem Kanban và chế độ xem lịch của cùng một thông tin tại đây. Mình có thể chuyển đổi giữa chúng trong menu ở trên cùng:
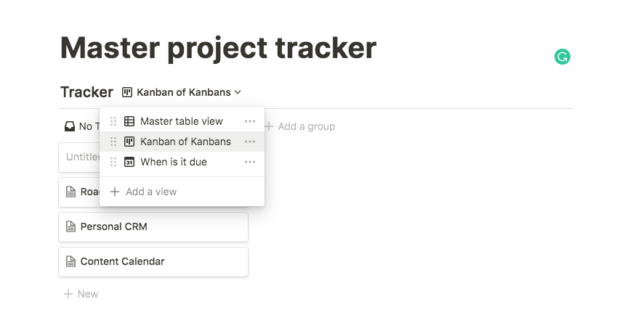
Điều này cũng hữu ích nếu bạn đang theo dõi các nhiệm vụ của riêng mình.
Cách sử dụng Notion Tasks
Notion cung cấp cho bạn các công cụ mạnh mẽ để theo dõi và quản lý các nhiệm vụ, khác biệt với các dự án hoặc như một phần của việc quản lý một hoặc nhiều dự án.
Ví dụ: giả sử mình muốn lấy một công thức cho món bánh mì nướng kiểu Pháp và biến nó thành một danh sách công việc.
Mình mở một trang mới và sau đó chọn “To-do list” từ menu khối:
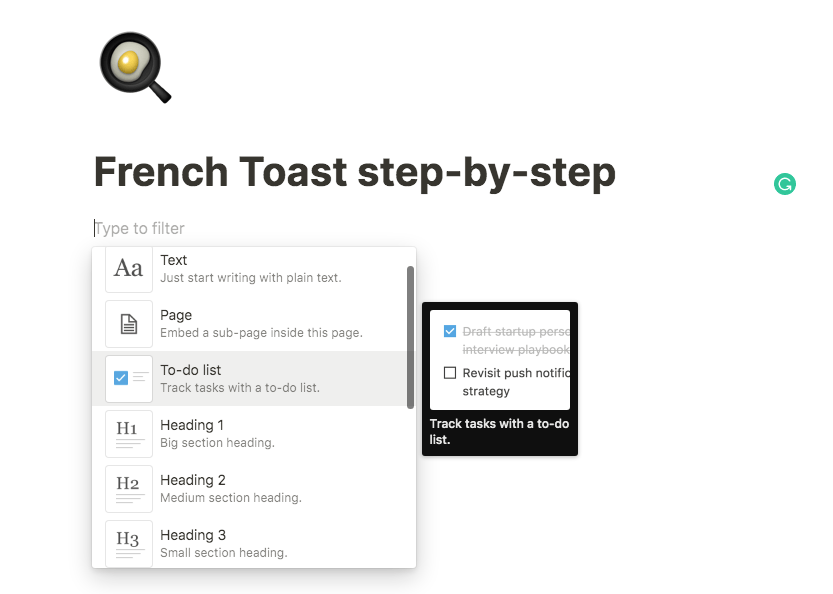
Notion tự động biến mỗi đoạn văn thành một khối; sau đó mình biến mỗi khối thành một việc cần làm.
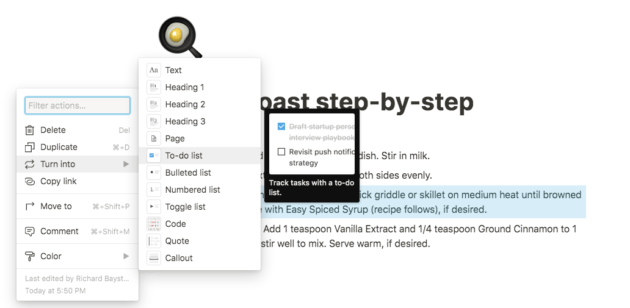
Bạn chỉ cần đánh dấu các nhiệm vụ của mình khi xem danh sách.
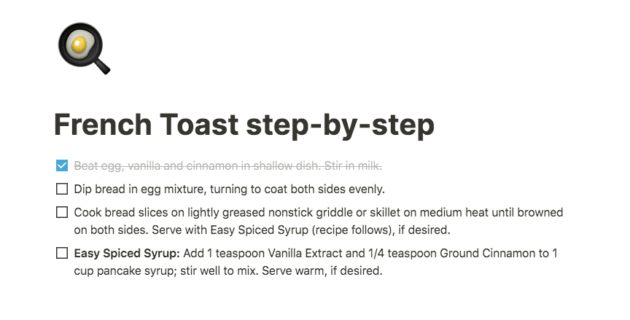
Nếu bạn đang viết danh sách công việc của riêng mình, bạn chỉ cần nhấn “Return” để tạo danh sách kiểm tra mới. Bạn cũng có thể lồng danh sách kiểm tra. Chỉ cần chọn một việc cần làm và kéo thả nó vào danh sách bạn muốn lồng vào.

Bạn có thể làm điều này bao nhiêu lần tùy thích.
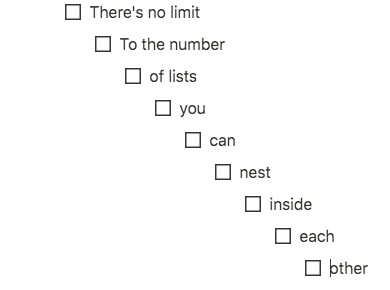
Hơn nữa, Notion cũng có sẵn các templates quản lý tác vụ được tạo sẵn.
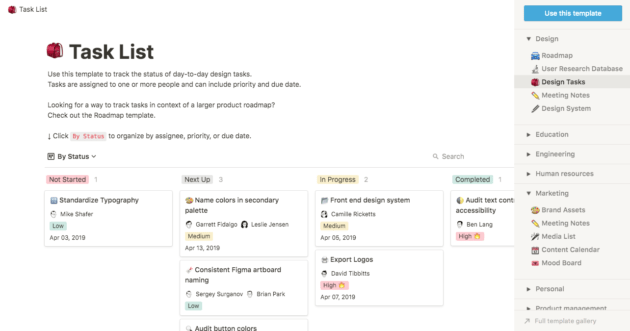
Bạn có thể tích hợp quản lý nhiệm vụ với quản lý dự án một cách dễ dàng, cấp cho người dùng khác hoặc chính bạn quyền kiểm soát các danh sách nhiệm vụ cụ thể. Notion cung cấp quyền truy cập cá nhân và nhóm.
Cách sử dụng Notion Wikis
Notion cho phép bạn xây dựng các trang kiến thức hoặc wiki. Nhiều người dùng có thể tham gia vào quá trình sáng tạo của họ và khả năng lồng trang của Notion giúp bạn có thể tạo các câu hỏi phức tạp.
Bạn có thể tự tạo những thứ này từ đầu hoặc có thể sử dụng templates có sẵn thông qua menu Engineering:
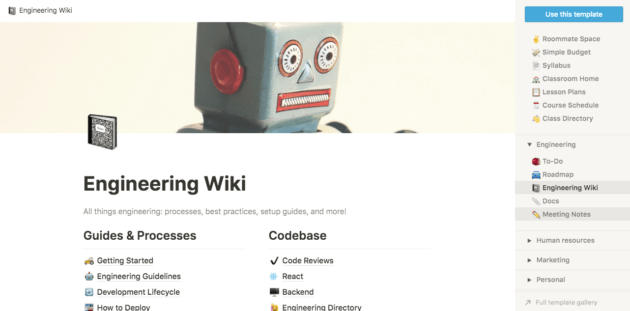
Như mọi khi, nếu bạn không thấy các templates bạn muốn trong menu templates cơ bản, thì có một thư viện templates đầy đủ và một cộng đồng hỗ trợ. Thư viện templates Notion có các tùy chọn wiki bổ sung:
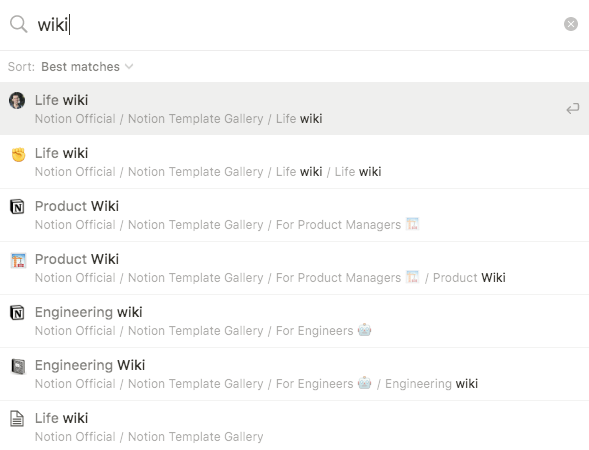
Tạo wiki trong Notion cũng giống như tạo nội dung tài liệu. Nó sử dụng cùng một bộ công cụ, chỉ dành cho mục đích khác.
Xem phần Getting Started của Engineering wiki:
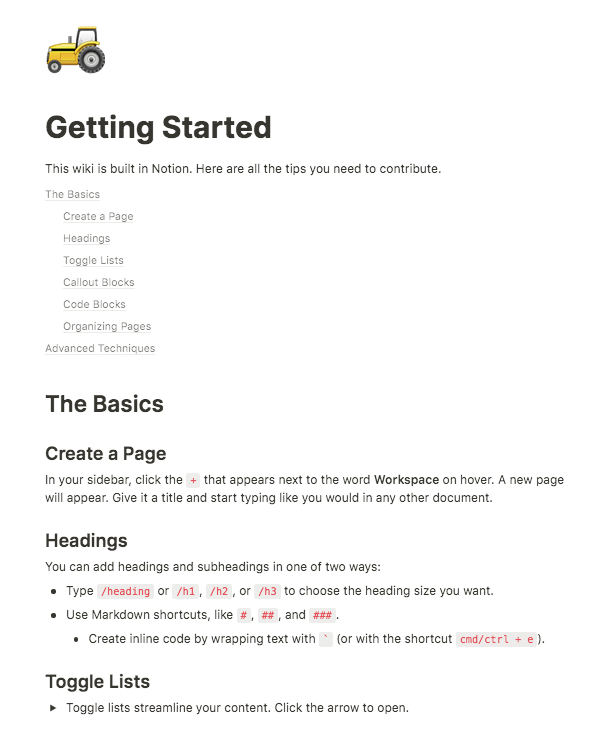
Notion không phải là một ứng dụng ghi chú, hay một ứng dụng quản lý dự án hay một ứng dụng wiki. Đây là một bộ công cụ toàn diện và bạn có thể sử dụng Notion cho nhiều mục đích khác nhau.