 Làm cách nào để kiểm tra RAM trên máy Windows Làm cách nào để kiểm tra RAM trên máy Windows
Chào anh em, hôm trước mình có viết một bài viết hướng dẫn kiểm tra RAM trên các dòng máy MAC, và mình cũng đã hứa là sẽ làm một bài tương tự cho Windows, hôm nay thì mình sẽ chia sẽ cho anh em một số cách để anh em có thể kiểm tra xem RAM trên máy mình có đang gặp vấn đề gì hay không, hay đơn giản là khi mua 1 cái máy cũ, ngoài việc kiểm tra bên ngoài, anh em còn nên kiểm tra thêm các linh kiện như RAM để đảm bảo máy mình hoạt động tốt và ít gặp sự cố.
Đầu tiên, mình sẽ hướng dẫn anh em các cách để xem thông số RAM trên máy tính:
Có 2 cách để anh em check thông số RAM trên máy mình
1. Dùng task manager:
Trên windows 10, task manager hiển thị rất rõ ràng, để mở nó ra, anh em click chuột phải vào thanh taskbar ở dưới, chọn Task Manager. Ở phần Performance, anh em click vào Memory, nó sẽ hiện khá đầy đủ các thông số liên quan tới RAM như: dung lượng RAM hiện có, đã sử dụng, số slot, loại RAM, bus, ...
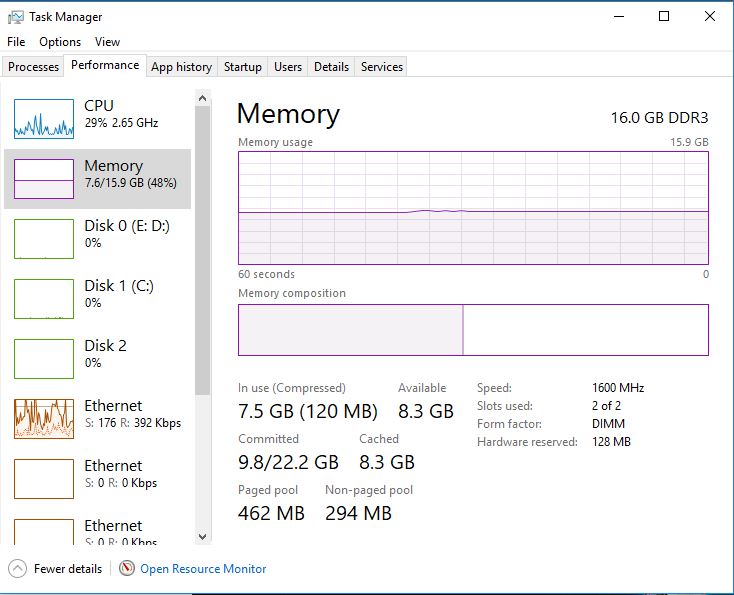
2. Dùng phần mềm cpuz:
Anh em có thể xem các thông số chi tiết của RAM bằng phần mềm CPUZ download tại link sau
https://www.cpuid.com/softwares/cpu-z.html
Anh em tải về và cài vào máy, sau đó mở nó lên, chọn tab SPD, tại đây anh em có thể xem đc nhiều thông số hơn như hãng sản xuất, đang chạy Dual hay Single, Part number và các thông số chi tiết khác
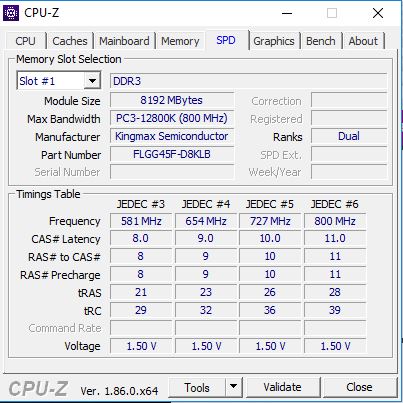
Các dấu hiệu - lỗi có thể liên quan tới RAM:
-
Hiệu năng giảm sút hơn so với bình thường
-
Các ứng dụng Crash thường xuyên
-
BSOD - màn hình xanh
-
Dữ liệu bị lỗi
-
Máy tính không khởi động được, phát ra tiếng beep lúc khởi động
Làm thế nào để kiểm tra RAM, có 2 cách:
1. Dùng Windows Memory Diagnostic:
Cũng như bên MAC, Windows cung cấp cho anh em một công cụ để anh em có thể tự tay kiểm tra tình trạng RAM của máy mình mà không cần phải tháo máy ra. Để sử dụng công cụ này, anh em làm như sau:
Start / Gõ vào Administrative tools / Tìm tới công cụ có tên là Windows Memory Diagnostic
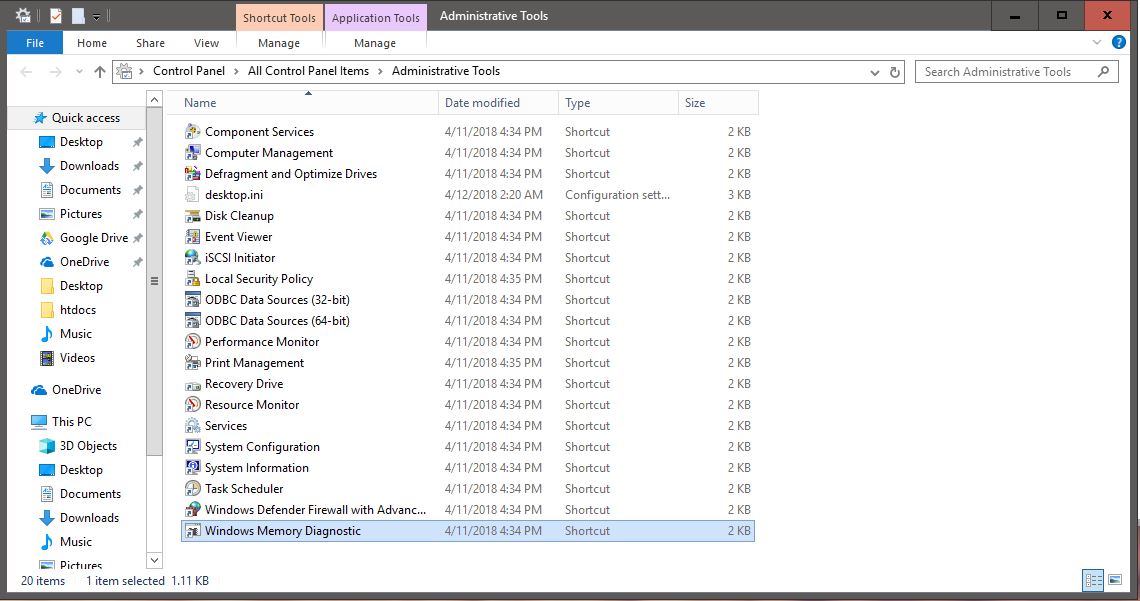
Tiếp theo, anh em sẽ đc hỏi là khởi động lại ngay và test hoặc sẽ test vào lần khởi động máy tiếp theo
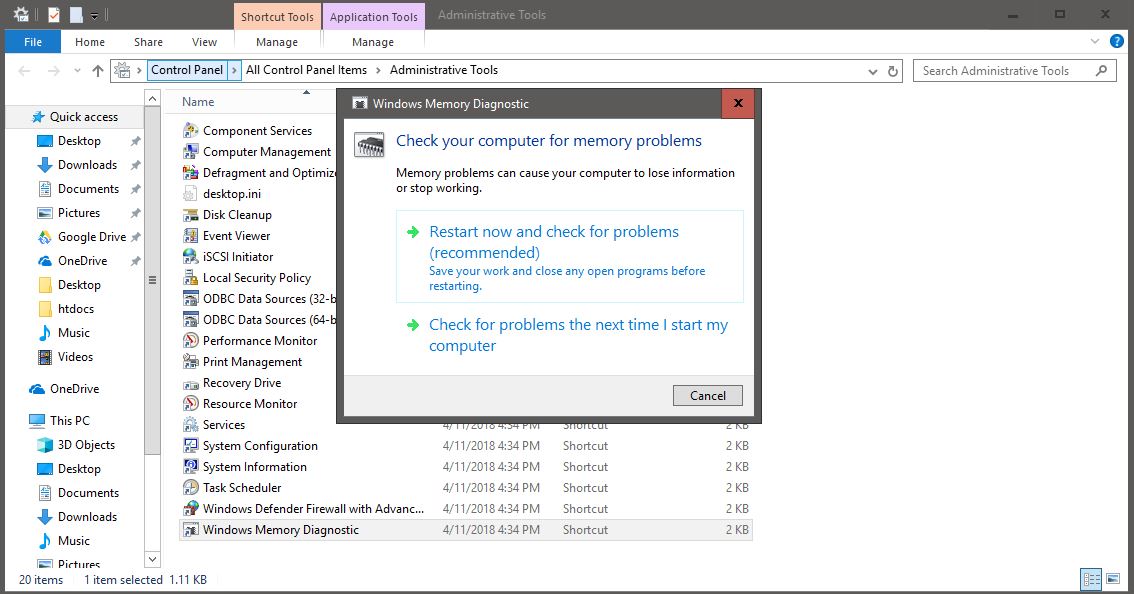
Sau khi chọn và khởi động lại máy, anh em sẽ thấy được màn hình kiểm tra của Windows, và anh em không cần phải làm gì cả.
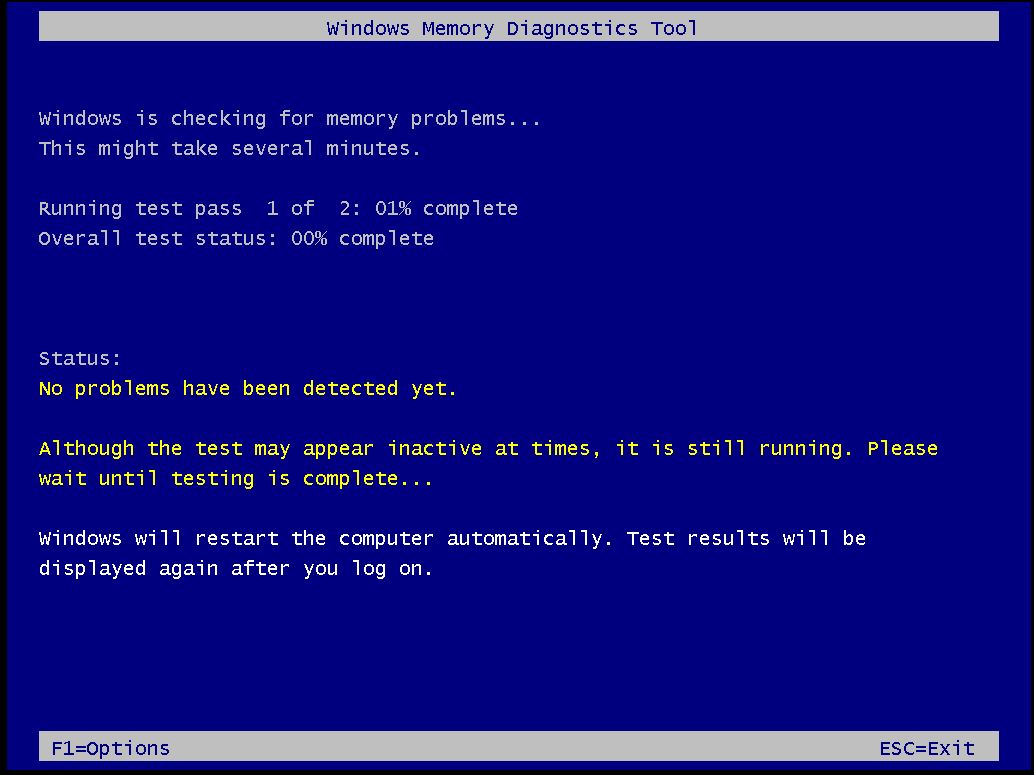
Sau khi chạy xong, máy sẽ tự động restart lại, lúc này sẽ xuất hiện một thông báo ở dưới thanh taskbar về tình trạng của lần test vừa rồi.
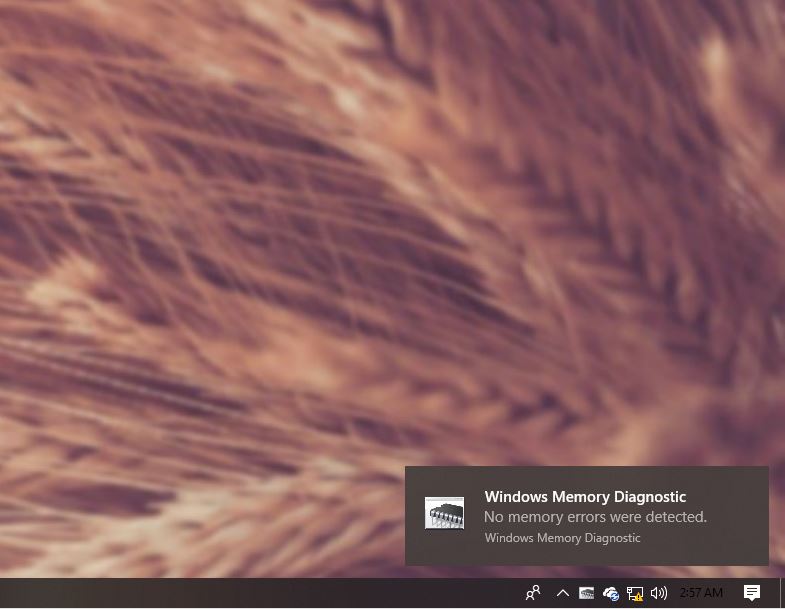
Để xem chi tiết hơn anh em có thể click vào đó hoặc anh em vào Start / Gõ vào Event Viewer / Windows Logs / System. Ở cột bên tay phải, anh em bấm Find và tìm MemoryDiagnostic
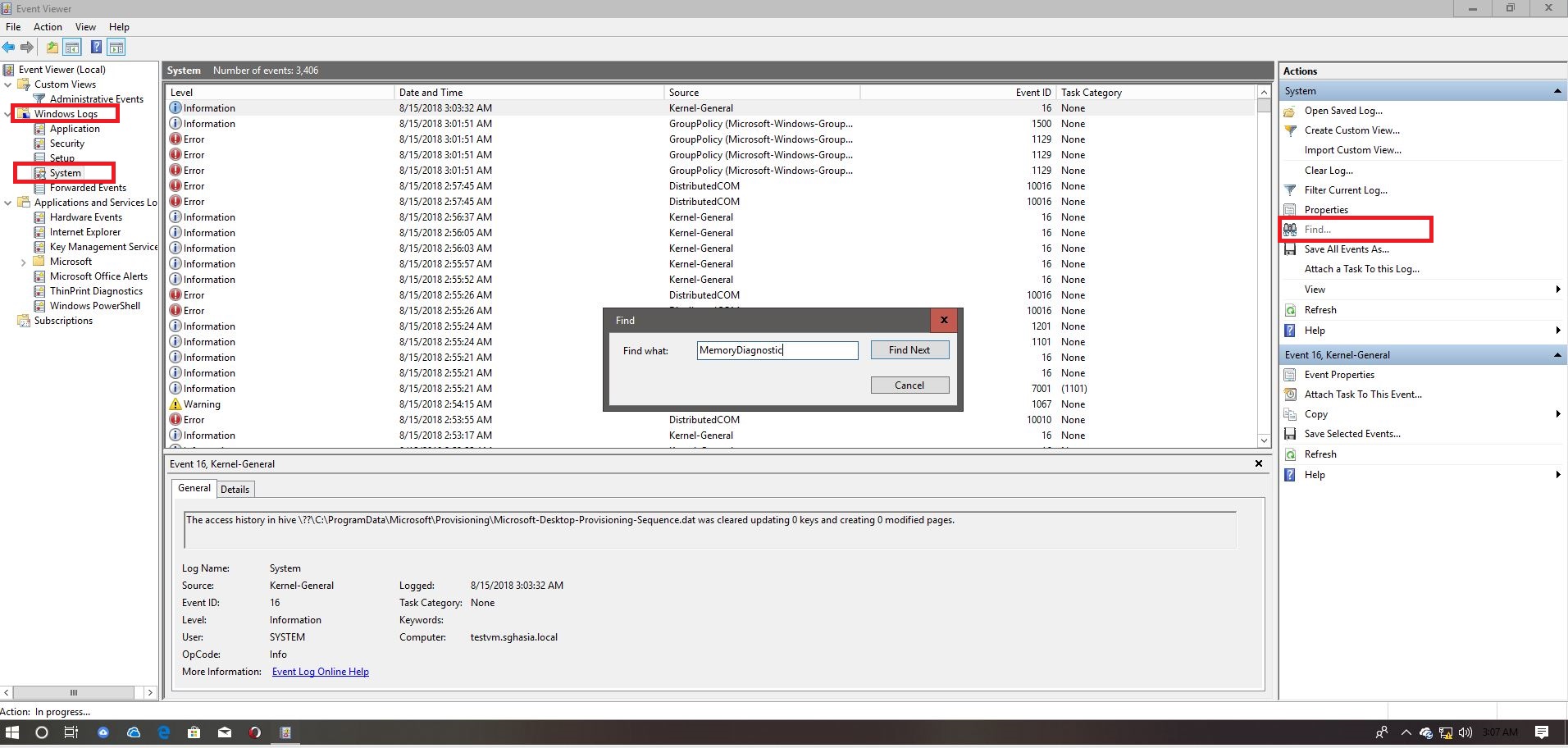
Windows sẽ tìm và cho anh em xem được kết quả của lần test khi nãy.
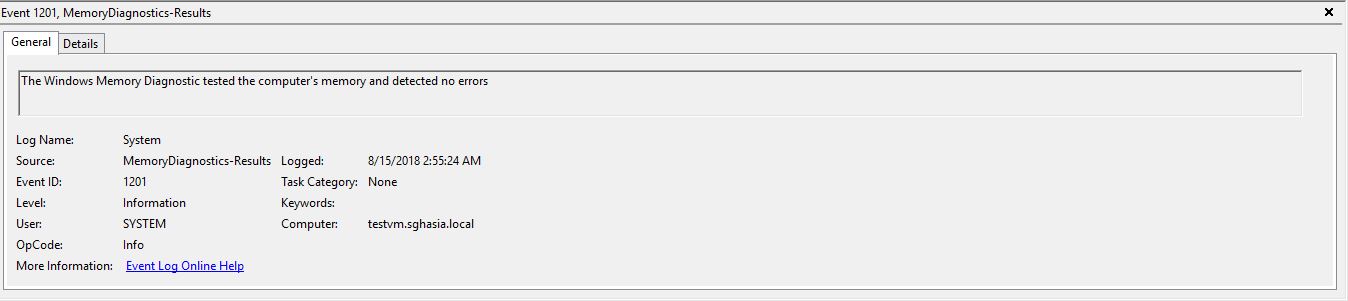
2. Dùng memtest86:
Cách này áp dụng trong trường máy tính của anh em không thể truy cập vào được Windows thì anh em có thể sử dụng nó để làm việc này. Về cơ bản thì Memtest86 có độ chính xác và cho kết quả chi tiết hơn so với cách dùng Windows Memory Diagnostic ở trên
Anh em có thể tải về tại đây https://www.memtest86.com/download.htm
Sau khi tải về, anh em giải nén ra và chạy file imageUSB.exe
Nó sẽ hiện ra sẵn sàng mọi thứ cho anh em hết, anh em chỉ việc chọn đúng USB cắm vào máy và bấm Write
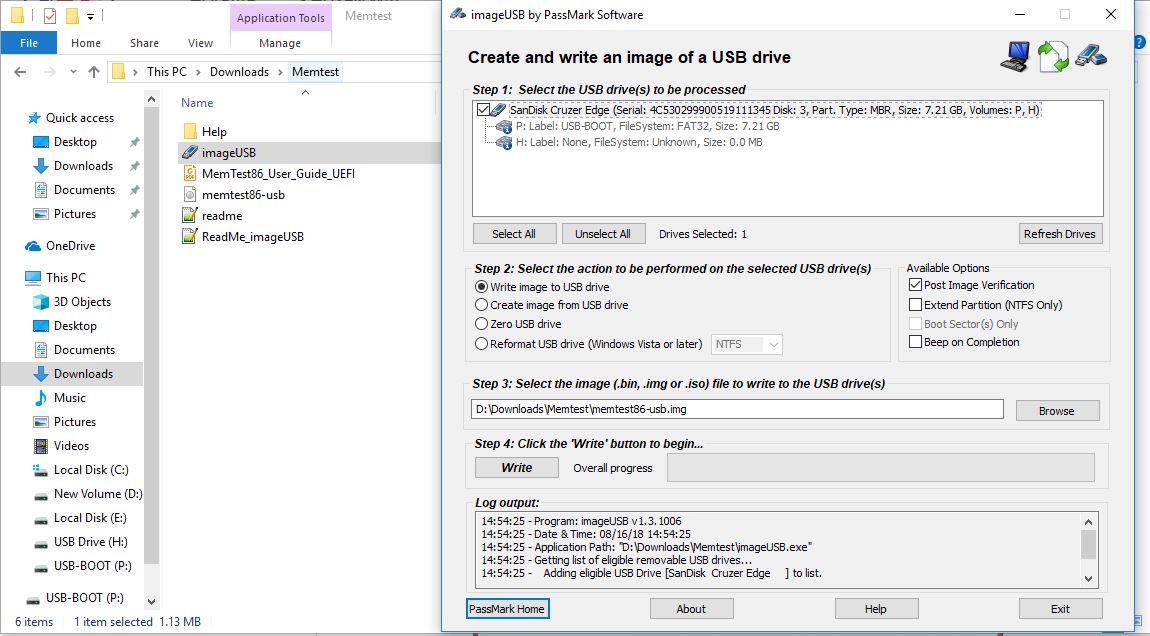
Sau đó quá trình tạo USB thành công, anh em sẽ được thông báo như sau:
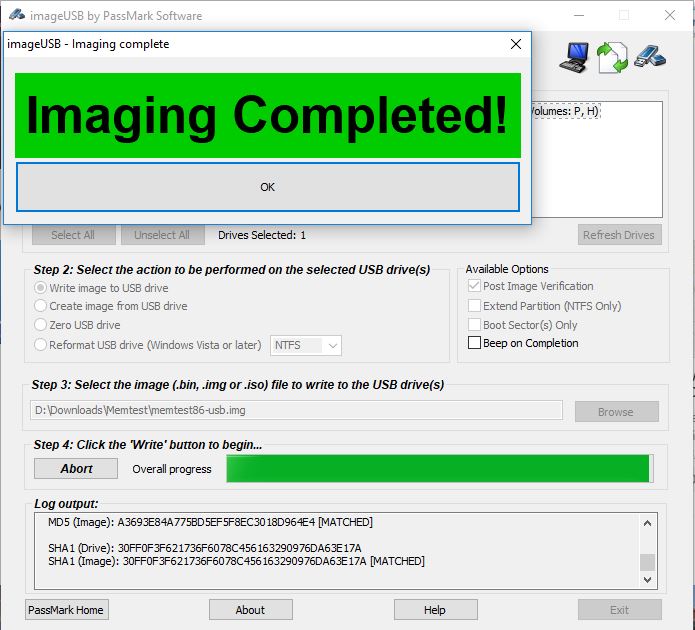
Tiếp theo anh em restart lại máy, và boot từ USB, và chọn Start Test
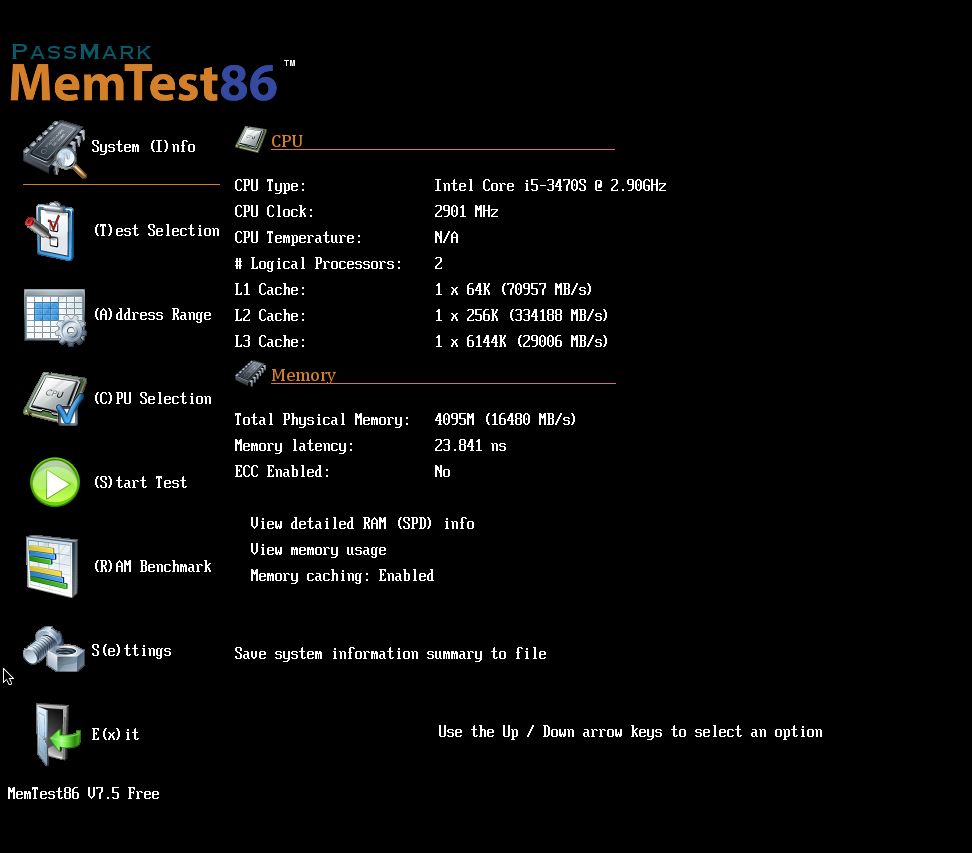
Quá trình test sẽ diễn ra khoảng 15-20p, anh em có thể thấy được kết quả sau đó.
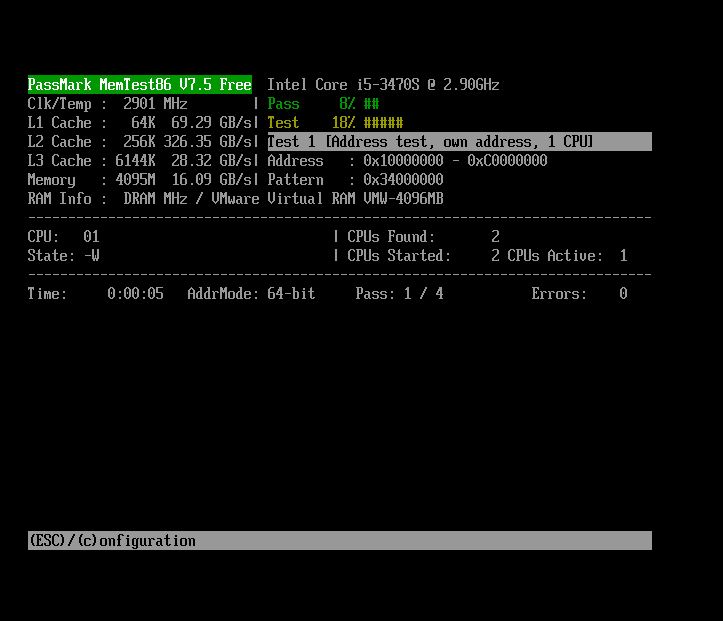
Bên trên là bài viết hướng dẫn cơ bản cho anh em cách để test RAM trên máy tính Windows, hy vọng bài viết sẽ giúp anh em có thêm kinh nghiệm để kiểm tra máy của mình trước khi mua hoặc mang ra tiệm nhé.

Gmail: vnrleo28@gmail.com
Con người có thể mất đi nam tính, có thể mất đi nữ tính, nhưng đừng đánh mất nhân tính
Lớp : K20YDH1
|
|