iOS 9 có thể chưa phát huy được toàn bộ khả năng của tính năng 3D Touch, nhưng với iOS 10 mọi chuyện đã thay đổi. Giờ bạn có thể làm được rất nhiều chuyện với tính năng cảm ứng lực này, và một số tính năng thậm chí còn không xuất hiện cho những máy không sở hữu 3D Touch. Xin chia sẻ với anh em về 3D Touch trên màn hình notification, màn hình chính, trong Control Center cũng như một vài thứ vui vẻ, tiện dụng khác.
Xóa tất cả notification cùng lúc
Hãy tìm dấu x ở góc trên bên phải màn hình khi bạn mở thanh notification. Nhấn mạnh vào nó, bạn sẽ thấy một tùy chọn tên "Xóa tất cả thông báo" hiện ra, và chỉ một cái nhấn thôi tất cả mọi notification sẽ biến mất, không còn phải xóa thủ công từng cái một như trước nữa.
Xem nội dung notification mà không cần trượt ngón tay
Khi bạn thấy notification xuất hiện trên iOS 10, nếu muốn xem đầy đủ thông tin và nội dung bạn sẽ phải vuốt thông báo đó qua trái rồi chọn "Xem". Nhưng thao tác này chỉ dành cho các máy cũ thôi. Nếu bạn đang có iPhone 6s hay iPhone 7 thì chỉ cần nhấn 3D Touch vào thông báo là nó sẽ tự bung lớn ra để bạn. Thao tác này nhanh hơn nhiều so với cách làm thủ công ở trên, và tính tới lúc này đây là chức năng 3D Touch mà mình sử dụng nhiều nhất.
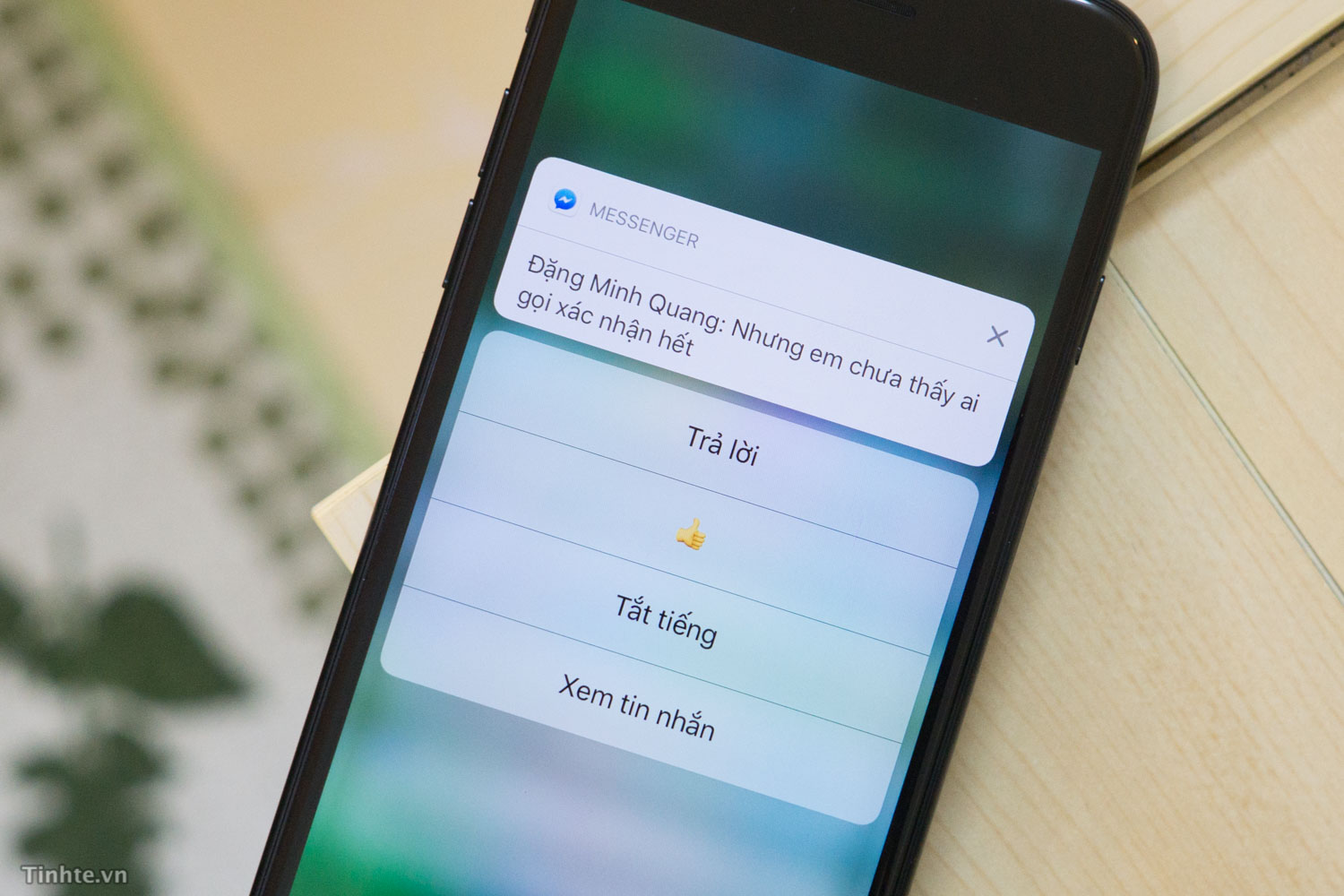
Chỉnh độ sáng flash
Một chức năng be bé, vui vẻ nhưng cũng sẽ rất hữu dụng khi cần. Trong Control Center của iPhone từ lâu đã có tùy chọn bật đèn flash, lên iOS 10 nếu ấn 3D Touch vào đây bạn sẽ có thêm 3 tùy chọn điều chỉnh độ sáng cho đèn. Vậy là từ giờ có thể gỡ hẳn app đèn flash bên thứ ba mà bạn cài rồi vì iOS 10 đã trang bị đủ đồ chơi cho chúng ta.

Đổi tên folder ngoài homescreen
3D Touch vào một thư mất bất kì ngoài màn hình chính, bạn sẽ thấy một shortcut xuất hiện cho phép bạn đổi tên folder ngay lập tức. Trong khi đó, nếu không xài 3D Touch, bạn phải bấm vào folder, chờ một chút, sau đó bấm vào tên thư mục rồi nên mất công hơn chút xíu.
Xem thông báo của app đang nằm trong folder
Ví dụ Facebook có 10 thông báo mới, Messenger có 5 cái, thì folder chứa hai app này sẽ hiển thị con số 15. Tuy nhiên, trước đây để biết mỗi app có bao nhiêu thông báo bạn phải vào trong folder thì mới biết được, còn bây giờ bạn chỉ cần nhấn 3D Touch lên folder là đã xem được thông tin này.
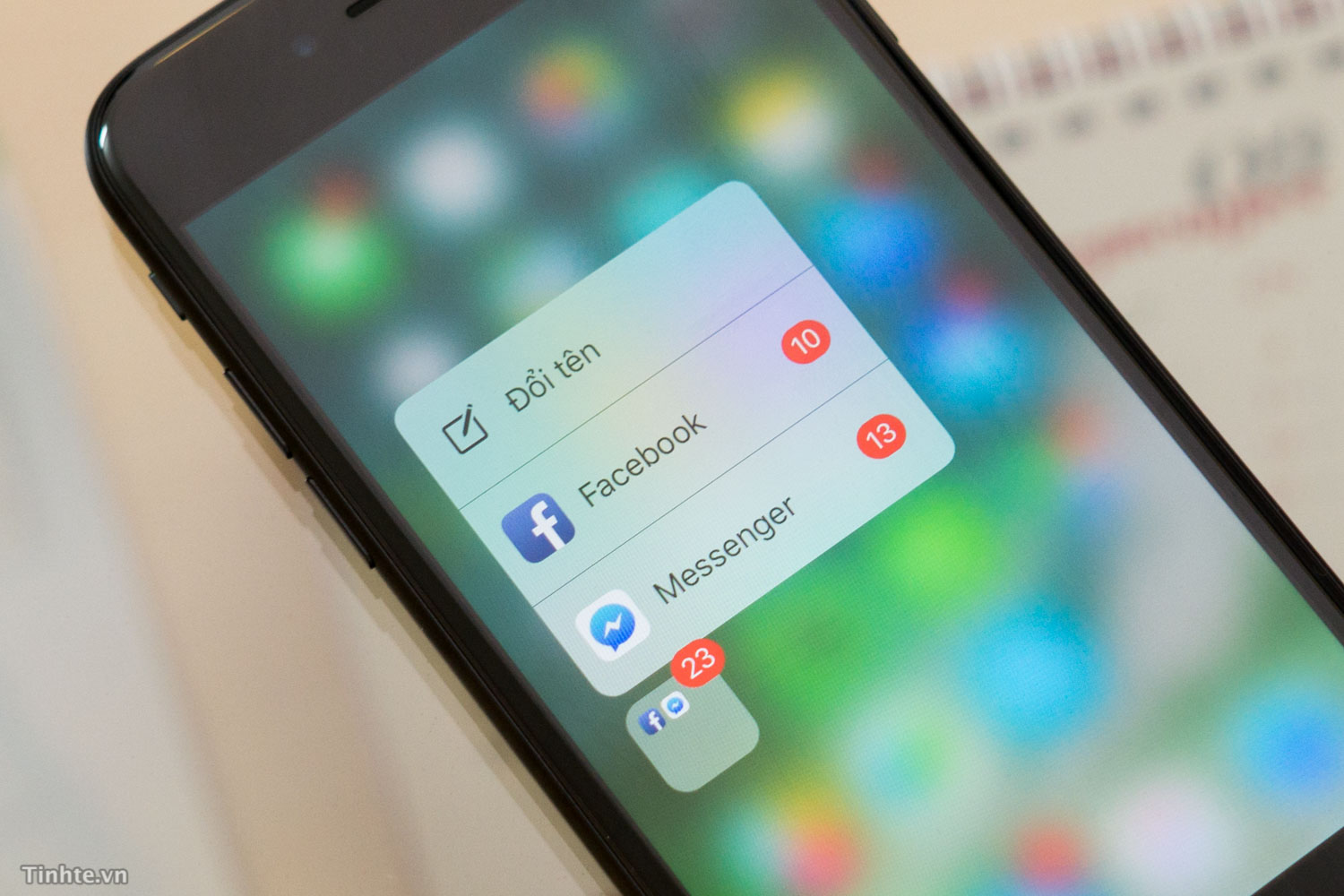
Chia sẻ link cài bất kì ứng dụng bên thứ ba nào
Giờ đây bạn có thể ấn 3D Touch lên bất kì biểu tượng của app bên thứ ba nào ngoài màn hình chính để mở ra một shortcut cho phép bạn chia sẻ link cài app đó với bạn bè. Đây là một tính năng bổ sung mới và xem như bạn có thể xài 3D Touch ngay cả khi app đó không hỗ trợ. Nếu ứng dụng đó có những tính năng riêng cho 3D Touch thì chúng sẽ xuất hiện cùng với menu share luôn.
Hoãn tải về ứng dụng
Với các app đang download, bạn có thể ấn 3D Touch vào nó để thấy thêm các tùy chọn như hủy tải về hoặc tạm dừng. Nhưng tùy chọn mà mình nghĩ rằng các bạn sẽ quan tâm đó là "Ưu tiên tài về". Nếu bấm vào đây, iOS sẽ ưu tiên download app này trước những ứng dụng khác để bạn có xài sớm, không phải chờ đợi quá lâu. Đây là thứ mà những máy không có 3D không thể làm được.
Chỉnh setting nhanh
Nếu ấn 3D Touch lên biểu tượng Settings ngoài màn hình chính, bạn có thể truy cập nhanh đến một số setting như bật tắt Bluetooth, Wi-Fi, có cả 3G cho anh em nào cần. Mình thì không thích xài cái này lắm vì cơ bản là mình để mở hết tất cả các kết nối không tắt bao giờ, trừ khi lên máy bay mới bật Airplane mode thôi.
3D Touch lên các bài nhạc trong ứng dụng Music
Việc ấn mạnh lên một bài nhạc nào đó sẽ cho phép bạn xóa bài hát đó ra khỏi thư viện, thêm vào playlist, yêu cầu Music chơi bài đó ngay sau khi bài đang play kết thức, hoặc chỉ đơn giản là chia sẻ album trên iTunes Store cho bạn bè.
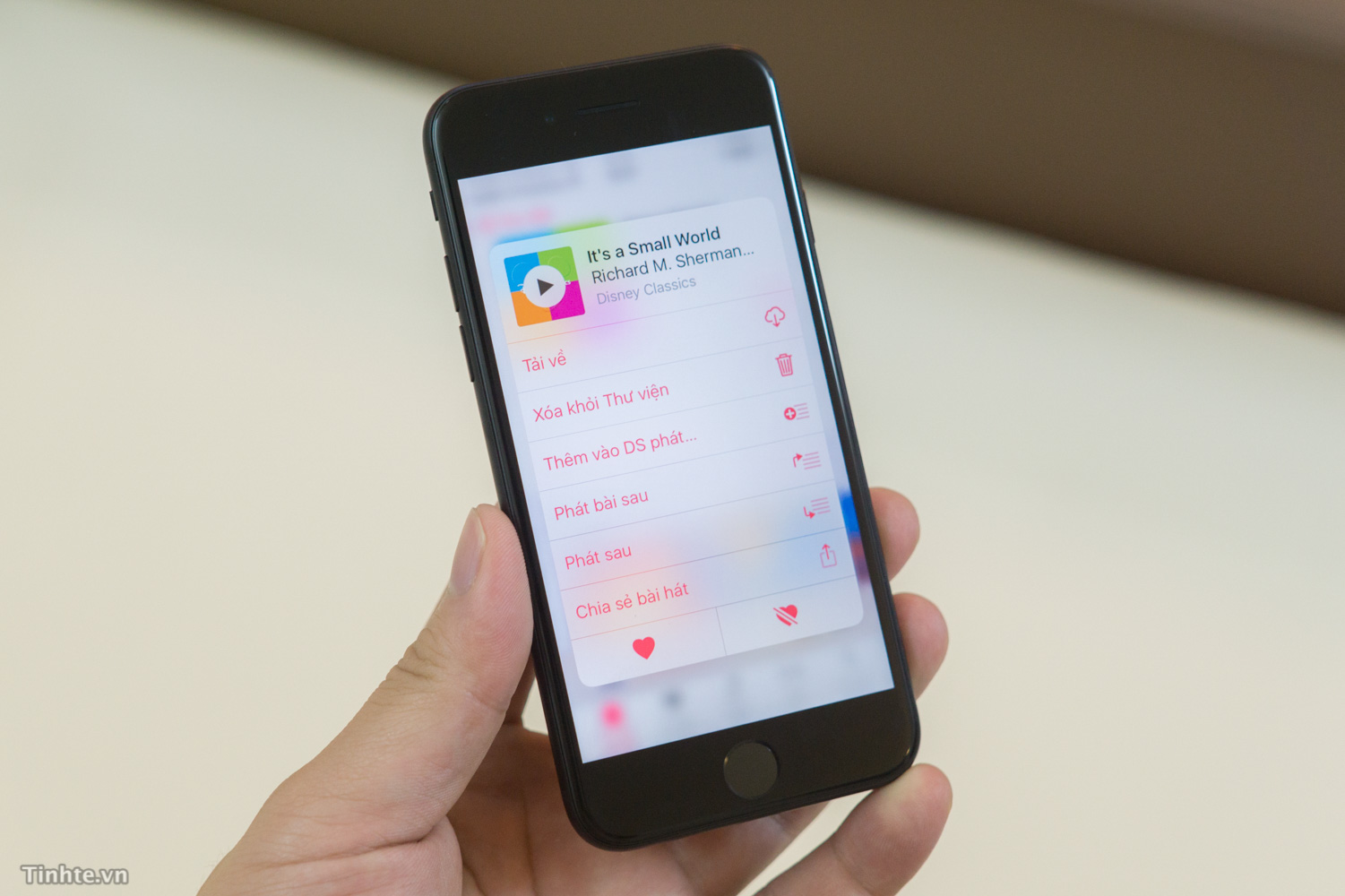
In bất kì thứ gì ra định dạnh PDF
Ở bất kì ứng dụng nào có tính năng in, ví dụ như Safari, Photos, Word, Excel, PowerPoint... bạn có thể chuyển định dạng của tài liệu hiện tại thành PDF ngay cả khi bản thân app chưa hỗ trợ tính năng này. Cách làm như sau:
-
Vào một app nào đó có chức năng in, ví dụ Safari, nhấn nút Share > In
-
Ở màn hình này, nhấn 3D Touch vào một trang tài liệu
-
Vẫn giữ tay ở đó, tiếp tục nhấn mạnh thêm một lần nữa để vào chế độ Pop
-
Tại đây bạn sẽ thấy tài liệu được hiển thị theo từng trang, có nút Share ở góc dưới bên trái
-
Bấm vào và chọn app bạn muốn gửi hoặc lưu file PDF. Xong
Theo : tinhte.vn