Nhiều phần mềm hoặc ứng dụng trên Windows khởi chạy ngay khi bạn khởi động Windows và sau đó bắt đầu chạy nền. Tuy nhiên bạn cần lưu ý là các ứng dụng này sẽ góp phần làm chậm tốc độ khởi động của máy tính. Chính vì vậy, việc quản lý chúng rất quan trọng.
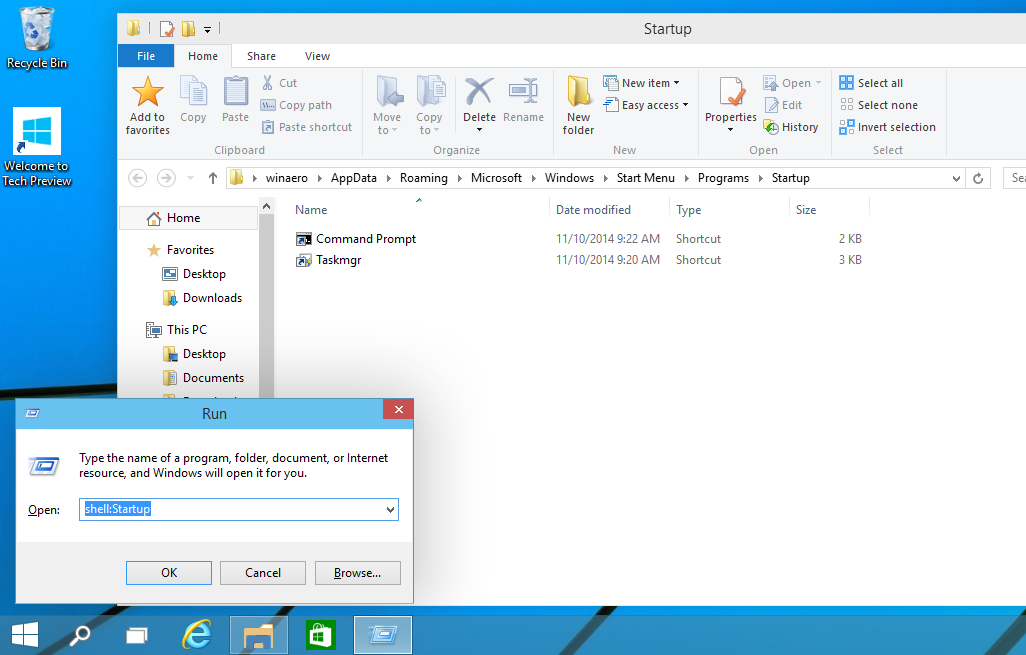
Ở các phiên bản Windows cũ hơn như Windows Vista và Windows 7, người dùng phải nhờ đến tiện ích Msconfig để thêm hoặc bớt các ứng dụng khởi chạy cùng hệ điều hành nhưng Microsoft đã làm cho mọi thứ đơn giản hơn trên Windows 8 và Windows 10.
Bật/Tắt ứng dụng khởi động cùng Windows 10
Thao tác tắt ứng dụng khởi chạy cùng hệ điều hành mới nhất của Microsoft cực kỳ đơn giản. Bạn chỉ cần mở tiện ích Task Manager bằng cách nhấp chuột phải lên Taskbar và chọn Task Manager.
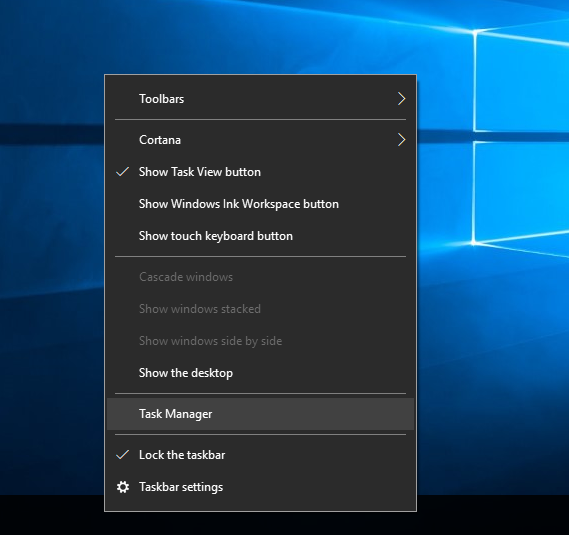
Tiếp theo, bạn chọn thẻ Startup và sau đó chọn ứng dụng bạn không muốn nó khởi động cùng Windows, nhấp chuột phải và chọn tuỳ chọn Disable.
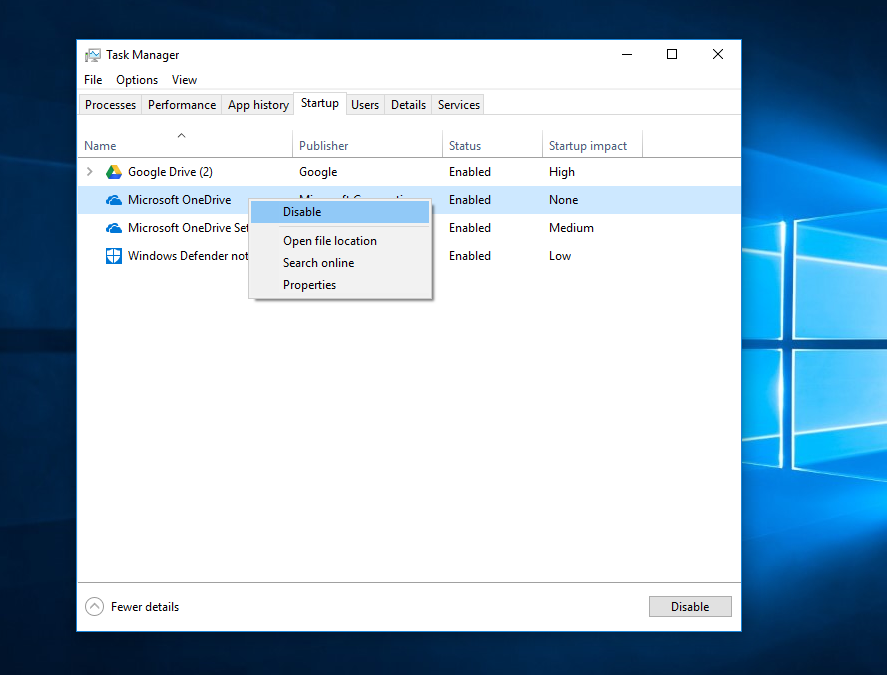
Ở lần tới bạn khởi động máy tính, ứng dụng này sẽ không tự động khởi chạy nữa.
Để cho phép ứng dụng khởi động trở lại cùng Windows, bạn thực hiện các bước tương tự nhưng chọn tuỳ chọn Enable thay vì Disable như trên.
Thêm một ứng dụng vào danh sách các ứng dụng khởi động cùng Windows 10
Thao tác thêm ứng dụng vào danh sách khởi chạy cùng Windows phức tạp hơn việc mở Task Manager và bật hoặc vô hiệu hoá chúng.
Bạn cần truy cập vào thư mục Startup nằm bên trong thư mục Windows trên ổ đĩa cài đặt hệ điều hành. Bạn có thể thực hiện việc này thông qua File Explorer hoặc bằng cách nhanh hơn là gõ lệnh shell:startup vào hộp thoại Run, nhấn Enter và nó sẽ dẫn bạn đến nơi bạn mong muốn.
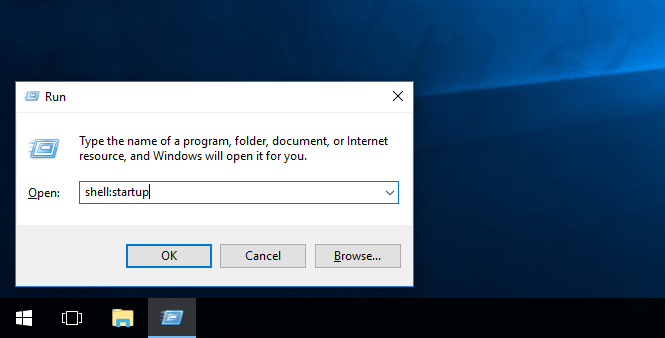
Bạn có thể sử dụng lệnh Shell để truy cập các thư mục ẩn hoặc thư mục đặc biệt trên Windows bất kỳ khi nào miễn sao bạn biết tên của nó.
Sau khi mở cửa sổ thư mục Startup, bạn tìm đến ứng dụng bạn muốn nó khởi động cùng Windows và chỉ cần kéo và thả nó vào thư mục Startup. Windows sẽ tự động tạo shortcut ngay sau khi bạn thả ứng dụng vào thư mục Startup.
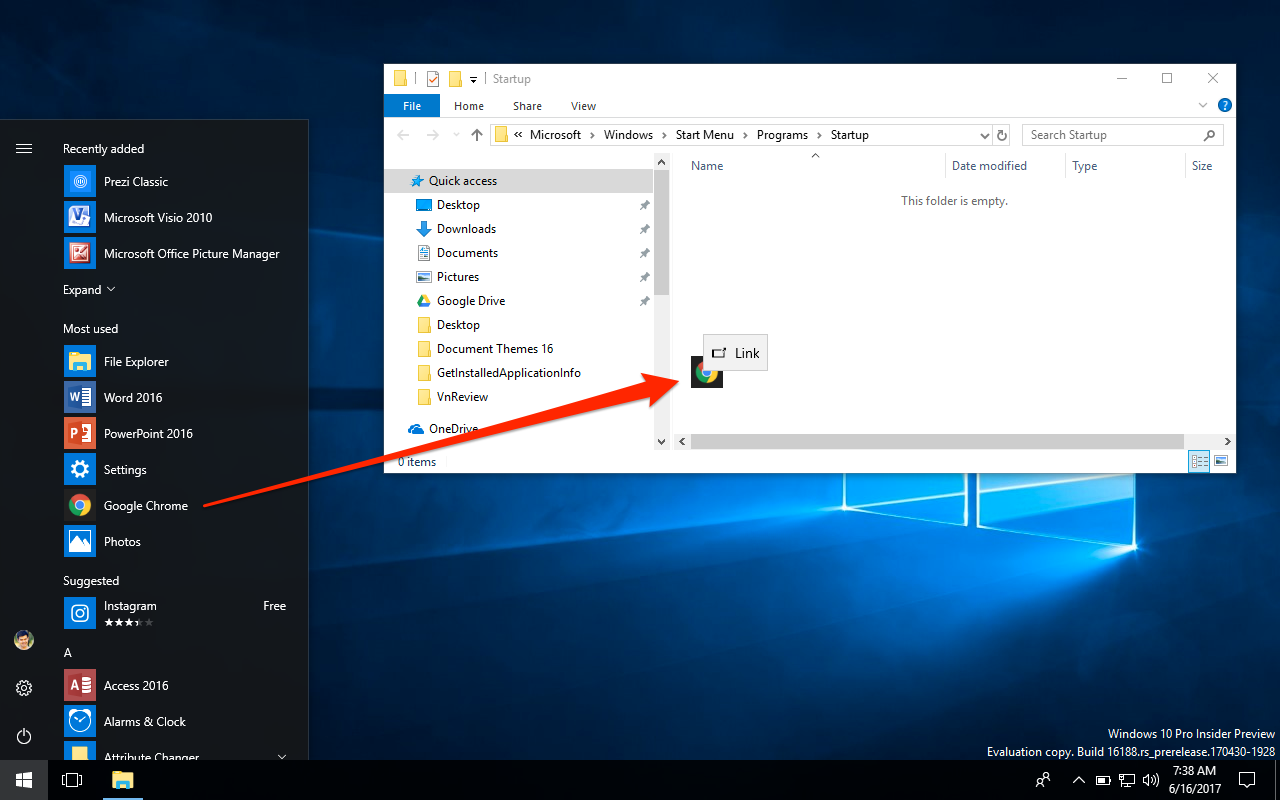
Bạn có thể kiểm tra liệu ứng dụng đã được thêm vào danh sách khởi động cùng Windows từ Task Manager bên dưới thẻ Startup và bạn cũng có thể bật hoặc tắt chúng từ đó.
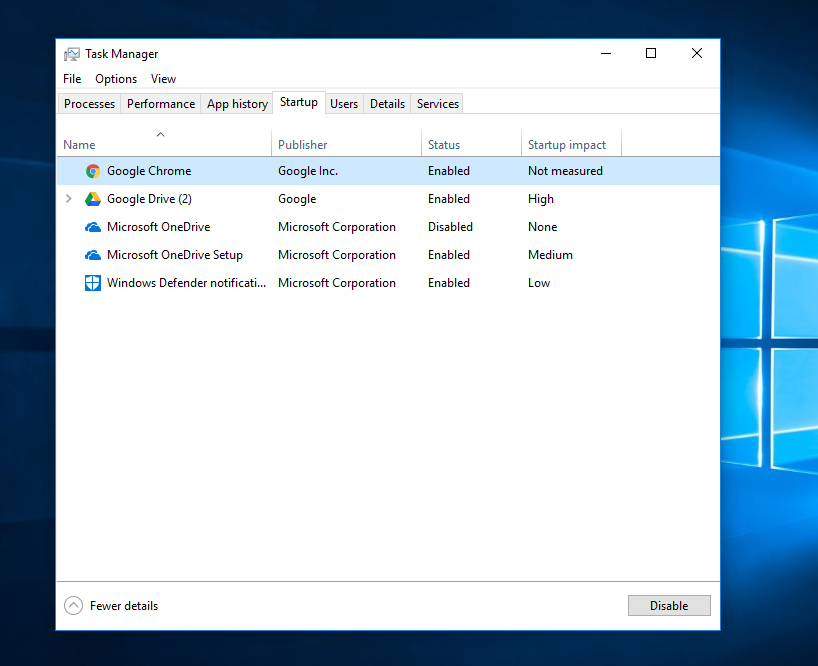
Windows không giới hạn số lượng ứng dụng được phép khởi động cùng hệ điều hành. Tuy nhiên, lượng ứng dụng tự động khởi chạy càng nhiều, lượng tài nguyên hệ thống cần cho nó càng lớn và điều đó góp phần làm chậm tốc độ khởi động của máy tính, cũng như hiệu suất của thiết bị trong suốt quá trình sử dụng.
Bạn có thể tham khảo danh sách các ứng dụng không nên cho phép khởi động cùng máy tính thông qua bài viết của VnReview tại đây.
theo : vnreview.vn