Xin chia sẻ với anh em một số cách mình dùng để giải quyết những thứ làm mình khó chịu với Windows nói chung và Windows 10 nói riêng. Chúng bao gồm việc tắt xác nhận xóa file, chỉnh lại Windows Update, tắt tính năng Sticky Keys, chỉnh lại các cấu hình User Account Control. Mời anh em chia sẻ thêm những thứ mà anh em khó chịu với Windows cũng như cách khắc phục ra sao nhé. Cảm ơn anh em.
Xác nhận xóa file
Windows hỏi bạn xác nhận mỗi khi bạn xóa bất kì một file nào đó. Nếu bạn phải thường xuyên xóa file thì đây sẽ là một trải nghiệm khó chịu vì nếu lỡ bạn có xóa đi tập tin quan trọng thì vẫn có thể lấy nó ra từ thùng rác cơ mà. Trong Windows 7, 8 và 10, bạn có thể tắt tính năng yêu cầu xác nhận này bằng cách nhấn phải chuột vào Recycle Bin > Properties > bỏ chọn Display delete confirmation dialog.
Lưu ý là tùy chọn này chỉ áp dụng khi bạn xóa file bằng phím Delete hoặc dùng menu chuột phải, không áp dụng khi bạn nhấn Shift + Delete. Mà tính ra thì Shift Delete mới là cái nên hỏi vì xóa là mất luôn chứ không chui vô Recyle Bin nữa.
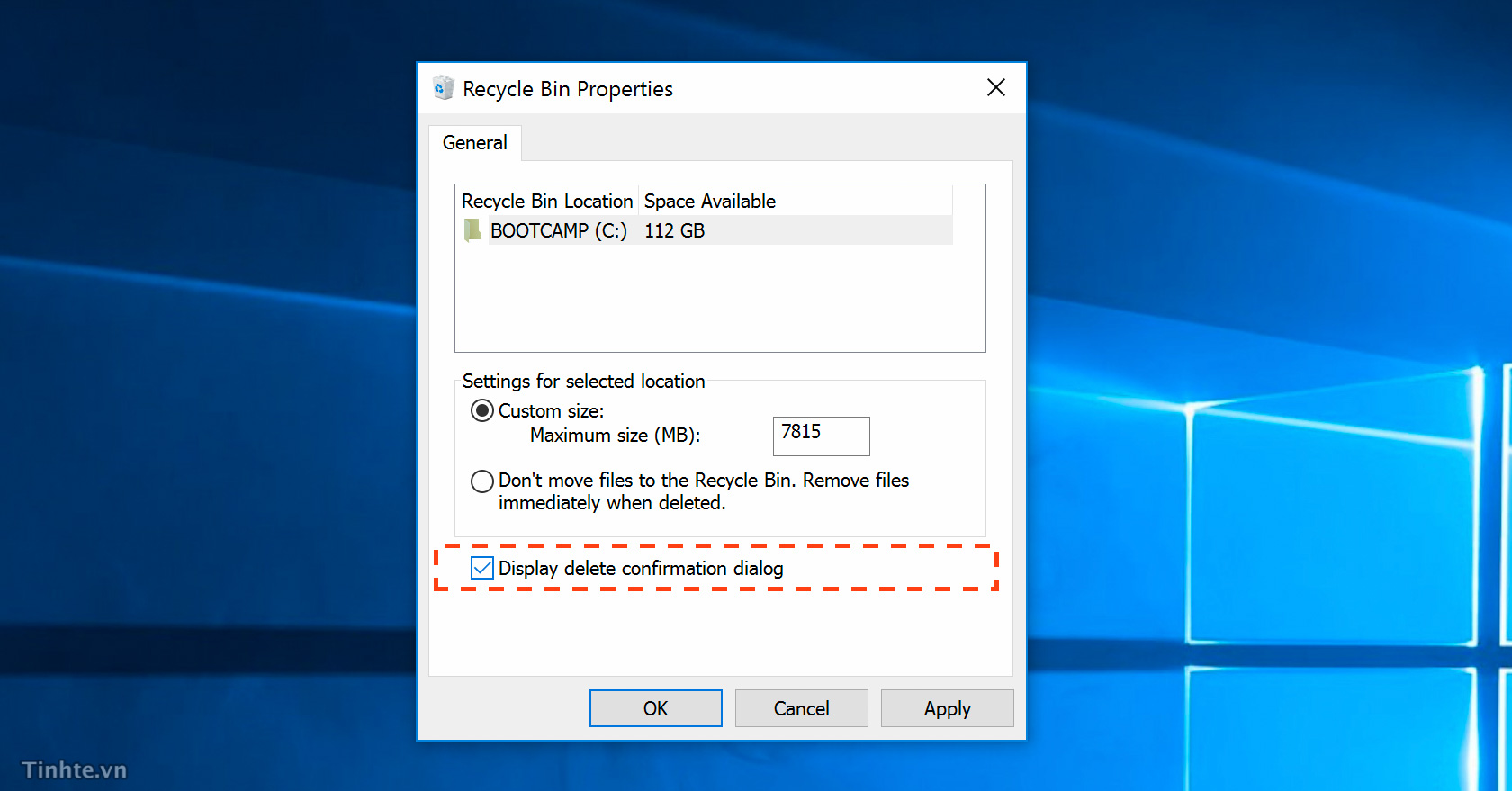
Windows Update
Mình phải thừa nhận Windows Update là cái làm mình khó chịu nhất khi xài máy Win, từ Win 7 đến Win 10 vẫn không có gì cải thiện cả. Mình không phải là người duy nhất, xung quanh mình vẫn đầy các anh em than trời mỗi khi cần dùng máy gấp mà Win lại trở chức chạy update, thế là mất cả buổi sáng. Ngắt ngang thì khi được khi không, nặng nữa là máy không còn chạy lên được luôn.
Thực ra thì chúng ta có thể giải quyết vấn đề này một cách đơn giản thôi. Có những cách để giúp anh em kiểm soát tốt hơn Windows Update trong khi vẫn đảm bảo máy sẽ thông báo tới anh em khi có những bản cập nhật quan trọng. Mời anh em xem kĩ hơn trong topic [Thủ thuật] Kiểm soát tính năng tự động cập nhật của Windows 10, bên dưới mình trích lại bài của bạn @QuanNDD
Cách giải quyết nhanh trong trường hợp này là tắt tính năng tự động cập nhật của Windows thông qua Group Policyhoặc vô hiệu hóa dịch vụ này trong Service. Để thực hiện, nhấn chọn biểu tượng Windows, gõ từ khóa “service” vào khung tìm kiếm và chọn Services (Desktop app).
Trong cửa sổ Services mới xuất hiện, duyệt qua danh sách liệt kê các dịch vụ của hệ điều hành và tìm chọn mục Windows update. Trong Windows Update Properties, thay đổi giá trị mục Startup type từ Manual thành Disable và chọn Stop dưới mục Service status. Nhấn OK và kể từ lúc này, bạn sẽ không bị Windows Update làm phiền nữa.
![[IMG]](https://tinhte.vn/store/2016/11/3919900_Windows_update_tinhte.vn_3.jpg)
![[IMG]](https://tinhte.vn/store/2016/11/3919897_Windows_update_tinhte.vn_4.jpg)
Lưu ý cách trên chỉ giúp bạn xử lý sự việc chứ không giải quyết được bản chất của vấn đề. Việc tắt Windows Update sẽ làm hệ điều hành mất đi một cơ chế bảo vệ, dễ gặp rủi ro hơn trước các mối đe dọa bảo mật. Thay vào đó, bạn nên tinh chỉnh các thiết lập của Windows Update để nó không làm ảnh hưởng đến công việc của bạn.
May mắn là trong phiên bản Windows 10 Anniversary Update, Microsoft bổ sung tính năng mới có tên gọi Active Hours, cho phép người dùng thiết lập khung thời gian sử dụng máy tính, tối đa 12 tiếng mỗi ngày.
Trong giao diện cửa sổ Windows Update, chọn Change active hours và tùy chỉnh giá trị Start time và End time tương ứng với thời gian làm việc của bạn. Nhấn chọn Save và khởi động lại máy tính để thay đổi có hiệu lực. Như vậy trong quãng thời gian xác lập trên, tuy vẫn tự động kiểm tra, tải xuống và cài đặt các bản cập nhật mới nhưng Windows Update sẽ không tự ý khởi động lại máy tính nữa.
Tắt Sticky Keys và Filter Keys
Sticky Keys là tính năng giả lập "giữ đè" một phím nào đó cho đến khi người dùng nhấn phím khác. Nó được tạo ra để giúp cho những người gặp khó khăn khi ấn phím trong thời gian dài. Nhưng với hầu hết những anh em khác, Sticky Keys không được dùng tới mà chỉ bị kích hoạt khi vô tình ấn phím Shift 5 lần (hoặc vô tình giữ đè phím Shift trong 5 giây mà không để ý). Để tắt tính năng này, và tắt luôn cả hộp thoại sẽ xuất hiện khi bạn nhấn Shift, hãy làm như sau:
-
Vào Control Panel > Ease of Access > Change how your keyboard works
-
Tìm mục "Turn on Sticky Keys", tắt nó đi
-
Nhấn OK để lưu thay đổi
Filter Keys cũng là một chức năng trợ năng tương tự Sticky Keys, nó sẽ xuất hiện khi bạn nhấn giữ phím Shift trong 8 giây. Bạn cũng có thể tắt Filter Keys theo cùng hướng dẫn như trên, chỉ khác là bạn sẽ bỏ chọn "Turn of Filter Keys".

Tắt hiệu ứng Aero Shake
Khi bạn cầm một cửa sổ và lắc nó, Windows sẽ tự động thu nhỏ tất cả các cửa sổ khác. Đây chính là hiệu ứng Aero Shake có từ Windows 7 và đến Windows 10 vẫn còn nguyên. Mình không dùng tính năng này nhiều, nó chỉ vô tình kích hoạt khi mình di chuyển cửa sổ hơi nhanh một chút nên rất phiền phức. Để tắt Aero Shake, bạn download file Registry bên dưới về, chạy lên và khởi động lại máy nhé.
Cách sử dụng:
-
Dowload file này
-
Down về xong thì giải nén ra, sẽ có hai file nhỏ bên trong
-
Nhấn double click vào Disable_Aero_Shake.reg để vô hiệu hóa
-
Khi cần bật lại, chạy file Enable_Aero_Shake.reg
-
Khởi động lại máy cho chắc ăn
Tắt âm báo của Windows
Nếu bạn cũng ghét âm báo như mình, bạn có thể tắt chúng đi bằng cách click chuột phải vào icon loa trên taskbard > Sounds > Sound Scheme > chọn No Sounds. Cách này hay ở chỗ chỉ tắt thông báo của Windows thôi, còn nhạc phim game thì vẫn bình thường không bị ảnh hưởng.
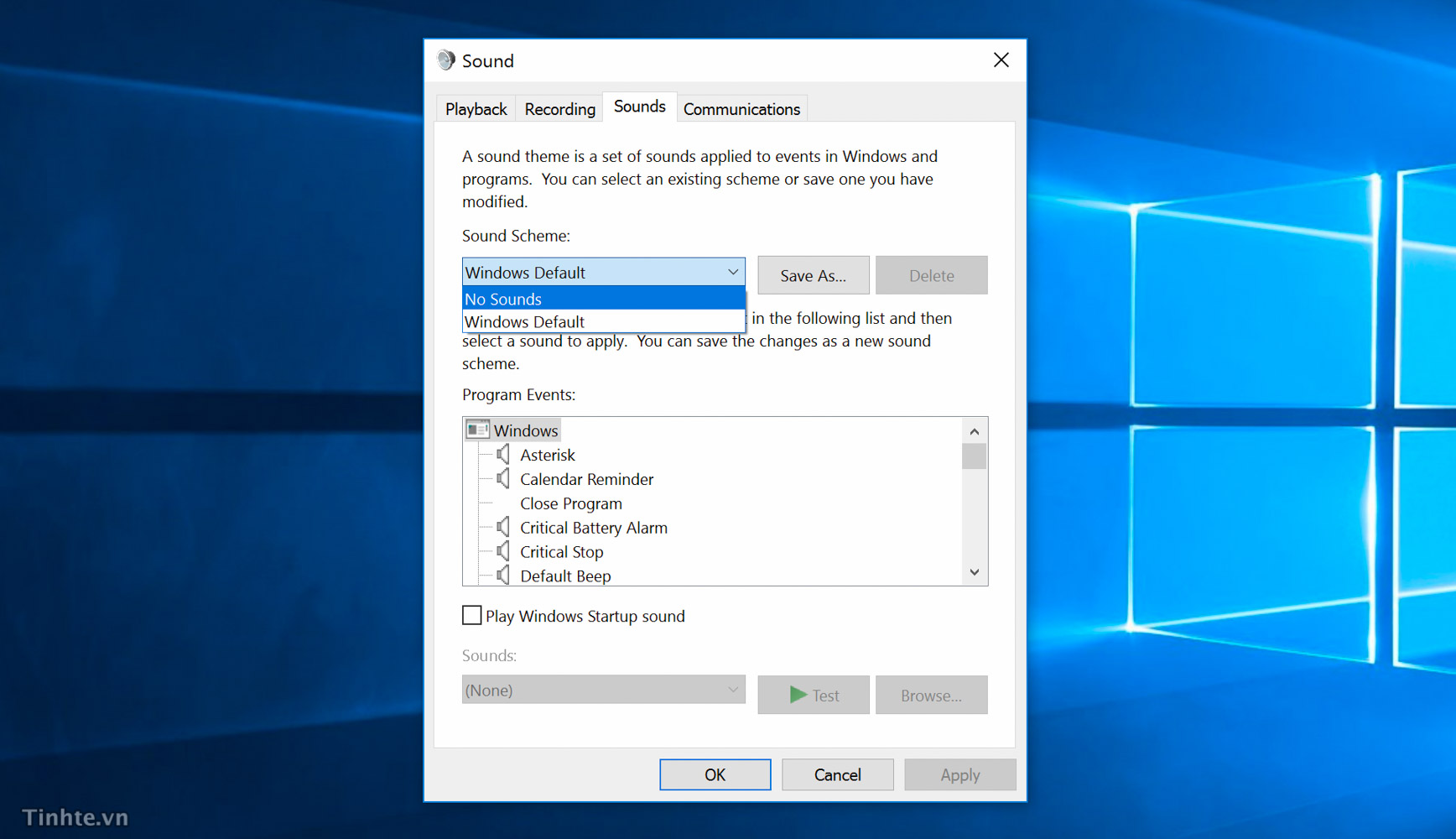
Chỉnh User Account Control cho đỡ phiền
UAC là tính năng có từ Windows Vista để giúp tăng khả năng bảo mật của Windows. Mình đánh giá cao tính năng này vì nó sẽ hỏi xác nhận mỗi khi có phần mềm nào chuẩn bị cài đặt hoặc khi chuẩn bị chạy các ứng dụng exe không rõ nguồn gốc. Nhưng nếu bạn thấy UAC phiền quá thì bạn vẫn có thể tắt nó đi hoặc giảm mức độ cảnh báo xuống thấp hơn, bù lại bạn sẽ phải chịu rủi ro nhiễm malware cao hơn. Không sao, nếu bạn biết rõ bạn đang làm gì thì cứ chiến thôi.
Cách chỉnh:
-
Gõ vào thanh search của Windows từ khóa "Security & Maintenance"
-
Chọn Change User account control settings ở bảng bên tay trái
-
Kéo thanh trượt đến mức bạn thích. Mặc định là mức thứ 2 từ trên xuống. Càng thấp thì UAC sẽ càng ít hỏi mà nguy cơ cũng tăng theo
-
Nhấn OK khi hoàn tất
theo : tinhte.vn