Cách tạo và sử dụng Contact Poster trên iPhone iOS 17 là một tính năng mới, cho phép bạn hiển thị một hình ảnh cá nhân khi gọi điện cho người quen. Bạn có thể tạo ra một áp phích độc đáo với hình ảnh, Memoji, hoặc Monogram của mình, và chia sẻ nó với người nhận cuộc gọi. Contact Poster không chỉ thể hiện cá tính của bạn, mà còn tăng sự gắn kết với người thân và bạn bè.
Cách tạo và sử dụng Contact Poster trên iPhone iOS 17
Để sử dụng Contact Poster, bạn cần đáp ứng một số điều kiện sau:
-
Cả hai máy đều chạy iOS 17
-
Lưu danh bạ của nhau trong iCloud.
Nếu bạn đã có điều kiện này, hãy theo dõi các bước sau để tạo Contact Poster trên iPhone iOS 17.
Bước 1: Mở ứng dụng Danh bạ > Chọn tên của mình để truy cập Thẻ của tôi (My Card)
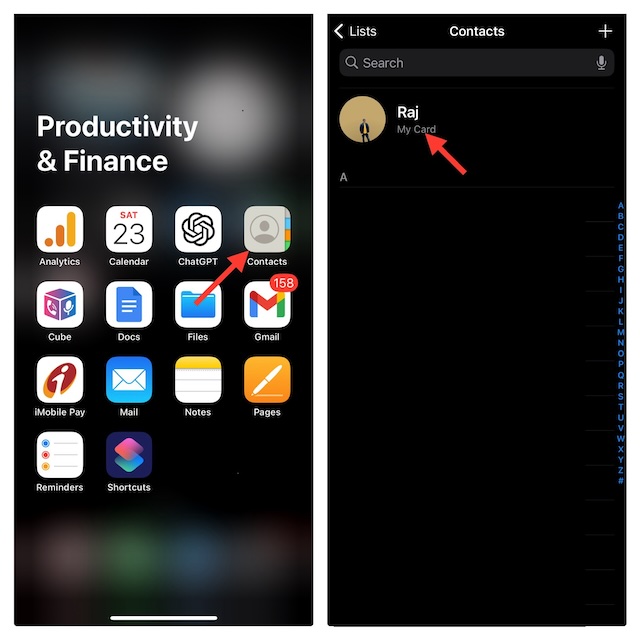 Vào Danh bạ > Chọn tên của mình
Vào Danh bạ > Chọn tên của mình
Bước 2: Chọn Contact Photo & Poster > Bấm ‘Name’ để thay đổi tên hiển thị > Bấm ‘Edit’ để tiến hành chỉnh sửa
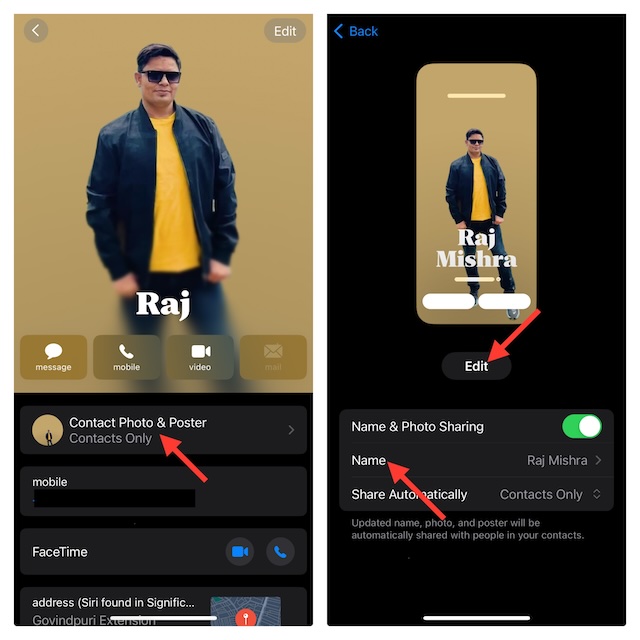 Chọn Contact Photo & Poster > Bấm ‘Name’ để thay đổi tên hiển thị
Chọn Contact Photo & Poster > Bấm ‘Name’ để thay đổi tên hiển thị
Bước 3: Chọn Customize > Poster
 Chọn Customize > Poster > Bấm vào tên
Chọn Customize > Poster > Bấm vào tên
Nhấn vào phần tên để thay đổi màu sắc, font chữ,…
Bước 4: Lưu thay đổi bằng cách bấm ‘Done’
 Lưu thay đổi bằng cách bấm ‘Done’
Lưu thay đổi bằng cách bấm ‘Done’
Bước 5: Cuối cùng, nhấn vào ‘Continue’ để xác nhận thay đổi là xong.
Và đó là cách bạn có thể làm cho phông chữ của áp phích liên hệ của mình trông đẹp mắt.
Lời Kết
Vậy là bạn đã biết cách tạo và sử dụng Contact Poster trên iPhone iOS 17. Bạn có thể thử gọi cho một người quen để xem kết quả như thế nào. Contact Poster sẽ giúp bạn hiện ảnh cá nhân khi gọi điện cho người quen, tạo ra một trải nghiệm mới lạ và thú vị. Bạn có thích tính năng này không? Hãy để lại ý kiến của bạn trong phần bình luận bên dưới nhé!