Google Docs là một trong những công cụ hỗ trợ soạn thảo văn bản đang được nhiều người sử dụng hiện nay. Cũng giống với Microsoft Word, trong quá trình sử dụng Google Docs thì người dùng có thể chèn hình ảnh vào văn bản. Đặc biệt, hiện tại công cụ này còn cho phép người dùng hiển thị ảnh ở phía trước hoặc sau nội dung của một đoạn văn bản.
Nếu như bạn đang muốn thêm hình ảnh vào phía trước hoặc phía sau của một đoạn văn bản bất kỳ nhưng lại không biết phải làm thế nào? Chính vì vậy, hôm nay Download.vn sẽ giới thiệu bài viết hướng dẫn chèn ảnh trước hoặc sau văn bản trên Google Docs, mời các bạn cùng tham khảo.
Hướng dẫn thêm ảnh vào trước hoặc sau văn bản trên Google Docs
Bước 1: Đầu tiên chúng ta sẽ truy cập vào trang Google Docs trên trình duyệt, sau đó mở một trang soạn thảo văn bản mà mình muốn chèn ảnh.
Bước 2: Trong tài liệu trên Google Docs, hãy click chuột vào mục Chèn ở trên thanh Menu của màn hình.
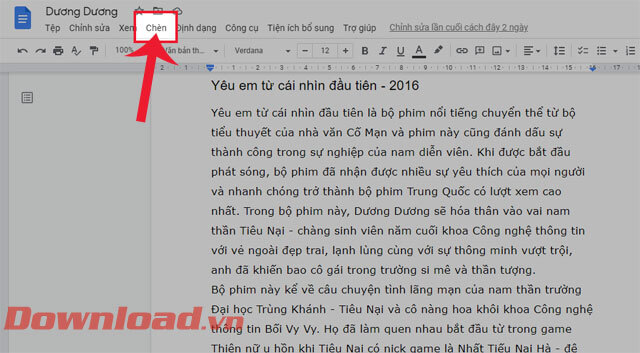
Bước 3: Sau đó, nhấn vào mục Hình ảnh, rồi chọn cách thức tải hình ảnh lên và thêm vào văn bản.
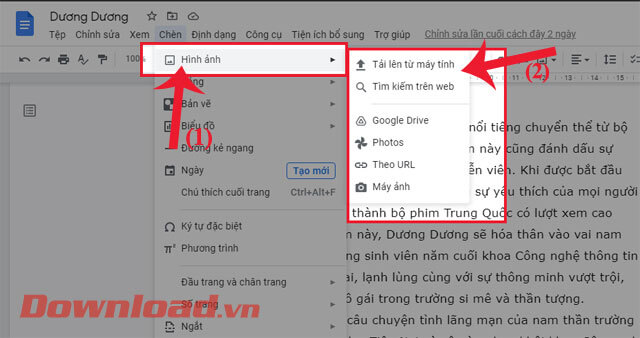
Bước 4: Khi đã chèn hình ảnh vào văn bản thành công, hãy nhấp chuột vào mục Tùy chọn hình ảnh.
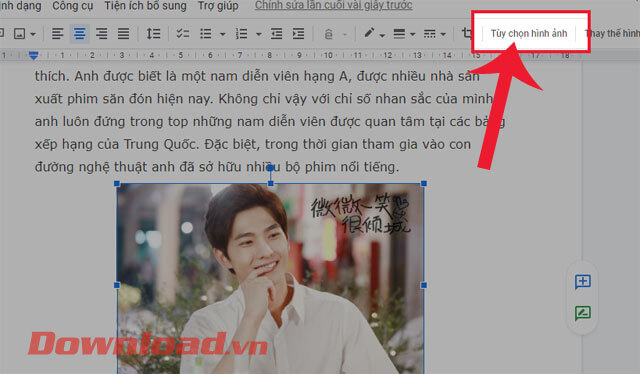
Bước 5: Lúc này ở phía bên phải màn hình xuất hiện khung cửa sổ Tùy chọn hình ảnh, nhấn vào mục Xuống dòng tự động.
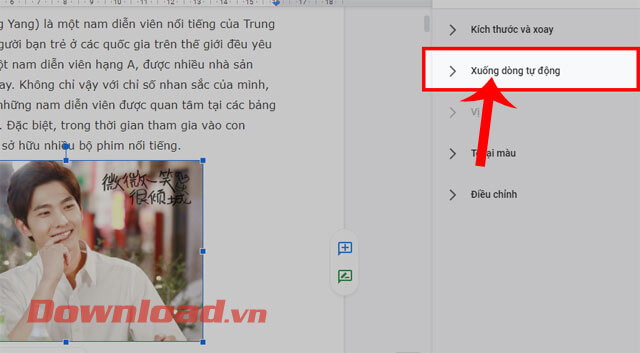
Bước 6: Để chè hình ảnh ở phía sau văn bản, chúng ta sẽ click chuột vào mục Phía sau văn bản.
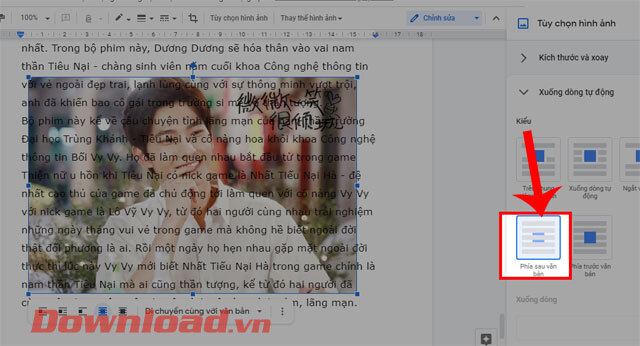
Ngoài ra, nhấp chuột vào mục Phía trước văn bản thì ngay lập tức hình ảnh sẽ nằm ở phía trước và che đi một phần của đoạn văn bản.
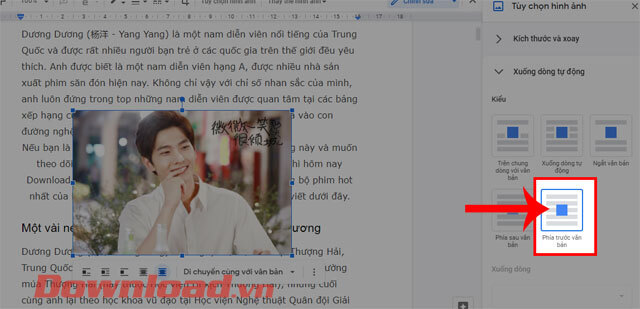
Nguồn: download.vn