Định dạng file là một cách thức lưu trữ và mã hóa. Nó giúp bạn xác định những gì mà bạn có thể làm được gì với nó và phần mềm nào có thể mở nó.

Hãy thử liên tưởng, mỗi định dạng giống như mỗi một ngôn ngữ khác nhau và chỉ có một số nền tảng và ứng dụng cụ thể mới có thể hiểu nó. Đôi khi, để mở một file, bạn sẽ cần phải chuyển đổi nó sang một định dạng mà nền tảng hoặc ứng dụng bạn đang sử dụng hỗ trợ.
Ví dụ, một file văn bản xử lý trên macOS không thể hoạt động trên một chiếc máy tính Windows 10. Hay một trang web yêu cầu bạn tải lên một bức ảnh và yêu cầu một loại file cụ thể. Trong những trường hợp này, bạn sẽ cần nhờ đến sự trợ giúp của các ứng dụng cần thiết. Trong bài viết này, Popsci sẽ đưa ra những phần mềm chuyển đổi định dạng tốt nhất và cung cấp thêm một vài mẹo giúp bạn tránh khỏi những file bị mã hóa sai.
Đầu tiên: Kiểm tra ứng dụng có trên máy
Thông thường, những ứng dụng sẽ cho phép chúng ta lựa chọn định đạng để lưu. Ví dụ, nếu bạn đang xem một văn bản trên Google Docs, nãy nhấn vào File -> Download as… Tại đây, nó sẽ hiện ra một danh sách định dạng mà bạn có thể tải về, bao gồm Microsoft Word, PDF, plain text (định dạng băn bản thuần túy), hay các định dạng khác. Những phần mềm trên desktop như Word hay Pages cũng cung cấp tùy chọn định dạng tương tự.
Giống như trình xử lý văn bản, hầu hết các phần mềm xử lý ảnh cũng cho phép bạn lưu hình ảnh của mình dưới nhiều loại file khác nhau, thế nên, bạn có thể dễ dàng lựa chọn loại phù hợp với mình. Ví dụ như bạn có thể xuất một hình ảnh từ ứng dụng Photos trên macOS bằng cách bấm vào File -> Export. Tại đây, nó sẽ cho phép bạn chọn giữa định dạng JPEG, PNG hay TIFF.
Ngoài ra, bạn cũng có thể lưu nhiều file với nhiều định dạng khác nhau để sử dụng cho mỗi phần mềm bạn muốn. Tất nhiên, không phải lúc nào bạn cũng có thể sử dụng phần mềm ban đầu tạo ra file này. Thế nên, bạn sẽ phải sử dụng một phần mềm chuyển đổi. Và việc sử dụng phần mềm nào lại phụ thuộc vào loại file mà bạn muốn xử lý.
Đối với video

Đối với video, bạn có thể sử dụng phần mềm Handbrake hoặc VLC. Handbrake (có cả cho Windows, macOS lẫn Linux) có thể chuyển đổi hầu hết mọi file video sang bất kì định dạng phổ biến nào khác. Phần mềm này khá đơn giản và có những chế độ cài đặt sẵn các chuẩn để tối ưu hóa cho mỗi thiết bị khác nhau, kể cả iPhone X. Ngoài ra, nó cũng cung cấp thêm nhiều thiếp lập về codec, chính xác các chuẩn mà bạn muốn lưu file video của mình.

Bên cạnh đó, VLC Media Player (cho cả Windows, macOS và Linux) cũng có thể phát toàn bộ các định dạng video, bao gồm MPEG-4, H.264, WMV và MKV mà không cần phải cài thêm bất cứ plug-in nào. Phần mềm này cũng có thể chuyển đổi giữa nhiều loại file khác nhau. Bạn có thể truy cập vào Media -> Covert/Save trên giao diện của phần mềm. VLC sẽ yêu cầu bạn chọn một file video từ ổ cứng, sau đó hãy chọn định dạng mà bạn muốn. Sau bước này, VLC sẽ tạo ra một bản sao mới vừa được định dạng lại trên máy tính. Ngoài ra, bạn cũng có thể chèn phụ đề hay đánh dấu trường trong quá trình chuyển đổi hay thậm chí là chuyển đổi hàng loạt file cùng một lúc.
Đối với hình ảnh

Có rất nhiều phần mềm chuyển đổi hình ảnh mà bạn có thể dùng, tuy nhiên, trong bài viết này, Popsci sẽ giới thiệu 3 phần mềm mà họ thấy là tốt nhất.
Đầu tiên là XnConvert (dành cho Windows, macOS và Linux). Phần mềm này cho phép bạn thay đổi kích thước hình ảnh, độ sâu màu và thậm chí là thêm văn bán khi đang chuyển đổi. Nó cũng cho phép bạn thực hiện chuyển đổi hàng loạt ảnh trong một lần.
Tiếp theo là Adapter (cho Windows và macOS), có giao diện thân thiện hơn một chút. Bắt đầu bằng cách kéo các file vào giao diện của ứng dụng, sau đó chọn đầu ra và click nút Convert. Phần mềm này cũng cho phép bạn thay đổi độ phân giải và chất lượng của file cùng khả năng chuyển đổi hàng loạt. Thậm chí, phần mềm này còn cho phép bạn chuyển đổi giữa cá định dạng file âm thanh hoặc video phổ biến.
Và nếu trong trường hợp bạn không muốn cài thêm phần mềm nào lên chiếc PC của mình, hãy thử trang web Zamzar. Công cụ này hỗ trợ chuyển đổi hơn 1.200 loại file khác nhau, bao gồm cả hình ảnh, video hay âm thanh. Nhược điểm duy nhất chính là việc bạn sẽ phải cung cấp email của mình để công cụ này gửi đường dẫn cho bạn sau khi chuyển đổi xong.
Đối với âm thanh

Một số công cụ ở trên như Zamzar hay Adapter cũng đã có thể xử lý các file âm thanh. Tuy nhiên, nếu bạn muốn một phần mềm chuyên dụng trong việc chuyển đổi âm thanh thì hãy xem xét những phần mềm dưới đâu.
Bắt đầu là fre:ac hoàn toàn miễn phí (dành cho Windows, macOS và Linux) hỗ trợ hàng loạt các định dạng khác nhau, từ FLAC cho đến MP3. Bên cạnh đó, nó cũng cung cấp nhiều tùy chọn khác nhau để tùy chỉnh chất lượng âm thanh. Nhấn nút Add audio files nằm ở phía trên bên trái để đưa file âm thanh của bạn vào xử lý, sau đó, chọn định dạnh xuất tại menu Options -> General settings. Để cài đặt cụ thể về file xuất ra, hãy truy cập vào Options -> Configure selected encoder. Cuối cùng là nhấn nút Play màu xanh trên thanh công cụ để bắt đầu quá trình chuyển đổi.
Còn nếu bạn muốn đơn giản hơn, hãy sử dụng Free Audio Converter của Freemaker (chỉ dành cho Windows). Bạn chỉ cần kéo thả file âm thanh của mình, chọn định dạng xuất từ danh sách nằm phía dưới và sau đó bạn đã có thể hưởng thụ thành quả. Ứng dụng này hỗ trợ các định dạng âm thanh phổ biến như MP3, AAC, WMA, OGG và FLAC.
Và nếu bạn muốn tùy chỉnh file âm thanh của bạn nhiều hơn trước khi chuyển đổi, hãy sử dụng trình chỉnh sửa âm thanh miễn phí Audacity, có mặt trên cả Windows, macOS và Linux. Ngoài bộ công cụ chỉnh sửa âm thanh, bạn còn có thể tùy chọn chuyển đổi file giữa các định dạng phổ biến khác nhau. Để làm được điều này, bạn phải mở file âm thanh của mình, sau đó nhấn vào File và chọn Export.
Đối với văn bản
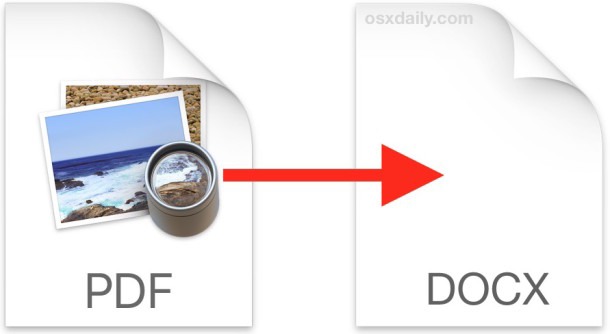
So với các file nhạc và phim, văn bản có vẻ đơn giản hơn. Tuy nhiên, việc chuyển đổi giữa các định dạng văn bản lại phức tạp hơn chúng ta nghĩ bởi nó nằm ở sự khác nhau giữa những định dạng như Word của Microsoft, Pages của Apple hay nhiều phần mềm khác.
Do sự phức tạp đó, nếu được, chúng tôi vẫn khuyên bạn hãy mở file văn bản này bằng phần mềm gốc và chuyển đổi nó sang bất kì định dạng khác mà bạn muốn. Nếu bạn không có những phần mềm như vậy, hãy xem xét đến việc sử dụng ứng dụng web. Bạn có thể sử dụng các phiên bản Microsoft Office hay Apple iWork trực tuyến. Bạn có thể sử dụng những công cụ này từ trình duyệt của mình hoàn toàn miễn phí.
Nếu bạn cần một công cụ chuyên dụng, hãy thử Doxillion Document Converter Software(dành cho Windows và macOS). Ứng dụng này hỗ trợ Word, HTML, PDF hay các định dạng phổ biến khác. Ứng dụng này cũng khá dễ xử dụng. Bạn chỉ cần nhấn nút Add Files để tạo danh sách file, sau đó, tùy chọn định dạng xuất. Vậy là xong.
Cuối cùng, bạn có thể thử trình chuyển đổi văn bản trực tuyến miễn phí FileZigZag. Công cụ này có thể xử lý hầu hết mọi định dạng file khác nhau, bao gồm cả Microsoft Word lẫn PDF. Cũng giống như Zamzar, bạn phải cung cấp email của mình để nhận đường dẫn tải về ngay khi file được chuyển đổi xong.
Minh Hùng
Nguồn: https://vnreview.vn/tu-van-may-tinh/-/view_content/content/2728731/cach-chuyen-file-tu-dinh-dang-nay-sang-dinh-dang-khac