I. Translate (dịch văn bản ngay trên Word)
Tính năng Translate cho phép bạn dịch văn bản ngay trong chương trình ở đây có thể là Word, Excel hay PowerPoint đều được. Thực ra tính năng này đã có ở những phiên bản trước (phiên bản 2013), nhưng ở phiên bản này đã được Microsoft cải tiến lại và hoàn hảo nhiều so với người tiền nhiệm của mình.
Translate cung cấp cho bạn 2 tùy chọn dịch như sau:
1. Translate Selection
+ Bước 1: Bạn chọn đoạn văn bản cần dịch.
+ Bước 2: Vào Review => chọn Translate => chọn Translate Selection.
Bạn chọn ngôn ngữ đầu vào và ngôn ngữ đầu ra tại mục From và To thì chương trình sẽ tự động dịch cho bạn nếu muốn thay thế văn bản hiện tại bằng phần văn bản được dịch bạn hãy chọn vào nút Insert ngay bên dưới.
2. Translate Document
+ Bước 1: Mở tài liệu cần dịch ra.
+ Bước 2: Bạn vào Review => chọn Translate => chọn Translate Document.
Bạn chọn ngôn ngữ đầu vào và ngôn ngữ đầu ra sau đó chọn OK là xong. Chương trình sẽ tự động tạo ra một tài liệu mới đã được dịch chứ không thay thế tài liệu hiện tại.
II. LaTeX (soạn thảo biểu thức bằng toán học)
Soạn thảo biểu thức toán học bằng LaTeX là một trong những tính năng mới mà mình thích nhất. Bạn sẽ không còn mất qua nhiều thời gian để soạn thảo một biểu thức toán học trong Word như trước mà thay vào đó bạn chỉ cần soạn công thức bằng cú pháp của LaTeX thì chương trình sẽ tự chuyển đổi cho bạn một cách hoàn hảo.
Các bước thực hiện như sau:
+ Bước 1: Bạn vào Insert => chọn Equation.
+ Bước 2: Chọn LaTeX => nhập công thức theo chuẩn LaTeX vào ô Type equation here.
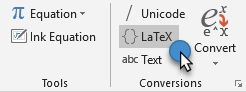
+ Bước 3: Chọn Covert => chọn Current – Professiont là xong.
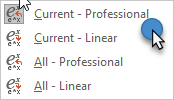
III. Chèn Icons
Office 2019 đã cho phép bạn chèn các tệp tin đồ họa Vecto vào chương trình thường là *.svg. Tệp tin đồ họa ở định dạng này có một lợi thế rất lớn mà các tệp tin đồ họa ở các định dạng như *.bmp, *.gif, *.jpg… không có được đó là rất nhẹ và bạn có thể phóng to tùy ý mà chất lượng không hề giảm xuống.
Chương trình hỗ trợ sẵn cho bạn một bộ sưu tập với rất nhiều icon khác nhau theo nhiều chủ đề khác nhau. Bạn có thể lựa chọn thoải mái, sau đó tiến hành chèn vào chương trình theo các bước:
+ Bước 1: Bạn vào Insert => chọn Icons.
+ Bước 2: Hộp thoại Insert Icons xuất hiện =>bạn chọn icon cần chèn vào sau đó chọn Insert.
Sau khi chèn vào bạn có thể định dạng như đối với một Shape thông thường như là định dạng màu nền, màu viền, các hiệu ứng…
IV. 3D Models (chèn mô hình đồ họa 3D)
Tính năng 3D Models cho phép bạn chèn các mô hình đồ họa 3D vào chương trình. Tượng tự như tính năng Icons Microsoft cũng cấp cấp cho bạn một bộ sưu tập với rất nhiều mô hình đồ họa khác nhau và chắc có thể đã đáp ứng được nhu cầu cơ bản của bạn.
1. From a File…
Để chèn tệp tin từ trong máy tính của bạn vào chương trình bạn thực hiện lần lược theo các bước sau:
+ Bước 1: Vào Insert => chọn 3D Models => From a File…
+ Bước 2: Hộp thoại Insert 3D Model xuất hiện bạn chọn tệp tin cần chèn sau đó chọn Insert
2. From Online Sources
Trong trường hợp chèn trực tiếp từ bộ sưu tập của Microsoft bạn thực hiện như sau:
Đầu tiên vào Insert => chọn 3D Models => chọn From Online Sources. Cửa sổ Online 3D Models xuất hiện bạn chọn vào nhóm chủ đề rồi chọn mô hình 3D cần chèn sau đó chọn Insert là xong.
Bài viết!