Cuối cùng, Microsoft cũng đã tích hợp khả năng chỉnh sửa video vào Windows 10. Nếu biết cách tận dụng nó, bạn sẽ có nhiều tác phẩm video rất ấn tượng.
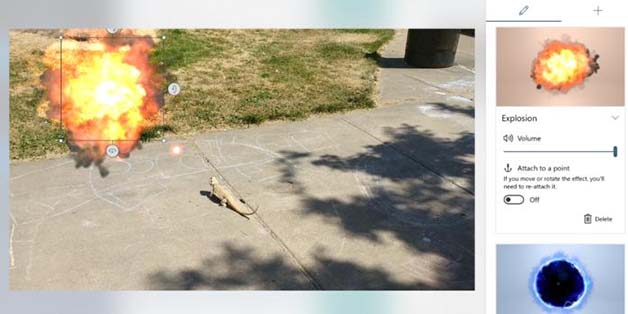
Với phiên bản Windows 10 Fall Creators Update, bạn đã có thể cắt, nối, sắp xếp các đoạn video, chèn nhạc nền, và thậm chí áp dụng các hiệu ứng đặc biệt, cũng như chèn tiêu đề cho video thông qua ứng dụng Photos.
Rất tiếc, ứng dụng Photos vừa được cập nhật vẫn chưa hỗ trợ ghi âm giọng nói, nội dung video 360, và khả năng kiểm soát file video xuất ra. Tuy nhiên, các hiệu ứng chuyển động và 3D của ứng dụng này lại rất ấn tượng.
Hướng dẫn chi tiết từ PCWorld dưới đây sẽ giúp bạn tạo và chỉnh sửa video dễ dàng với Photos trên Windows 10.
Import (Nhập nội dung)
Trước phiên bản Fall Creators Update, việc nhập ảnh và video vào ứng dụng Photos khá khó khăn. Giờ đây, với nút Import, mọi việc đã trở nên dễ dàng hơn.
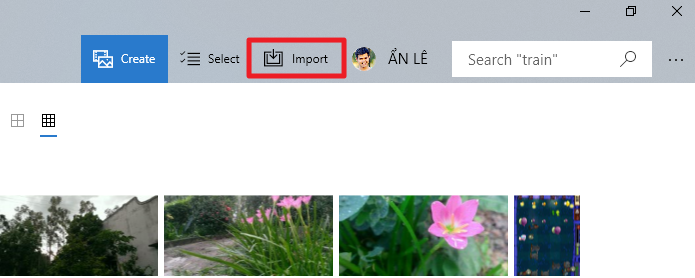
Để nhập nội dung, bạn chỉ cần nhấn nút Import ở phía trên góc phải. Bạn sẽ thấy hai tùy chọn bao gồm:
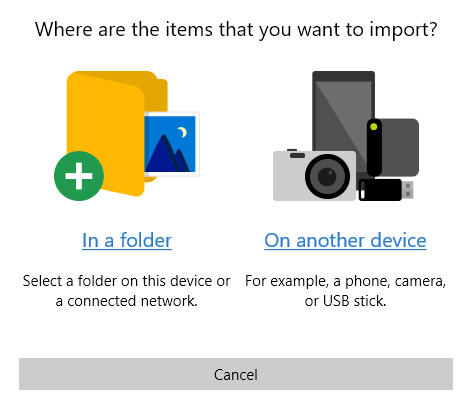
- In a folder: Chọn ảnh và video từ thư mục bất kỳ trên máy tính hoặc thư mục mạng.
- On another device: Chọn ảnh từ điện thoại, máy ảnh hoặc USB.
Create (Tạo nội dung)
Cách dễ nhất để tạo video là bạn nhất nút Create và sau đó chọn tùy chọn Video Remix. Với tùy chọn này, bạn đơn giản chỉ cần chọn ảnh và video, và ứng dụng Photos sẽ thực hiện phần việc còn lại giúp bạn.

Remix (Tùy biến nội dung)
Sau khi bạn chọn ảnh và video, và nhấn nút Add, ứng dụng Photos sẽ tiến hành xử lý, và sau đó tự động phát video nó vừa tạo ra.
Nếu chưa vừa ý, bạn nhấn nút Remix it for me. Nút này giúp thay đổi cách trình bày, hiệu ứng (tương tự các bộ lọc của Instagram), nhạc nền, và thời lượng của video. Bạn có thể nhấn nút Remix it for me bao nhiều lần tùy thích cho đến khi bạn hài lòng với kết quả tạo ra.
Sau đó, bạn có thể chia sẻ hoặc xuất tác phẩm ra file video bằng cách nhấn nút Export or share. Nếu muốn tiếp tục tùy biến video, bạn nhấn nút Edit Video.

Lưu ý: Nếu bạn nhấp chuột ra bên ngoài video, nó sẽ tự động biến mất và không hề đưa ra bất kỳ thông báo nào.
Edit Video (Biên tập video)
Đây là nơi bạn có thể sử dụng các công cụ biên tập video như Trim (Cắt video), Filters (Chèn bộ lọc), Text (Chèn tiêu đề), 3D Effects (Áp dụng hiệu ứng 3D), Motion (Áp dụng hiệu ứng chuyển động). Tại đây, bạn cũng có thể thêm hoặc xóa ảnh và video, thiết lập thời lượng cho từng thành phần, và thay đổi nhạc nền sử dụng nút bấm ở phía trên bên phải.

Trim (Cắt video)
Trình biên tập video trên ứng dụng Photos không sắp xếp các đối tượng theo dòng thời gian (timeline), thay vào đó nó sắp xếp đối tượng theo bảng phân cảnh (storyboard). Chính vì thế, bạn chỉ thấy ảnh thu nhỏ (thumbnail) của các đối tượng.
Chọn một đối tượng video bất kỳ, nhấn nút Trim, và bạn sẽ thấy màn hình biên tập như dưới đây.
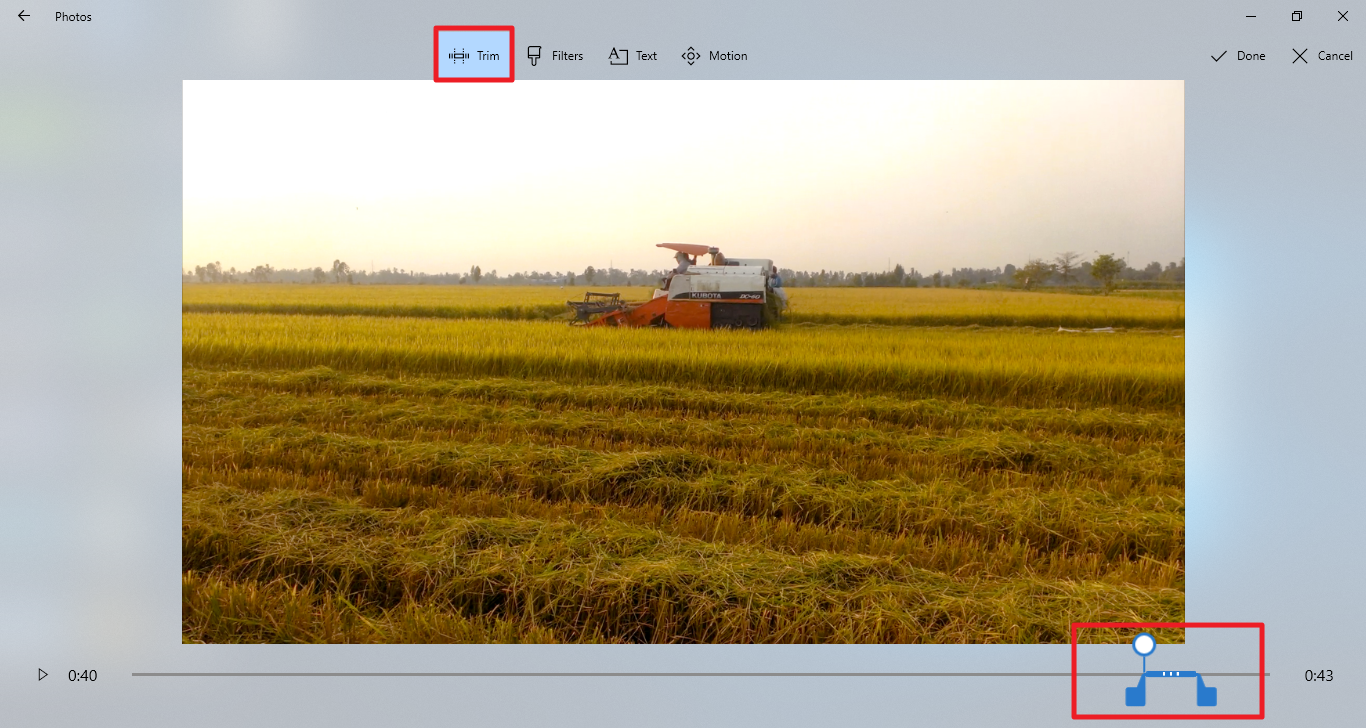
Ở đây, bạn có thể di chuyển các tay nắm để chọn điểm bắt đầu và kết thúc. Nếu muốn phát video, bạn nhấn phím khoảng trắng (spacebar).
Filters (Áp dụng bộ lọc cho video)
Ứng dụng Photos chỉ cho phép bạn áp dụng bộ lọc trên từng ảnh hoặc đoạn video riêng lẻ, nó không hỗ trợ áp dụng hiệu ứng cho toàn bộ video. Nếu muốn áp dụng hiệu ứng cho toàn bộ video, bạn phải dùng đến công cụ Remix như chúng tôi đã đề cập ở trên.
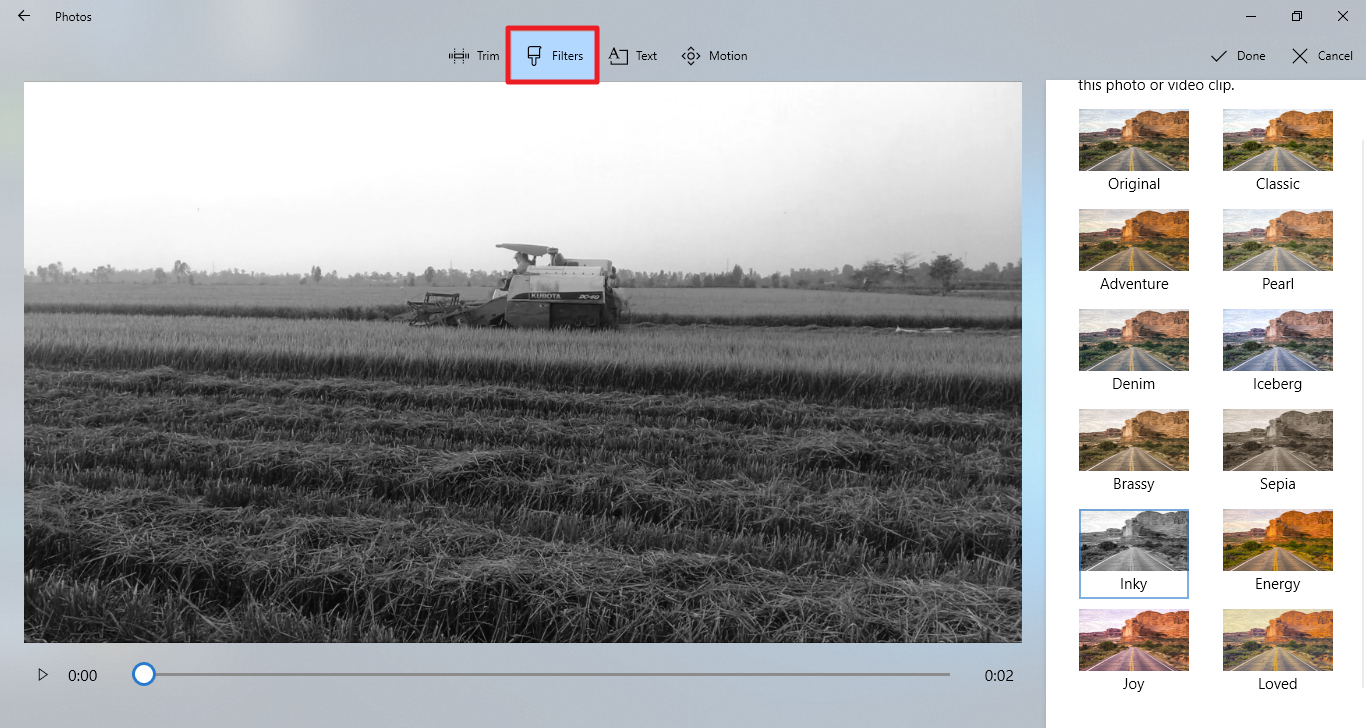
Titles (Chèn tiêu đề vào video)
Bạn có thể chèn tiêu đề vào bất kỳ đoạn nào trên bộ phim của bạn với 6 lựa chọn có sẵn. Bạn không thể thay đổi vị trí của tiêu đề. Hầu hết các tiêu đề đều dùng để mở đầu và kết thúc video.
Các hiệu ứng của Photos rất chuyên nghiệp. Bạn thậm chí có thể sử dụng các ký tự trên tiêu đề để làm mặt nạ cho video. Đây là hiệu ứng đặc biệt thường chỉ xuất hiện trên các trình biên tập video thương mại.
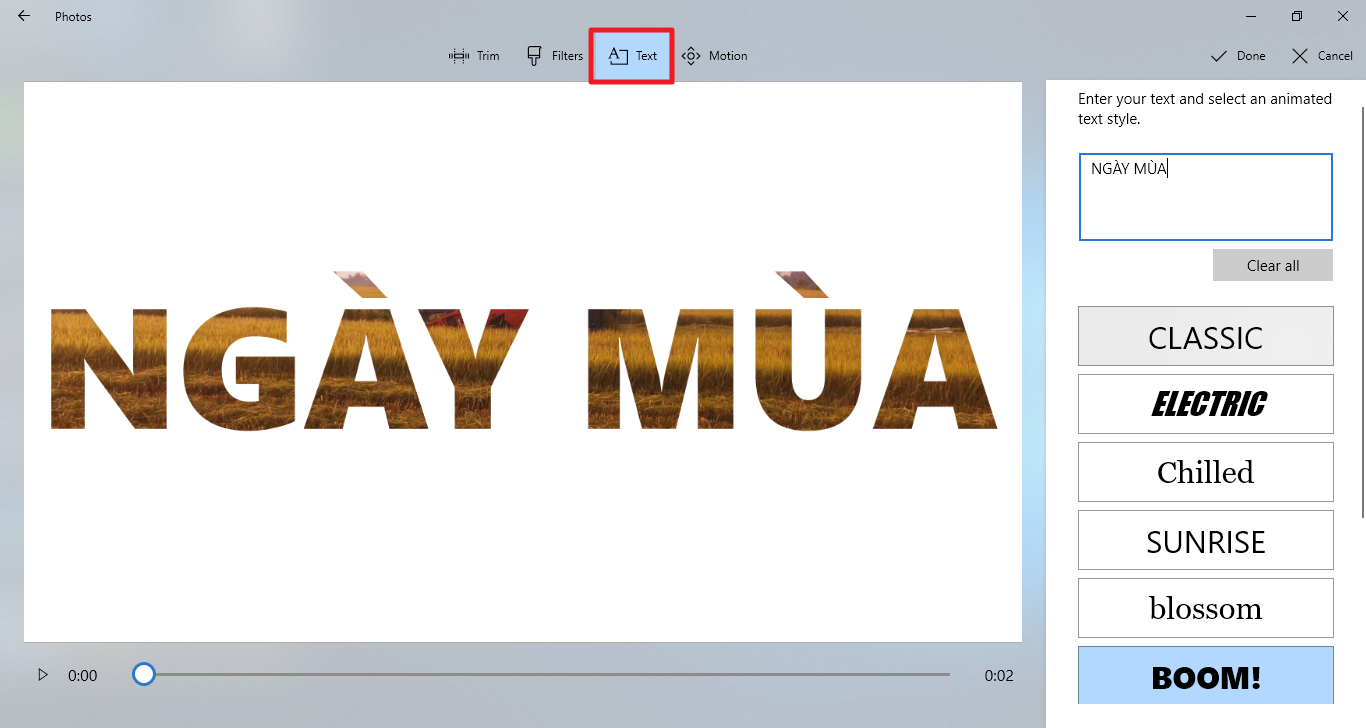
Motion (Chèn hiệu ứng chuyển động)
Những hiệu ứng này chỉ dùng để làm slideshow ảnh tĩnh. Bạn không thể áp dụng chúng cho video. Các hiệu ứng ở đây chủ yếu là di chuyển theo các hướng lên/xuống/trái/phải, cũng như phóng to và thu nhỏ.
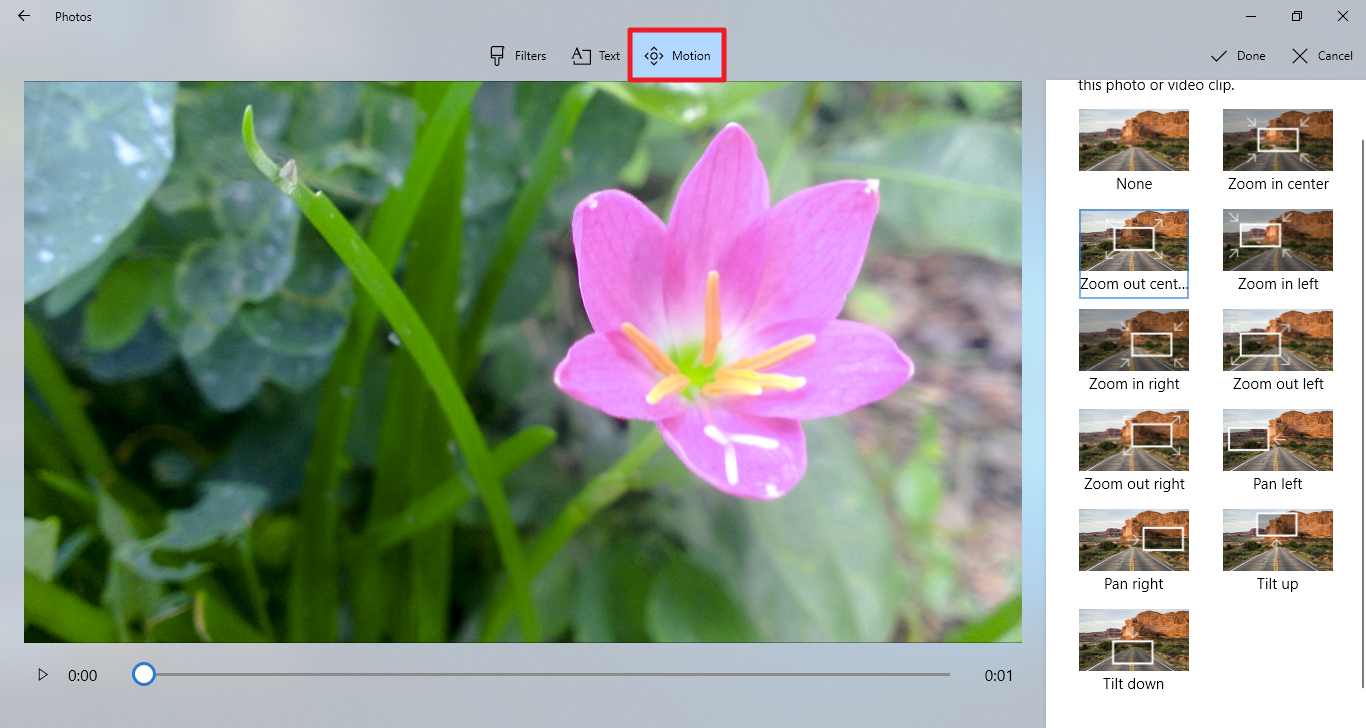
Music (Chèn nhạc nền)
Trình biên tập video của Photos sẽ tự động canh chỉnh thời lượng nhạc nền sao cho nó vừa khớp với độ dài video của bạn. Bạn có thể sử dụng bài hát có sẵn hoặc chèn bài hát của riêng mình.

3D Effects (Chèn hiệu ứng 3D)
Photos có sẵn khá nhiều hiệu ứng 3D để bạn lựa chọn và chèn vào video. Thao tác chèn hiệu ứng 3D trên Photos thực sự rất dễ dàng và nó đơn giản hơn việc sử dụng After Effects rất nhiều.
Đặc biệt, Photos có một khả năng rất ấn tượng là nó cho phép bạn neo hiệu ứng 3D với một đối tượng bất kỳ trong video. Sau khi neo, hiệu ứng đó sẽ tự động di chuyển theo đối tượng bạn đã chọn.
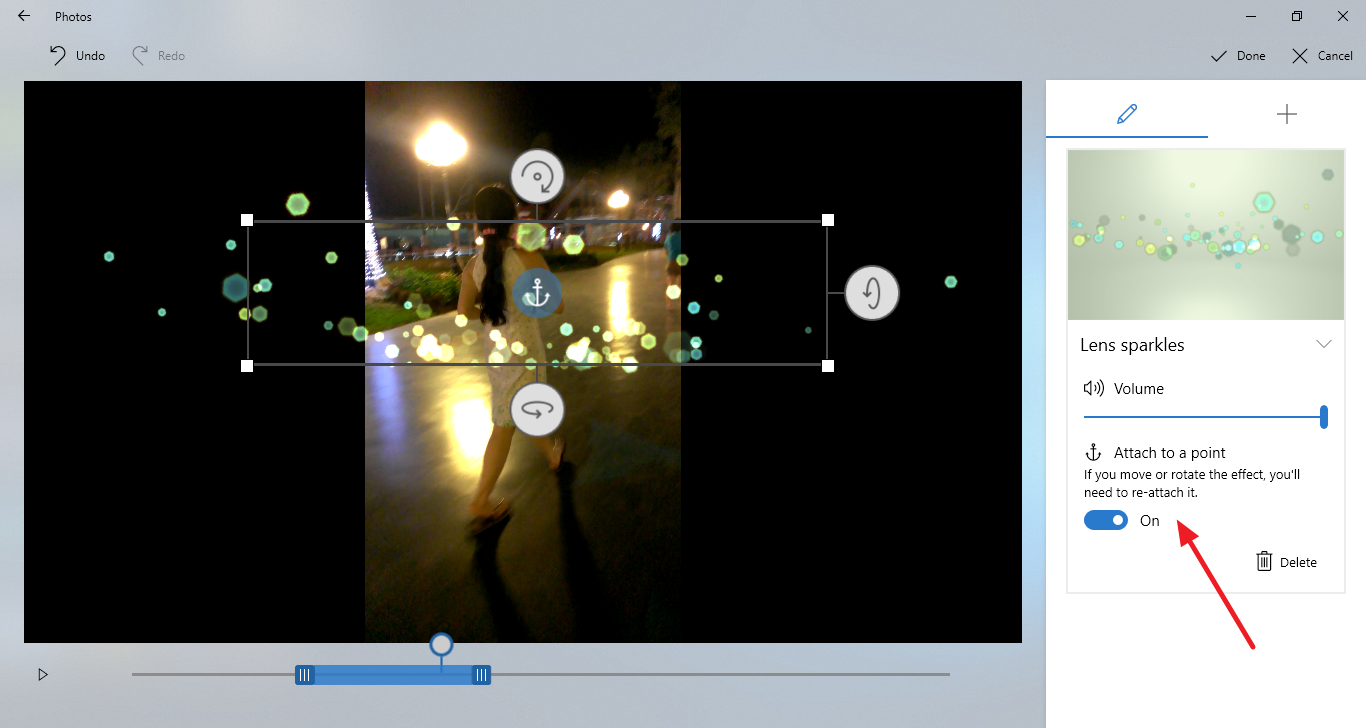
Không chỉ thế, bạn còn có thể chèn nhiều hiệu ứng 3D vào một video.
Export or share (Xuất hoặc chia sẻ video)
Sau khi hoàn thành việc biên tập video, bạn nhấn nút Export or share. Photos sẽ cung cấp cho bạn 3 tùy chọn phù hợp với từng nhu cầu khác nhau.
Nếu bạn muốn chia sẻ video qua email hoặc dùng để xem trên những thiết bị màn hình nhỏ, bạn chọn tùy chọn chữ S.
Nếu bạn muốn chia sẻ video lên các dịch vụ xem video trực tuyến, mạng xã hội…, bạn chọn tùy chọn chữ M.
Cuối cùng, nếu bạn muốn xem video trên màn hình rộng, bạn chọn tùy chọn chữ L.
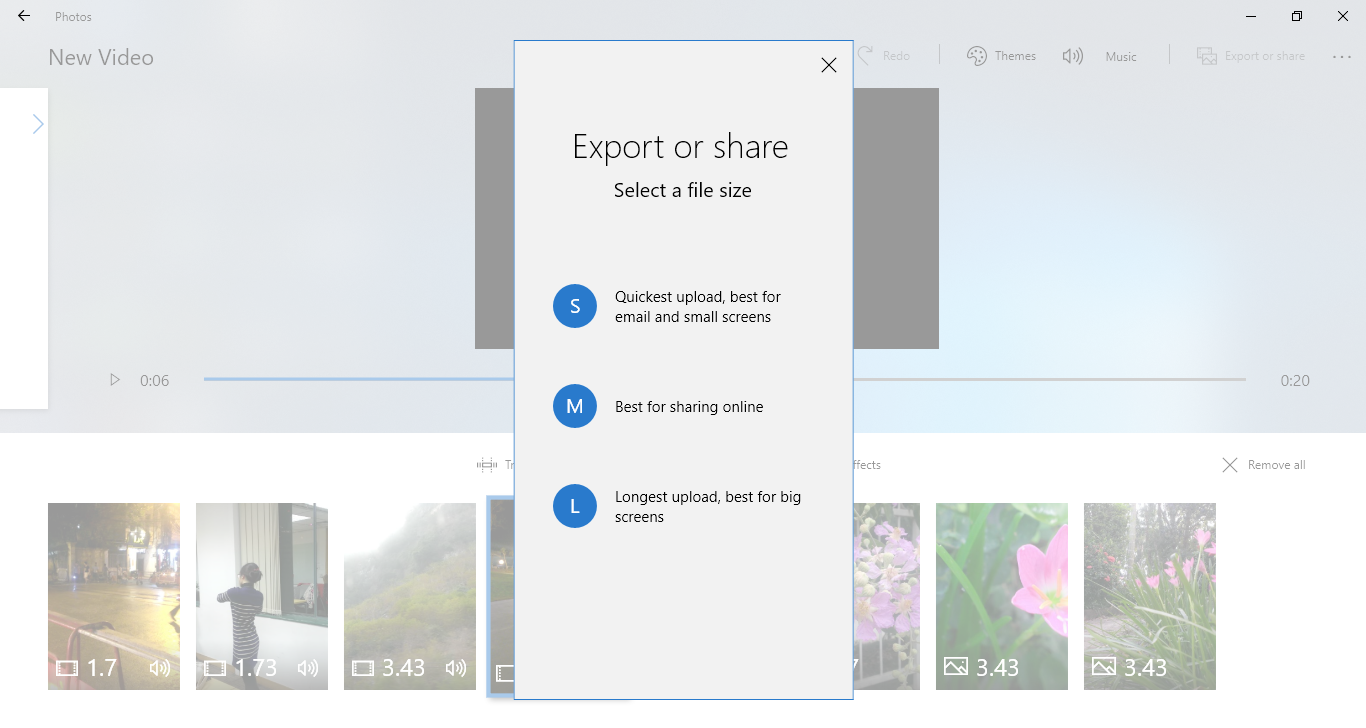
Tương ứng với từng tùy chọn, thời lượng xuất hoặc chia sẻ video sẽ dài ngắn khác nhau. Ví dụ, nếu bạn chọn tùy chọn chữ S, thời gian xuất video sẽ nhanh hơn so với tùy chọn chữ L.
Bích Ngân
Nguồn: http://vnreview.vn/tu-van-may-tinh/-/view_content/content/2306135/tao-va-chinh-sua-video-voi-ung-dung-photos-tren-windows-10-fall-creators-update