Việc cài đặt một hệ điều hành bằng USB đã được thực hiện từ rất lâu, trước đây chúng tôi có giới thiệu cách cài Windows 7 bằng USB. Hôm nay, taimienphi.vn sẽ tiếp tục hướng dẫn các bạn cách cài Windows 10 Technical Preview bằng USB để bạn có thể cài bất cứ lúc nào bạn cần mà không cần phải có đĩa DVD
HƯỚNG DẪN GHI FILE ISO WINDOWS 10 TECHNICAL PREVIEW RA USB
-
Chú ý
-
Máy bạn cần có Microsoft .NET Framework 2.0 trở lên.
-
Bạn cần có 1 chiếc USB với dung lượng > 4G trở lên và trống dữ liệu
BƯỚC 1: Các bạn download Windows 10 Technical Preview : http://taimienphi.vn/download-windows-10-12463
BƯỚC 2: Download và cài đặt phần mềm hỗ trợ ghi file ISO ra USB: ISO to USB : http://taimienphi.vn/download-iso-to-usb-12550
BƯỚC 3: Thực hiện burn file *.iso vào USB
Tại giao diện phần mềm ISO to USB
- Chọn Browse đi tới thư mục chứa file iso Windows 10 Technical Preview
- Chọn thiết bị USB
- Chọn File System: FAT32
- Tích vào Bootable
Cuối cùng các bạn chọn Burn để bắt đầu quá trình ghi file iso ra USB
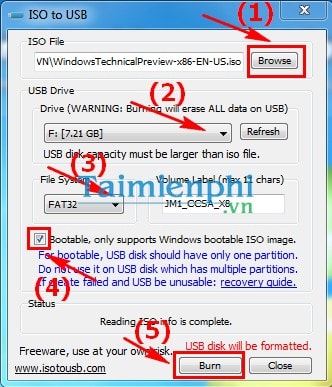
BƯỚC 4:
Tiếp theo, chương trình sẽ hiển thị thông báo. Các bạn chọn Yes

BƯỚC 5: Quá trình ghi file iso ra USB được tiến hành

Như vậy, file iso đã được burn ra thẻ USB
HƯỚNG DẪN CÀI ĐẶT WINDOWS 10 TECHNICAL PREVIEW BẰNG USB
BƯỚC 1: Lựa chọn Priority là USB trong BIOS
Để chỉnh lại, bạn vào BIOS bằng cách: lúc khởi động bạn bấm DEL, F8,F10,… tùy thuộc dòng máy khác nhau. Nó sẽ hiện lúc khởi động. Sau khi vào BIOS bạn tìm đến phần chọn thứ tự khởi động load hệ điều hành là từ USB.
BƯỚC 2: Chọn ngôn ngữ và định dạng bàn phím nhập vào, nhấn Next để tiếp tục

BƯỚC 3: Nhấn Install now để chương trình bắt đầu cài đặt

BƯỚC 4: Check vào ô chấp nhận các điều khoản sử dụng của Microsoft. Nhấn Next để tiếp tục

BƯỚC 5: Lựa chọn để thực hiện: tạo mới phân vùng ổ cứng, chọn phân vùng để cài đặt hệ điều hành.

BƯỚC 6:
Lựa chọn phân vùng cài hệ điều hành, Format hệ điều hành cũ ...
Trường hợp này, máy tính được cài mới hoàn toàn, các bạn chọn next

BƯỚC 7: Đợi cho quá trình cài đặt được hoàn tất.

Quá trình cài đặt sẽ diễn ra một ít phút. Sau đó, windows sẽ tự khởi động lại.
BƯỚC 8: Các bạn chọn Customize

BƯỚC 9: Các bạn chọn Yes For home or work networks

BƯỚC 10: Các bạn chọn Next liên tục khi sang BƯỚC 11

BƯỚC 11:
Các bạn chọn Create a local account: Tạo tài khoản sử dụng cho Windows

BƯỚC 12:
Nhập User name (tên sử sụng) và Password (Mật khẩu nếu muốn). Sau đó chọn Finish

Như vậy là các bước cài đặt WINDOWS 10 TECHNICAL PREVIEW BẰNG USB ĐÃ XONG
Các bạn đợi máy tính thực hiện việc tạo tài khoản và khởi động lại hệ thống trong ít phút
Và đây là Windows 10 Technical Preview của các bạn

Như đã thông báo, Windows 10 được giới thiệu là phiên bản kế tiếp của hệ điều hành Windows sau phiên bản Windows 8.1 trước đó, với hàng loạt tính năng được cải tiến từ Windows 7 và Windows 8.1, Windows 10 được các chuyên gia công nghệ, giới chuyên môn đánh giá khá cao. Độc giả có thể tìm hiểu thêm những tính năng mới của Windows 10 tại bài viết của chúng tôi giới thiệu trước đó
Nguồn : thuthuat.taimienphi.vn