Đây là chương trình tạo ra các kỹ xảo hoạt hình cho ảnh. Fun Morph cung cấp nhiều mẫu có sẵn, người dùng có thể tham khảo cách tạo hoạt hình và làm biến dạng ảnh. Sau khi tạo xong, chương trình hỗ trợ xuất ra các định dạng ảnh động như Gif, SWF để đưa lên web hoặc xuất ra định dạng Video (AVI) ghi lên đĩa VCD, DVD.
Fun Morph dễ sử dụng, tương thích mọi Windows, tải bản dùng thử tại đây :
>> http://taimienphi.vn/download-fun-morph-5170
Các bước hoàn thành việc tạo kỹ xảo và làm biến dạng ảnh :
Trong giao diện chính, chương trình phân ra 3 khung hình (frame). Khung hình phía trên (khung hình 1) cho phép bạn có thể xem trước hiệu ứng sau khi đã hoàn thành các kỹ xảo tạo hoạt hình, biến dạng cho ảnh. Khung hình thứ 2, bên tay trái là khung chứa hình ảnh gốc mà bạn muốn tạo hiệu ứng kỹ xảo cho chúng. Khung hình 3, bên tay phải là khung chứa hình ảnh cuối cùng sau khi đã chuyển hóa bức ảnh của khung hình 2.
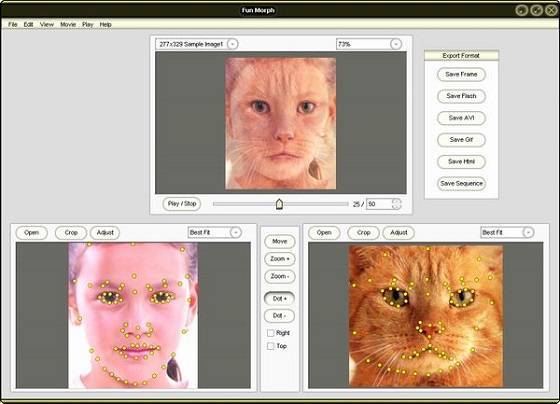
Để thực hiện việc tạo kỹ xảo hoạt hình, làm biến dạng ảnh, bạn thực hiện như sau:
- Bước 1: Tại khung hình 2, bạn nhấn nút Open, rồi duyệt đến thư mục chứa hình ảnh cần tạo kỹ xảo hoạt hình > nhấn Open mở chúng ra (trong ví dụ này, tôi lấy mẫu được cung cấp sẵn của chương trình với tên file girl1.jpg).
- Bước 2: Tại khung hình 3, bạn cũng nhấn nút Open mở bức ảnh muốn chuyển hóa, tạo kỹ xảo từ hình ảnh của khung hình 2 (tôi sử dụng file cat2.jpg).
- Bước 3: Trong khung hình 2, bạn nhấn nút Crop. Hộp thoại CropForm xuất hiện, bạn dùng chuột nắm kéo các góc cạnh của khung hình chữ nhật bao xung quanh vị trí cần tạo hoạt hình cho ảnh > Nhấn OK. Bạn thực hiện tương tự cho ảnh bên khung hình 3.
- Bước 4: Tạo các điểm chuyển hóa giữa hai bức ảnh: Từ Combobox của hai khung hình (2,3), bạn phóng to các bức ảnh lên đến khoảng 250% để tạo các điểm chuyển hóa cho chính xác. Sau đó bạn nhấn nút “Dot +” để bắt đầu tạo điểm vào ảnh của khung hình 2. Click chuột trái để thêm điểm cho ảnh, click chuột phải để xóa các điểm.
Lưu ý: Trong quá trình tạo điểm ảnh, bạn nên tạo xung quanh các vị trí quan trọng của ảnh để làm nổi bật ảnh trong quá trình tạo kỹ xảo hoạt hình. Tùy theo các bức ảnh khác nhau mà bạn tạo các điểm nhấn khác nhau Trong ví dụ này, bạn nên tạo các điểm xung quanh mắt, môi và mũi và đường viền bao quanh khuôn mặt.
- Bước 5: Sau khi đã tạo các điểm chuyển hóa trên khung hình 2, bạn qua khung hình 3 để sửa lại các điểm ảnh cho 2 bức ảnh khớp nhau và từ đó hiệu ứng tạo ra sẽ chính xác và đẹp hơn. Cách làm như sau: rê chuột đến gần điểm ảnh trên khung hình 3, bạn sẽ thấy điểm ảnh đó nhấp nháy chuyển màu xanh, vàng tương ứng với điểm ảnh mà bạn đã tạo trên bức ảnh của khung hình 2. Bạn hãy click chuột trái vào chúng và kéo đến vị trí tương ứng của khung hình 2, sau đó nhấn chuột trái lần nữa. Tương tự, bạn thực hiện cho các điểm ảnh còn lại.
- Bước 6: Hiệu chỉnh màu cho hai bức ảnh, bạn nhấn chuột vào nút Adjust, trong hộp thoại xuất hiện, bạn có thể điều chỉnh độ sáng của bức ảnh (Brightness), độ tương phản (Contrast), và màu sắc của các bức ảnh bằng cách kéo các thanh trượt tương ứng. Sau khi chỉnh sửa xong, bạn nhấn OK để quay lại giao diện chính của chương trình.
- Bước 7: Để xem trước hiệu ứng bạn nhấn nút Play/Stop trên khung hình 1. Nếu bạn muốn thay đổi thời gian chuyển hóa giữa hai bức ảnh, bạn có thể điều chỉnh số lượng khung hình trình chiếu.
- Bước 8: Sau khi đã thực hiện hoàn tất các bước trên, bạn lưu lại hiệu ứng này theo các định dạng ảnh BMP, TIF, JPG, GIF hoặc định dạng AVI, SWF, HTML... Muốn lưu định dạng nào bạn chọn tương ứng định dạng đó trong phần Export Format. Nhấn Save và chọn nơi lưu.
Thế là xong!