Awake – Giữ cho PC luôn được hoạt động
Khi bạn bật tính năng Awake, bạn sẽ ngăn chặn PC và màn hình tự động vào chế độ ngủ, không để PC bị tắt. Để bật tính năng Awake, bạn làm như sau:
Bước 1: Chọn tab Awake trong PowerToys > Nhấn nút On ở phần Enable Awake.
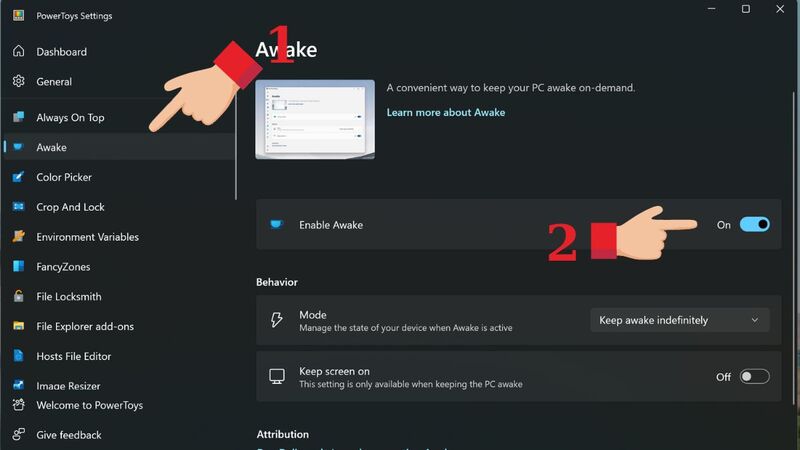 Kích hoạt tính năng Awake
Kích hoạt tính năng Awake
Bước 2: Chọn Mode, bạn hãy nhấn Keep Awake Indefinitely để PC luôn hoạt động.
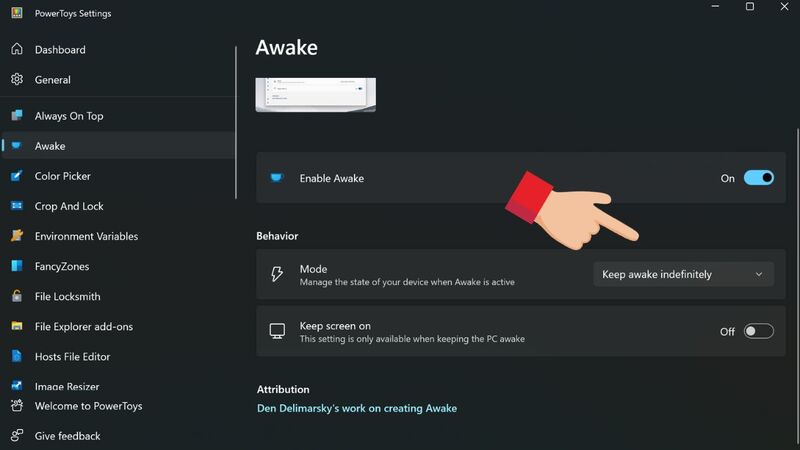 Nhấn Keep Awake Indefinitely
Nhấn Keep Awake Indefinitely
Bước 3: Nếu bạn muốn điều chỉnh thời gian hoạt động, hãy nhấn Keep awake for a time interval hoặc nhấn Keep awake until expiration.
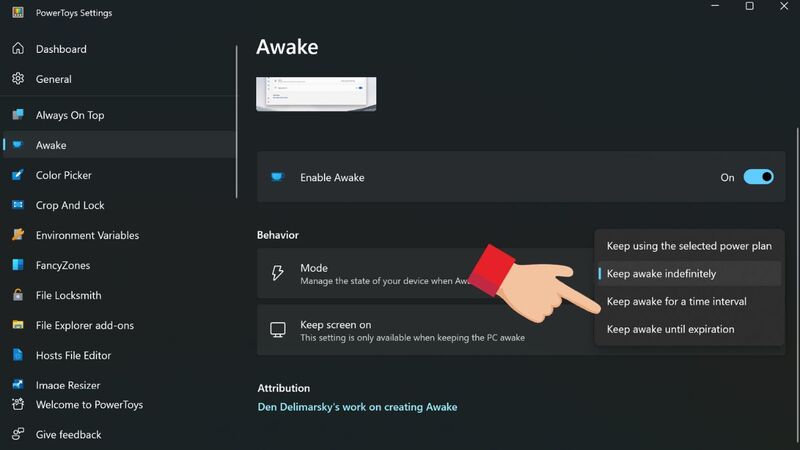 Điều chỉnh thời gian hoạt động
Điều chỉnh thời gian hoạt động
Peek – Xem hình ảnh, tập tin mà không cần mở
Với tiện ích Peek trong PowerToys, bạn có thể xem các tệp, tài liệu, hình ảnh trong File Explorer nhanh gọn mà không cần mở chúng ở trong trình phát đa phương tiện hay ứng dụng. Để xem nhanh bằng Peek, bạn làm theo các bước sau:
Bước 1: Bắt đầu bằng việc kích hoạt tính năng Peek ở phần Enable Peek.
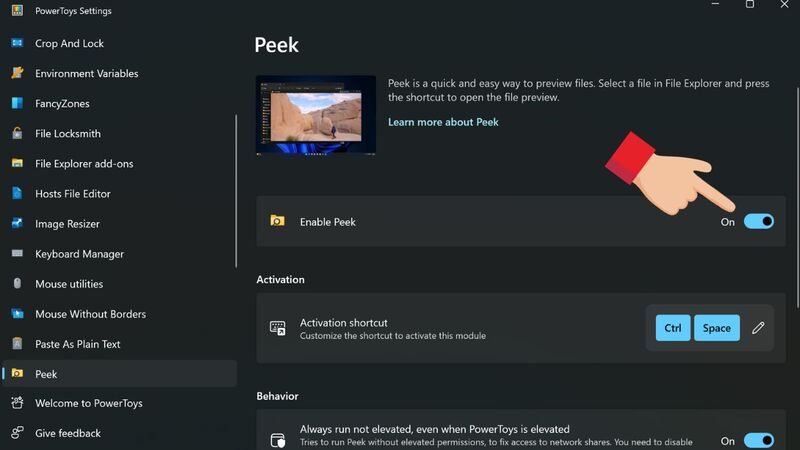 Kích hoạt tính năng Peek
Kích hoạt tính năng Peek
Bước 2: Bạn có thể thay đổi phím tắt bằng cách chọn Activation shortcut Lưu ý: Phím tắt chỉ bắt đầu từ nút Windows, Alt và Shift, Ctrl.
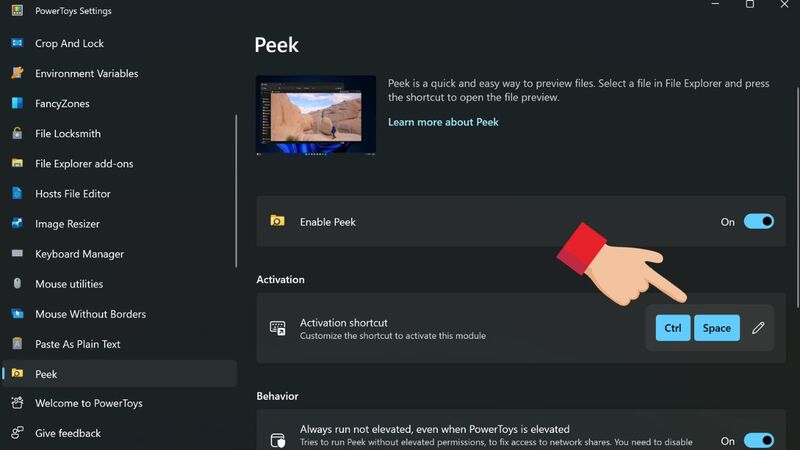 Thay đổi phím tắt
Thay đổi phím tắt
PowerToys Run – Chạy bất kỳ ứng dụng nào ngay lập tức
Tiện ích PowerToys Run giống như một trình điều khiển nhanh cho các ứng dụng và tệp. Bạn có thể chạy chúng ngay lập tức bằng phím tắt Alt+ Ctrl. Với tiện ích này, bạn có thể tìm kiếm file dễ dàng và tiện lợi hơn trên Windows. Kích hoạt và tùy chỉnh PowerToys Run như sau:
Bước 1: Chọn tab PowerToys Run trên thanh công cụ. Nhấn On ở phần Enable PowerToys Run.
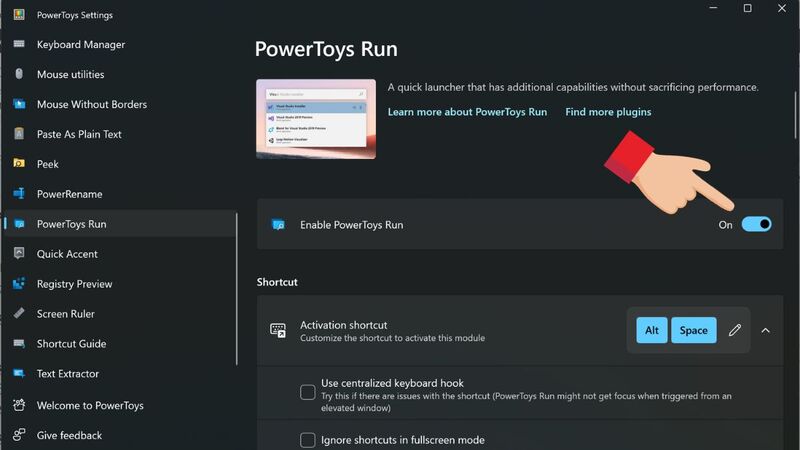 Kích hoạt PowerToys Run
Kích hoạt PowerToys Run
Bước 2: Truy cập vào Activation Shortcut để điều chỉnh tổ hợp phím để kích hoạt công cụ tìm kiếm. (Phím tắt mặc định là Alt+Space, người dùng có thể thay đổi theo ý muốn bằng cách click biểu tượng bút chì).
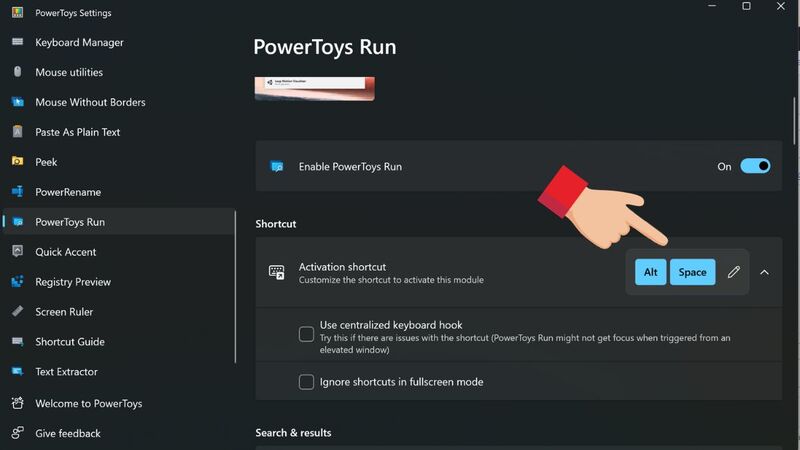 Điều chỉnh tổ hợp phím tắt
Điều chỉnh tổ hợp phím tắt
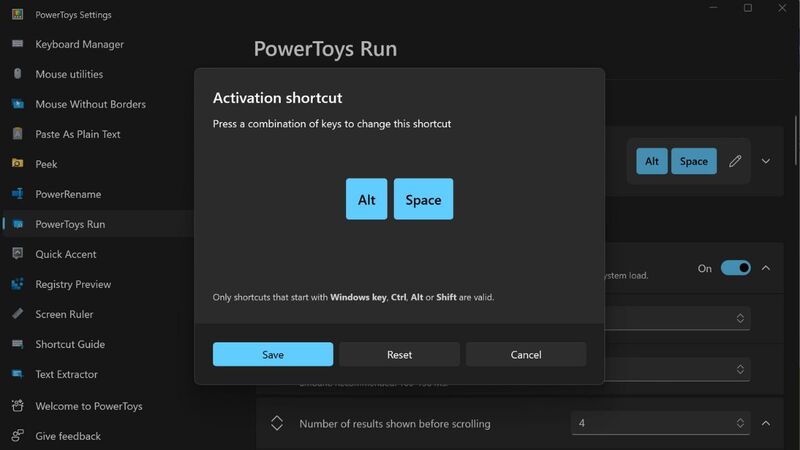 Thiết lập phím tắt
Thiết lập phím tắt
Bước 3: Bạn có thể mở rộng khả năng tìm kiếm và chạy ứng dụng bằng cách thêm Plugins trong PowerToys Run.
Ví dụ: Để có thể truy cập được các thiết bị trong Cài đặt trên thanh tìm kiếm, người dùng có thể chọn Windows Settings trong Plugins.
Image Resizer – Cải thiện chất lượng hình ảnh và thay đổi kích thước
Với tiện ích chỉnh sửa hình ảnh, bạn sẽ có thể thay đổi kích thước của hình ảnh một cách dễ dàng, tiện lợi mà không cần sử dụng một công cụ phức tạp. Bạn chỉ cần chọn hình ảnh và nhấn chọn Thay đổi kích thước ảnh từ thanh công cụ để có thể điều chỉnh kích thước của hình ảnh. Sau khi thay đổi kích thước ảnh bằng Image Resizer như sau:
Bước 1: Bạn nhấn chọn Image Resizer trong PowerToys > Nhấp vào On trong phần Enable Image Resizer để kích hoạt.
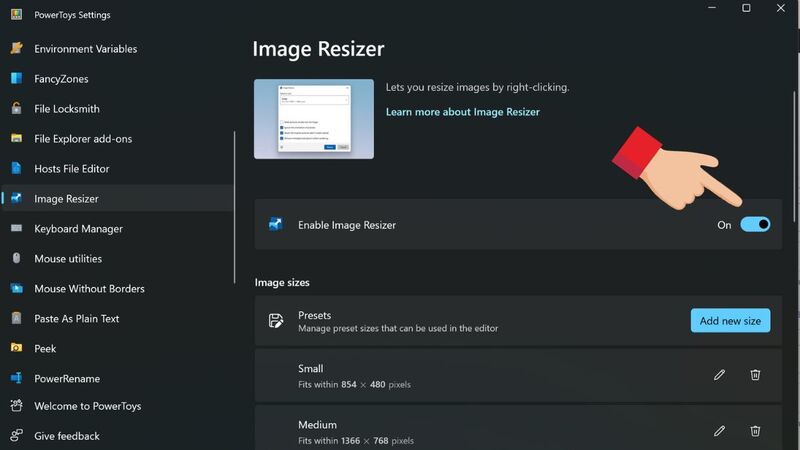 Kích hoạt Image Resizer
Kích hoạt Image Resizer
Bước 2: Bạn chọn một hoặc nhiều hình ảnh trong File Explorer và nhấn chuột phải, chọn Image Resizer.
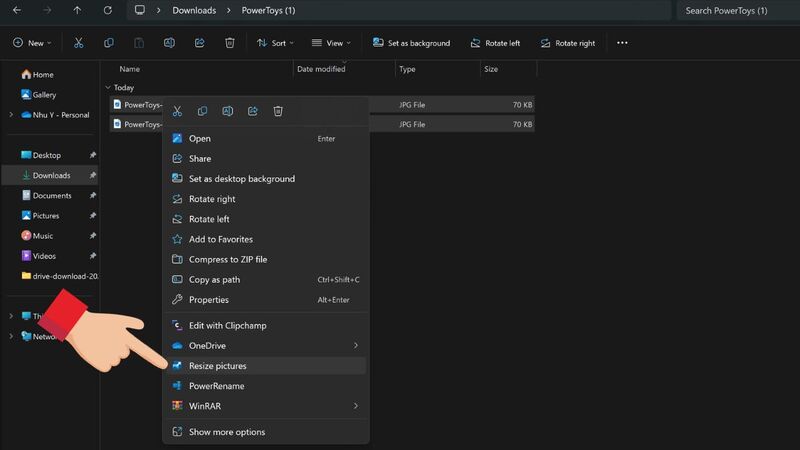 Bạn chọn một hoặc nhiều hình ảnh và nhấn chuột phải, chọn Image Resizer.
Bạn chọn một hoặc nhiều hình ảnh và nhấn chuột phải, chọn Image Resizer.
Bước 3: Bạn chọn kích thước hình ảnh mong muốn và nhấn Resize.
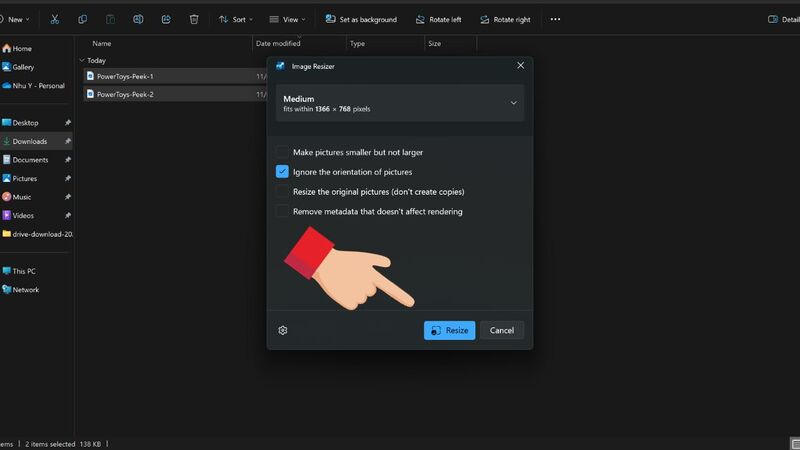 Chọn kích thước và nhấn Resize
Chọn kích thước và nhấn Resize
Fancy Zones – Tạo bố cục cho cửa sổ tùy chỉnh
Tiện ích này cho phép người dùng tự do điều chỉnh và sắp xếp cửa sổ của ứng dụng theo bố cục mặc định hoặc theo sở thích của họ. Để có thể điều chỉnh bố cục theo ý muốn, bạn hãy nhấn tổ hợp phím Windows + Shift + ` (dấu huyền). Sau khi tùy chỉnh xong, bạn hãy giữ phím Shift và kéo các ứng dụng vào vị trí đã được thiết lập từ bước trước.
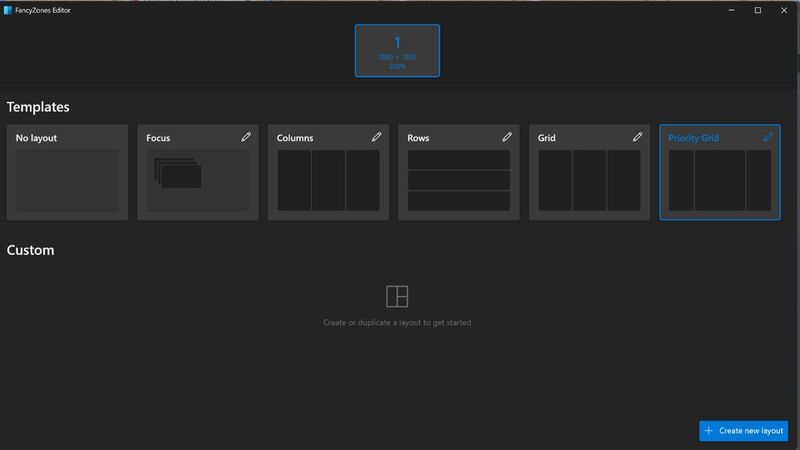 Fancy Zones – Tạo bố cục cho cửa sổ tùy chỉnh
Fancy Zones – Tạo bố cục cho cửa sổ tùy chỉnh
Screen Ruler – Đo khoảng cách giữa các phần tử rõ ràng
Tiện ích tiếp theo là Screen Ruler với chức năng giúp người dùng có thể đo lường được kích thước và khoảng cách trên màn hình của mình. Ví dụ: Bạn đang làm việc trên một video và muốn biết được khoảng cách giữa hai đối tượng. Họ có thể dùng Screen Ruler để đo được khoảng cách ngay trên màn hình.
Bước 1: Bạn nhấn chọn Screen Ruler trong PowerToys > Nhấp vào On trong phần Enable Screen Ruler để kích hoạt.
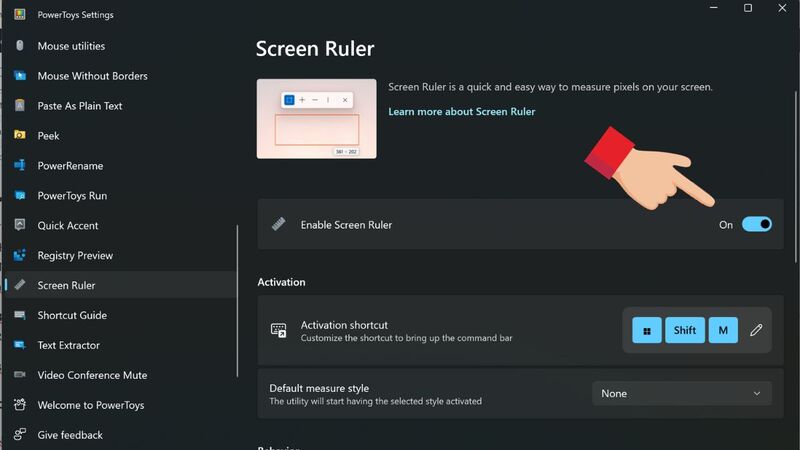 Kích hoạt Screen Ruler
Kích hoạt Screen Ruler
Bước 2: Bạn nhấn tổ hợp phím Windows + Shift + M để đo khoảng cách giữa các đối tượng.
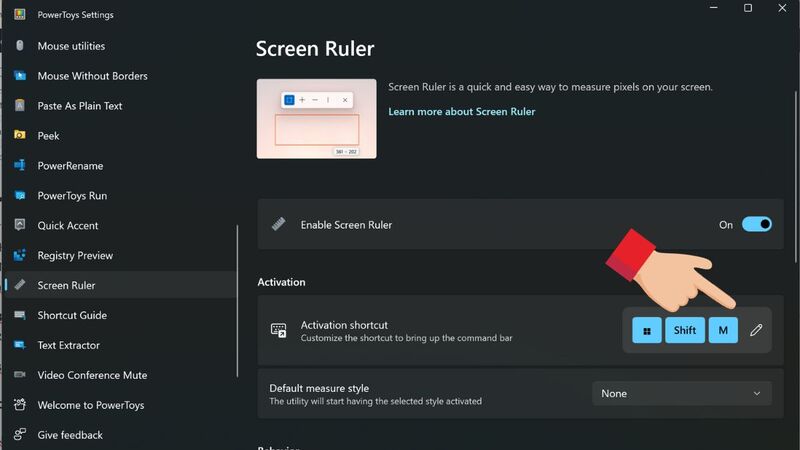 Tổ hợp phím tắt Windows + Shift + M
Tổ hợp phím tắt Windows + Shift + M
File Locksmith – Mở khóa các tập tin chỉ với một cú nhấp chuột
File Locksmith là tiện ích giúp người dùng xác định được quy trình dùng tệp hay những ứng dụng ở trên hệ điều hành Windows. Việc này sẽ hữu ích hơn nếu người dùng muốn xóa, di chuyển một ứng dụng nhưng nó lại xuất hiện thông báo “tệp đang được sử dụng bởi một chương trình khác”.
File Locksmith là một tiện ích cho phép người dùng khóa quá trình sử dụng tệp và ngăn chặn những thao tác xóa, di chuyển không thành công. Để bật tiện ích này, bạn chọn File Locksmith ở thanh công cụ bên trái > Nhấn On ở phần Enable File Locksmith.
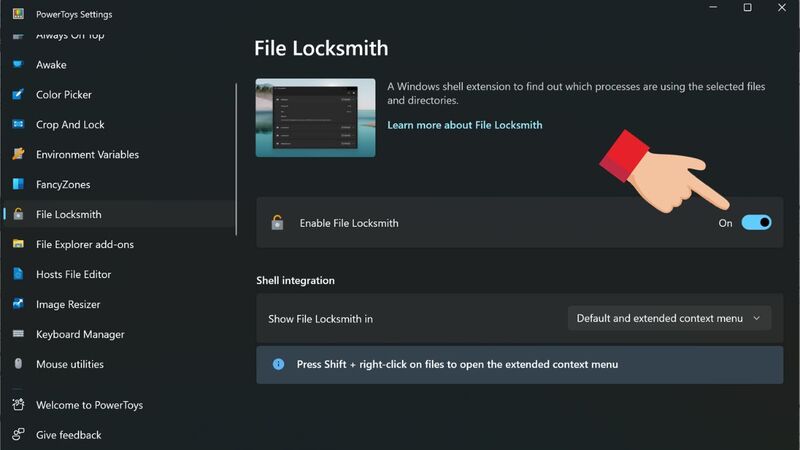 File Locksmith – Mở khóa các tập tin chỉ với một cú nhấp chuột
File Locksmith – Mở khóa các tập tin chỉ với một cú nhấp chuột
Always On Top
Tiện ích Always On Top cho phép người dùng đặt một cửa sổ ứng dụng lên trên các cửa sổ của các ứng dụng khác. Cửa sổ ứng dụng được đặt lên sẽ nằm ở vị trí cao nhất, không bị che chắn bởi bất kỳ ứng dụng nào khác. Người dùng đặt ứng dụng bằng cách nhấn tổ hợp phím Windows + Ctrl + T hoặc chỉnh sửa tổ hợp phím trong mục Activation Shortcut.
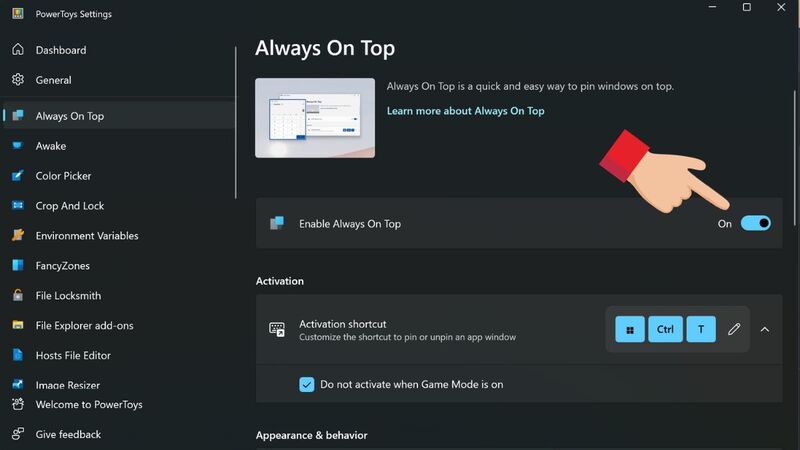 Always On Top cho phép đặt một cửa sổ ứng dụng lên trên các cửa sổ khác
Always On Top cho phép đặt một cửa sổ ứng dụng lên trên các cửa sổ khác
PowerRename – Đổi tên nhiều tệp cùng lúc
Để sử dụng tiện ích này, người dùng có thể thay đổi tên nhiều file cùng một lúc một cách dễ dàng. Thực hiện kích hoạt như sau:
Bước 1: Nhấn vào PowerRename ở thanh bên trái của PowerToys Settings > Chọn mục Enable PowerRename và bật ở mục On để kích hoạt.
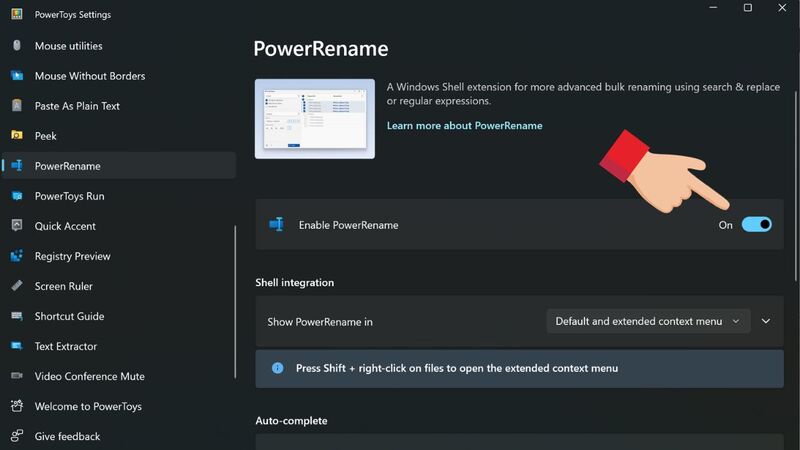 PowerRename – Đổi tên nhiều tệp cùng lúc
PowerRename – Đổi tên nhiều tệp cùng lúc
Bước 2: Chỉ cần chọn file và nhấp chuột phải > Click chọn PowerRename từ menu là đã có thể đổi tên xong.
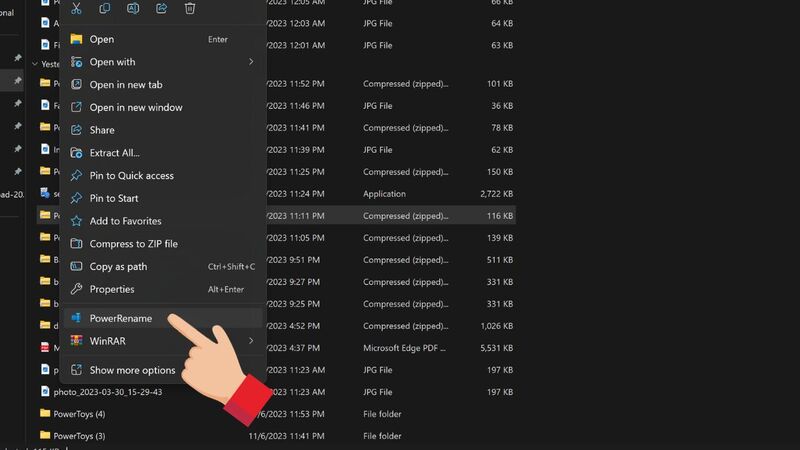 Chọn file và nhấp chuột phải > PowerRename
Chọn file và nhấp chuột phải > PowerRename
Lời Kết
PowerToys là một bộ công cụ hỗ trợ nâng cao hiệu suất máy tính của Windows 10. Với PowerToys, bạn có thể làm việc hiệu quả hơn bằng cách thực hiện các thao tác phổ biến trên máy tính của bạn một cách nhanh chóng và tiện lợi. Chúc bạn thành công!