Trong Windows 10 và 11, bạn có thể sắp xếp lại nhiều màn hình được kết nối với máy tính của mình để phản ánh sự sắp xếp vật lý của chúng. Tương tự, bạn cũng có thể cấu hình bất kỳ màn hình nào làm màn hình chính của mình. Dưới đây là cách thay đổi vị trí của màn hình 1 và 2, đồng thời đặt màn hình chính trong thiết lập nhiều màn hình trong Windows.
Cách thay đổi màn hình 1 và 2 trên Windows
Một vấn đề thường gặp khi thiết lập màn hình kép là khi bạn cần di chuyển con trỏ chuột sang phía bên trái của màn hình để đến màn hình thứ hai. Bạn có thể khắc phục điều này bằng cách sắp xếp lại màn hình để phản ánh bố cục vật lý của màn hình. Để hoán đổi màn hình 1 và 2:
1. Nhấn Win + P để mở menu Project, sau đó chọn Extend để mở rộng màn hình của bạn trên nhiều màn hình. Nếu bạn không thể mở rộng màn hình, hãy đảm bảo bạn đã cấu hình chính xác thiết lập màn hình kép của mình.
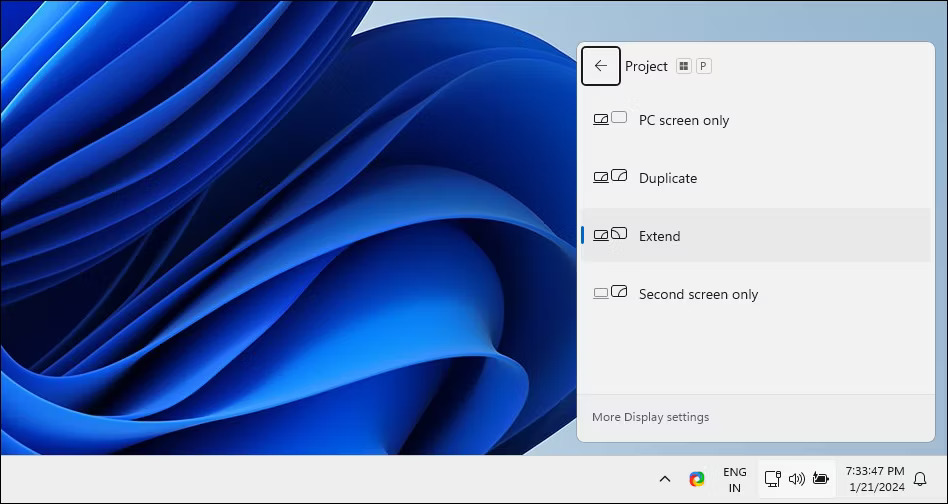 Menu Project
Menu Project
2. Nhấp chuột phải vào vùng trống trên màn hình của bạn và chọn Display Settings. Ngoài ra, hãy đi tới Settings > System > Display.
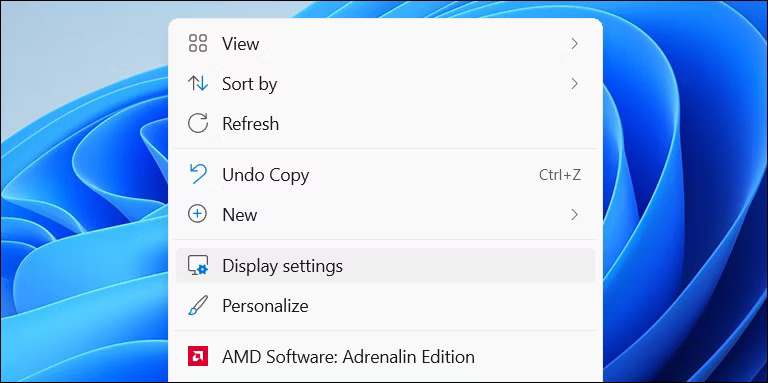 Đi tới Settings > System > Display
Đi tới Settings > System > Display
3. Trong Display settings, nhấp vào Identify. Windows sẽ hiển thị các hộp được đánh số trên màn hình của bạn để giúp bạn xác định màn hình 1 và 2 (cũng như các màn hình khác, nếu bạn có nhiều hơn hai màn hình).
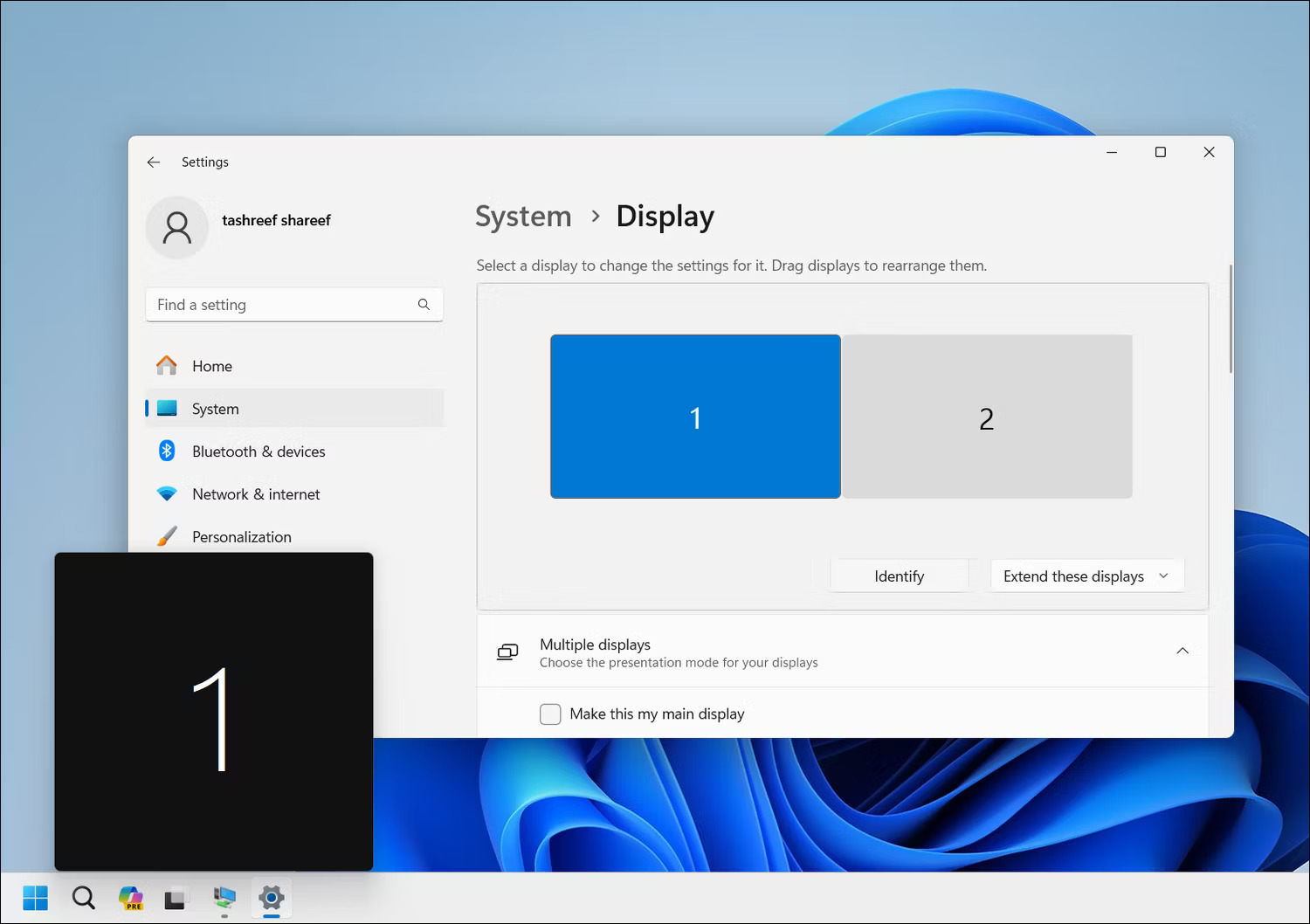 Nhận dạng màn hình bằng hộp được đánh số
Nhận dạng màn hình bằng hộp được đánh số
4. Để sắp xếp lại các màn hình, hãy kéo từng màn hình sang vị trí trái/phải hoặc trên/dưới để sao chép thiết lập vật lý của bạn. Ví dụ, nếu bạn có thiết lập màn hình kép dọc, trong đó màn hình 2 được đặt bên dưới màn hình 1, hãy kéo và đặt màn hình 1 phía trên màn hình 2 để bắt chước bố cục vật lý.
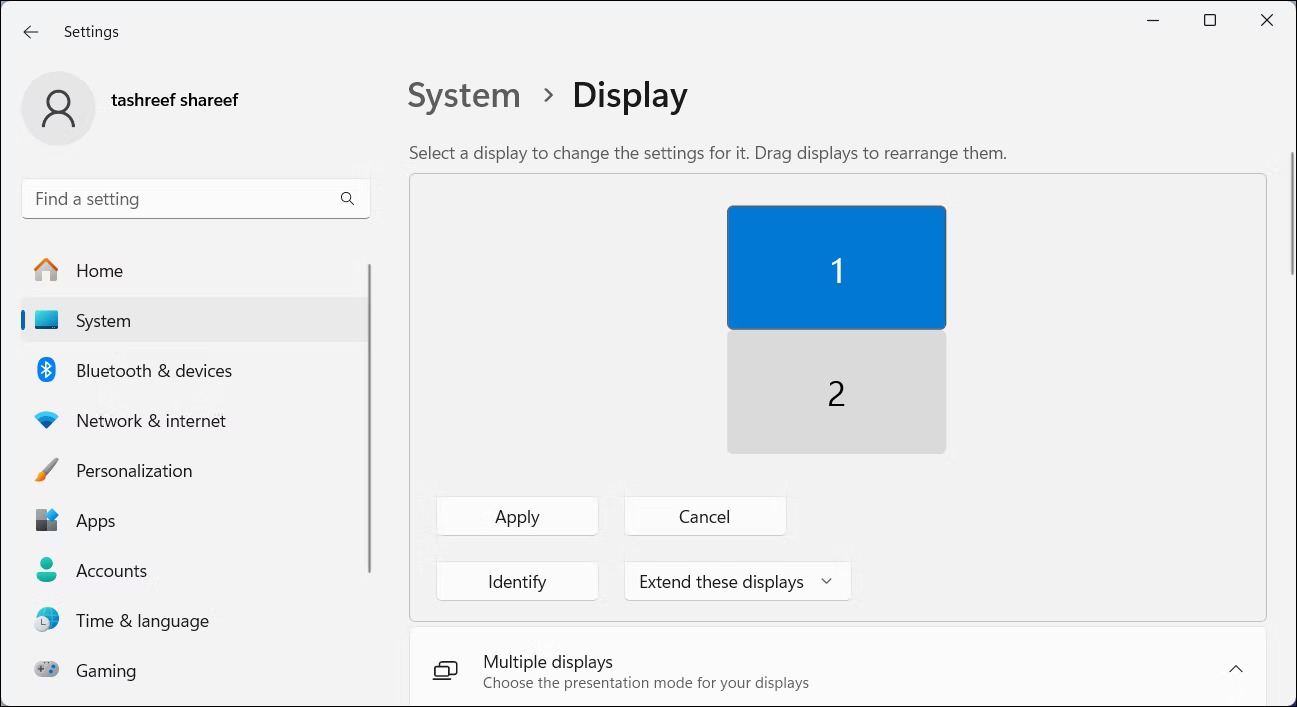 Tùy chọn sắp xếp lại màn hình
Tùy chọn sắp xếp lại màn hình
5. Nhấp vào Apply để lưu cài đặt hiển thị mới. Bây giờ, hãy thử di chuyển con trỏ qua các màn hình để kiểm tra thiết lập mới. Việc thay đổi sẽ tạo cảm giác liền mạch.
Cách thiết lập màn hình chính trong Windows
Màn hình chính hiển thị thanh tác vụ, biểu tượng desktop, thông báo, khay hệ thống và bảng cài đặt nhanh. Đây cũng là nơi hầu hết các ứng dụng mới sẽ mở theo mặc định. Nếu muốn thay đổi màn hình chính để tất cả nội dung quan trọng hiển thị ở đó, bạn có thể thực hiện việc này từ ứng dụng Settings.
Để đặt màn hình mặc định trên thiết lập màn hình kép:
1. Nhấn Win + I để mở Settings.
2. Mở tab System và chọn Display.
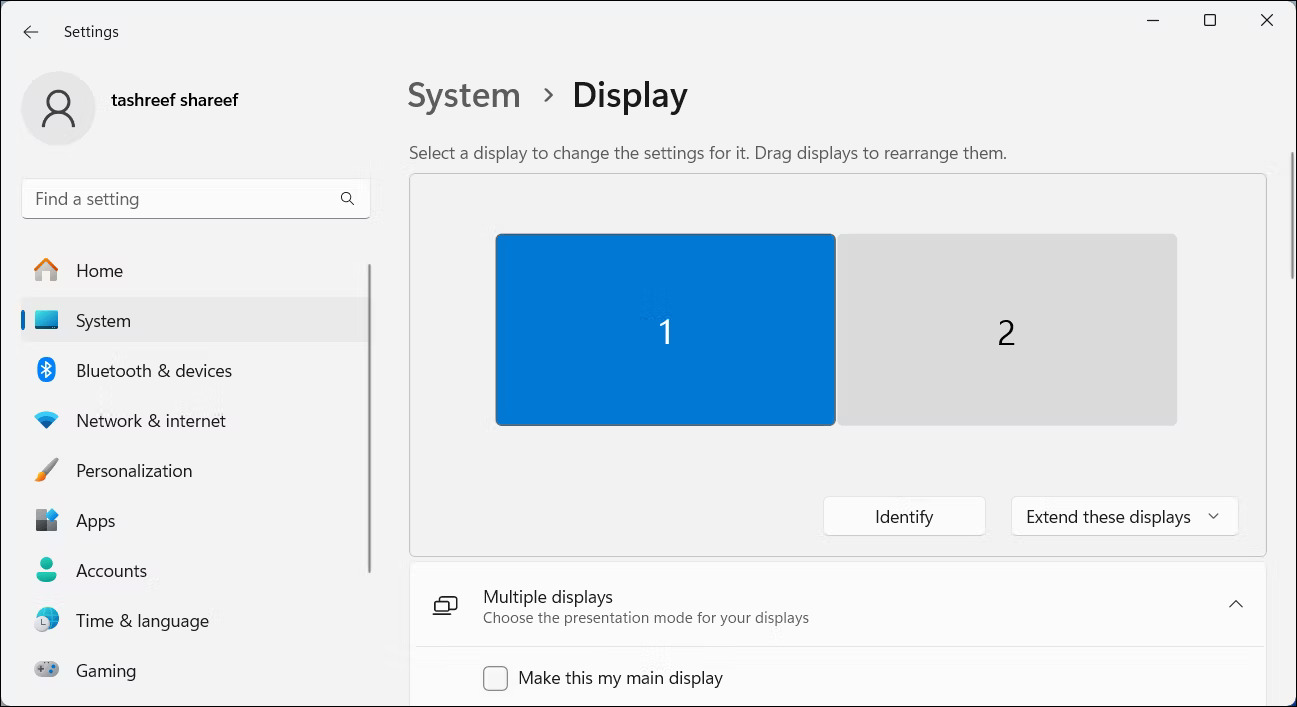 Chọn Display
Chọn Display
3. Tại đây, chọn màn hình bạn muốn đặt làm màn hình chính.
4. Nhấp để mở rộng Multiple displays để xem thêm tùy chọn.
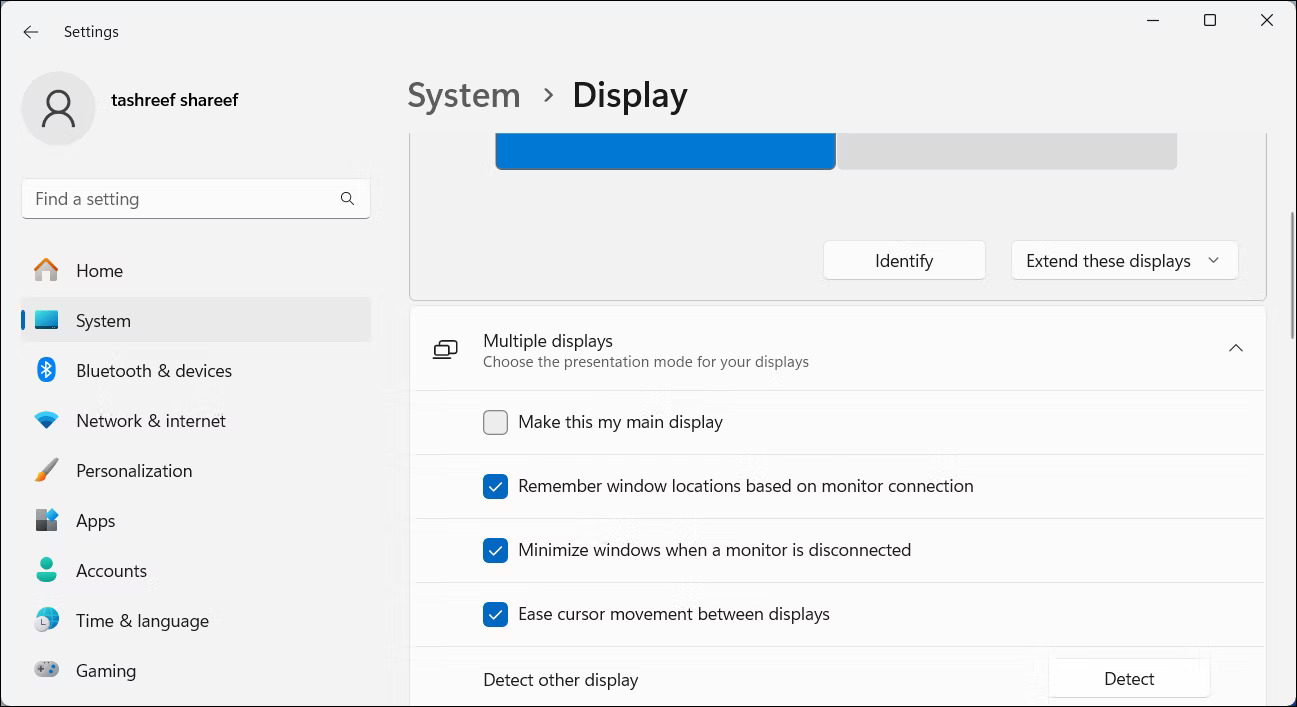 Mở rộng Multiple displays để xem thêm tùy chọn
Mở rộng Multiple displays để xem thêm tùy chọn
5. Chọn tùy chọn Make this my main display. Sau khi hoàn tất, Windows sẽ di chuyển các mục trên thanh tác vụ, khay hệ thống, biểu tượng desktop và thông báo sang màn hình chính của bạn.
Việc sắp xếp lại màn hình để phản ánh bố cục vật lý của chúng là cần thiết để đảm bảo rằng con trỏ của bạn di chuyển dễ dàng giữa các màn hình. Ngoài ra, việc đặt màn hình chính sẽ đảm bảo các biểu tượng trên thanh tác vụ và desktop của bạn xuất hiện trên màn hình bạn muốn. Bạn cũng nên cân nhắc sử dụng các ứng dụng quản lý màn hình kép tốt nhất để nâng cao hơn nữa trải nghiệm thiết lập nhiều màn hình của mình.