Cho dù bạn làm việc với khách hàng quốc tế hay chỉ muốn gây ấn tượng với bạn bè, bạn có thể gặp phải tình huống yêu cầu phải nhập liệu bằng ngôn ngữ khác. May mắn thay, việc điều chỉnh giữa các bố cục bàn phím và nhập liệu bằng ngôn ngữ mà bạn muốn thật dễ dàng trên Windows 11.
Cách thay đổi ngôn ngữ bàn phím của bạn
Trong quá trình thiết lập Windows 11, bạn sẽ được yêu cầu chọn ngôn ngữ bàn phím ưa thích của mình. Đây sẽ trở thành ngôn ngữ mặc định cho hệ thống. Tuy nhiên, bạn có thể dễ dàng cài đặt các ngôn ngữ bàn phím bổ sung và chuyển đổi giữa chúng thông qua ứng dụng Settings Windows.
Để thêm ngôn ngữ bàn phím mới, trước nhấn bạn nhất tổ hợp phím Windows+i để mở ứng dụng Settings.
Chọn mục "Time & Language" từ thanh bên trái, sau đó nhấp vào "Language & Region" ở khung bên phải.
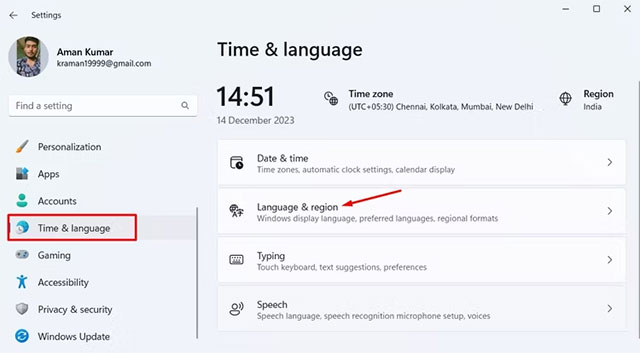
Nhấp vào nút "Add a Language".
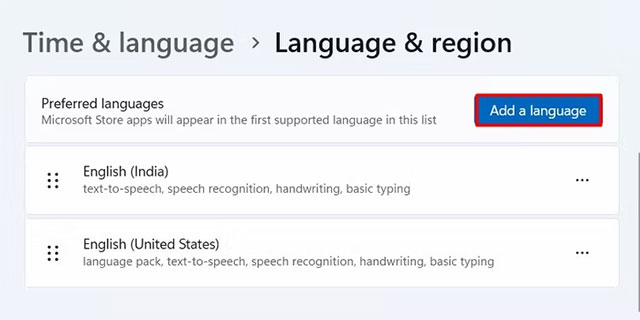
Chọn ngôn ngữ bạn muốn cài đặt và sau đó nhấp vào nút "Next".
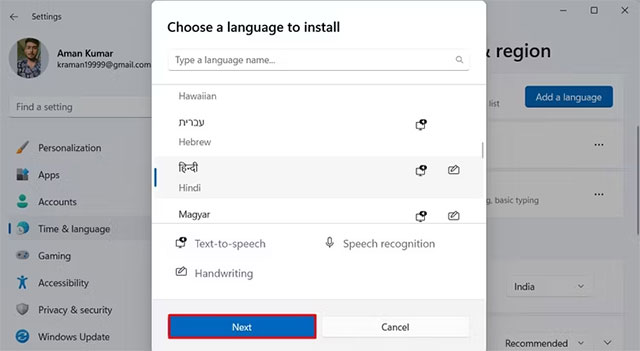
Nhấp vào "Install" để bắt đầu quá trình cài đặt.
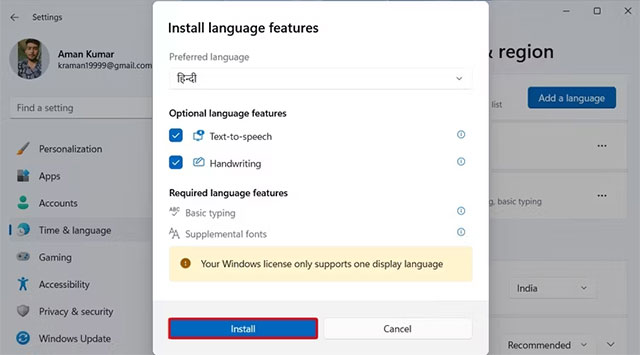
Sau khi ngôn ngữ mới đã được cài đặt, bạn sẽ thấy nó được liệt kê trong phần Languages. Sau đó, bạn có thể nhấp vào biểu tượng ngôn ngữ trên thanh tác vụ và chọn ngôn ngữ bạn muốn sử dụng.
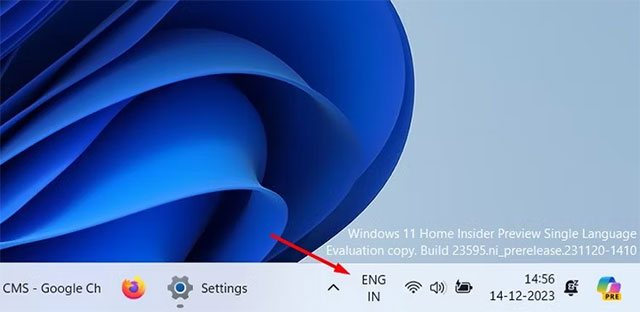
Ngoài ra, bạn có thể nhấn các tổ hợp phím Windows+ Spacebar hoặc Alt+Shift để chuyển ngôn ngữ nhanh trên máy tính Windows của mình.
Cách thay đổi bố cục bàn phím
Các ngôn ngữ khác nhau sẽ đi kèm bố cục bàn phím khác nhau được thiết lập tự động khi bạn cài đặt ngôn ngữ. Tuy nhiên, bố cục mặc định cho một gói ngôn ngữ mà có thể không phải lúc nào cũng là lựa chọn tốt nhất cho bạn.
Trong trường hợp này, bạn có thể chọn từ các bố cục khác nhau có sẵn cho ngôn ngữ và cài đặt bố cục phù hợp nhất với thói quen nhập liệu của mình. Để cài đặt bố cục khác cho ngôn ngữ của bạn, hãy mở ứng dụng "Settings" và điều hướng đến Time & Language > Language & Region.
Nhấp vào ba dấu chấm bên cạnh ngôn ngữ của bạn và chọn "Language Options" từ menu xuất hiện.
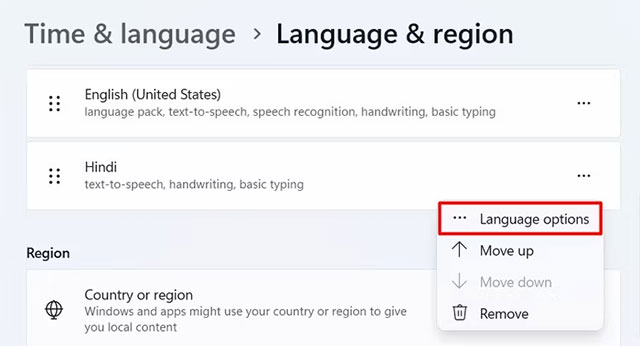
Nhấp vào nút "Add a Keyboard" bên cạnh Installed keyboards.
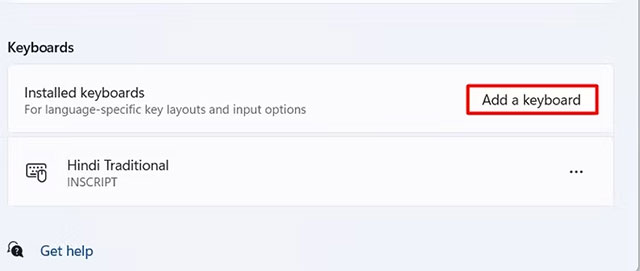
Chọn bố cục để cài đặt. Bạn có thể sử dụng bàn phím trên màn hình để xem bố cục đã chọn sẽ hoạt động như thế nào trong thực tế.
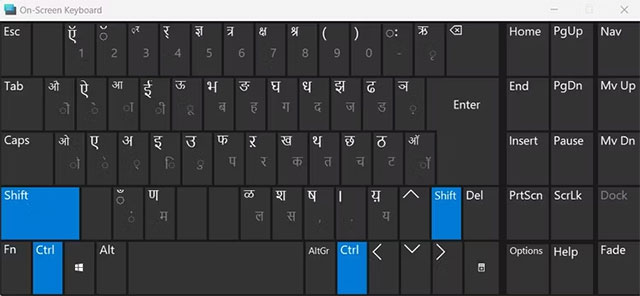
Cách xóa ngôn ngữ hoặc bố cục bàn phím
Nếu không còn nhu cầu sử dụng một ngôn ngữ bàn phím đã bổ sung, bạn có thể xóa nó đi để tránh vô tình chuyển sang ngôn ngữ đó. Để xóa ngôn ngữ bàn phím, hãy khởi chạy ứng dụng Settings và điều hướng tới Time & Language > Language & Region.
Nhấp vào ba dấu chấm bên cạnh ngôn ngữ bạn muốn xóa rồi chọn "Remove" từ menu xuất hiện.
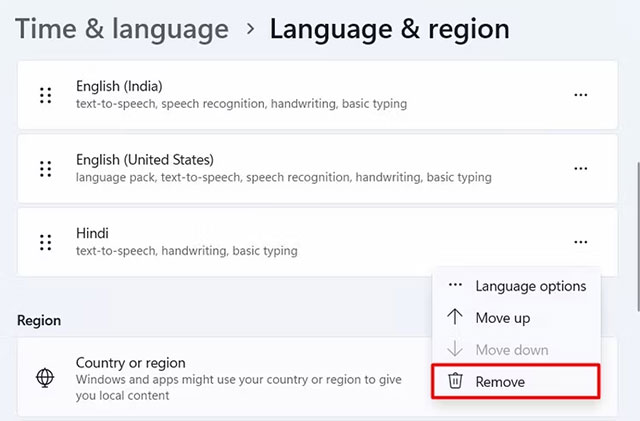
Một lời nhắc sẽ xuất hiện yêu cầu bạn xác nhận xem bạn có muốn xóa ngôn ngữ đã chọn hay không. Nhấp vào "Yes" để xác nhận.
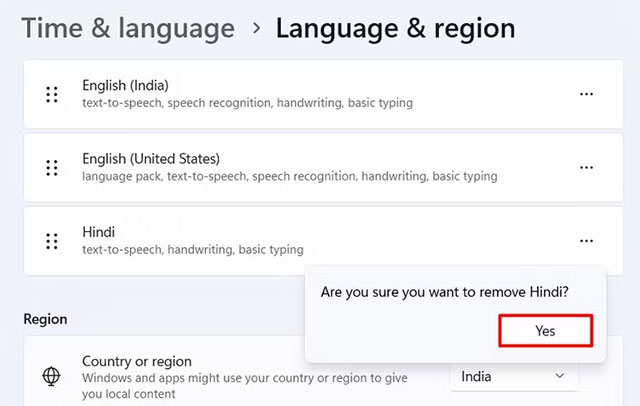
Để xóa một bố cục ngôn ngữ, hãy nhấp vào ba dấu chấm bên cạnh ngôn ngữ có bố cục bạn muốn xóa và chọn "Language Options" từ menu.
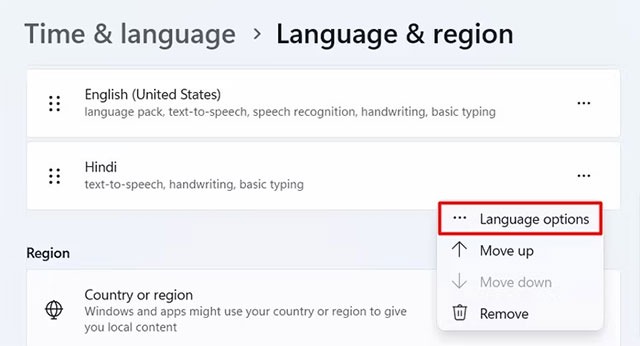
Trong phần Keyboards, nhấp vào ba dấu chấm bên cạnh bố cục bạn muốn xóa và chọn "Remove" từ menu bật lên.
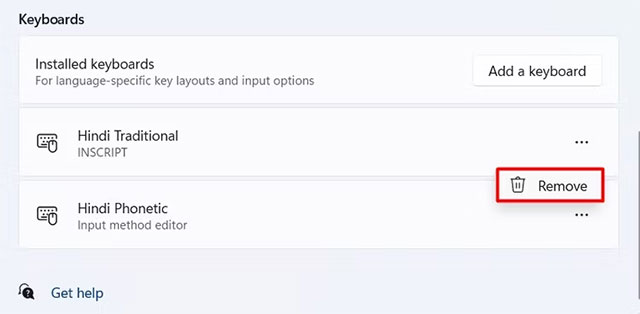
Chỉ cần lặp lại quy trình trên cho từng bố cục bàn phím bạn muốn xóa.
Chúc bạn thực hiện thành công!