-
Nếu sử dụng chế độ xem biểu tượng lớn, hãy nhấn hai lần vào mũi tên lên.
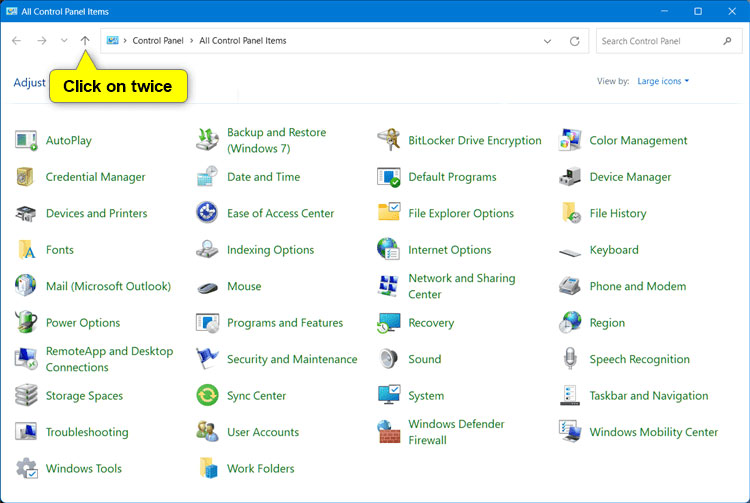
-
Nếu sử dụng chế độ xem danh mục, hãy nhấn một lần vào mũi tên lên.
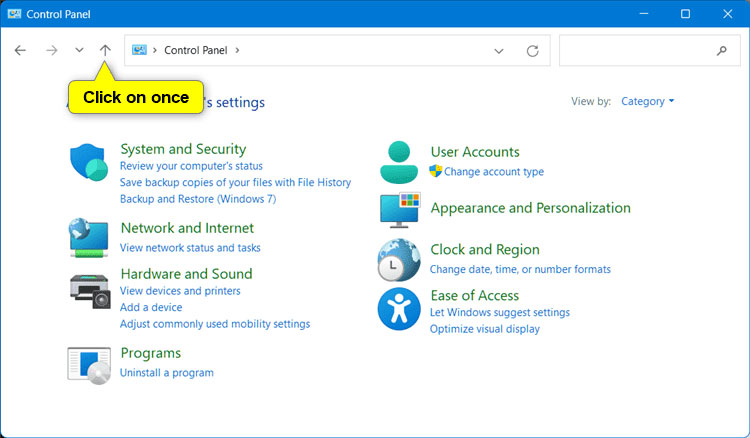
3. Bây giờ, bạn sẽ có cửa sổ File Explorer với ribbon mở.
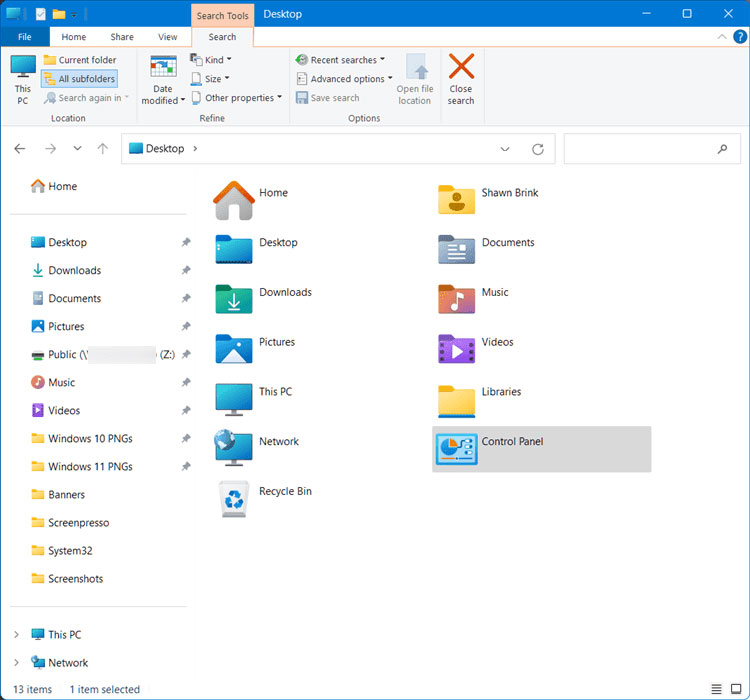 Cửa sổ File Explorer với ribbon mở
Cửa sổ File Explorer với ribbon mở
Cách 2: Tạo shortcut để luôn mở File Explorer với ribbon
Lưu ý:
-
Bạn có thể ghim vào thanh tác vụ, ghim vào menu Start, thêm vào menu Start All apps, thêm vào menu Win + X, gán phím tắt cho hoặc di chuyển shortcut này đến nơi bạn muốn để dễ sử dụng.
-
Các lệnh shortcut bên dưới sẽ chỉ hoạt động khi cài đặt ngôn ngữ tiếng Anh.
1. Tạo shortcut mới bằng lệnh bên dưới tùy theo đường dẫn bạn muốn:
Mở File Explorer tới desktop với ribbon
powershell.exe -nop -ep bypass -c "& {"Start-Process \"Control\"; $wshell = New-Object -ComObject wscript.shell; $null = $wshell.AppActivate(\"Control Panel\"); Start-Sleep 0.75; $wshell.SendKeys("'""^"lDesktop~"'")}"
Mở File Explorer tới Home với ribbon
powershell.exe -nop -ep bypass -c "& {"Start-Process \"Control\"; $wshell = New-Object -ComObject wscript.shell; $null = $wshell.AppActivate(\"Control Panel\"); Start-Sleep 0.75; $wshell.SendKeys("'""^"lHome~"'")}"
Mở File Explorer tới OneDrive với ribbon
powershell.exe -nop -ep bypass -c "& {"Start-Process \"Control\"; $wshell = New-Object -ComObject wscript.shell; $null = $wshell.AppActivate(\"Control Panel\"); Start-Sleep 0.75; $wshell.SendKeys("'""^"lShell:OneDrive~"'")}"
Mở File Explorer tới This PC với ribbon
powershell.exe -nop -ep bypass -c "& {"Start-Process \"Control\"; $wshell = New-Object -ComObject wscript.shell; $null = $wshell.AppActivate(\"Control Panel\"); Start-Sleep 0.75; $wshell.SendKeys("'""^"lThis PC~"'")}"
Thứ Bảy, 30/12/2023 06:31
-
Nếu sử dụng chế độ xem biểu tượng lớn, hãy nhấn hai lần vào mũi tên lên.
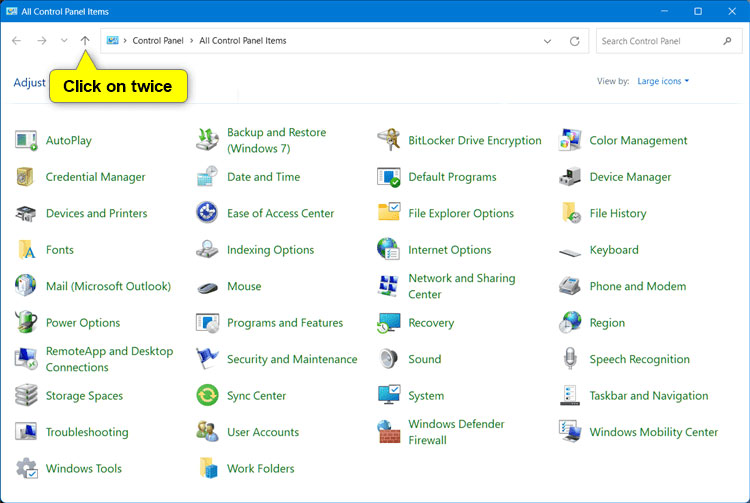
-
Nếu sử dụng chế độ xem danh mục, hãy nhấn một lần vào mũi tên lên.
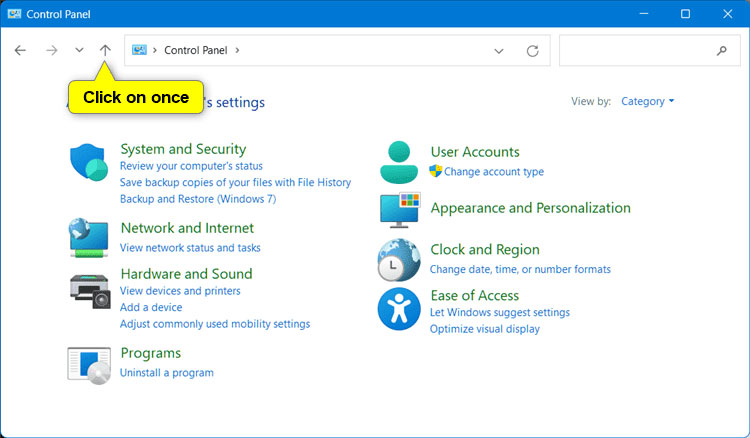
3. Bây giờ, bạn sẽ có cửa sổ File Explorer với ribbon mở.
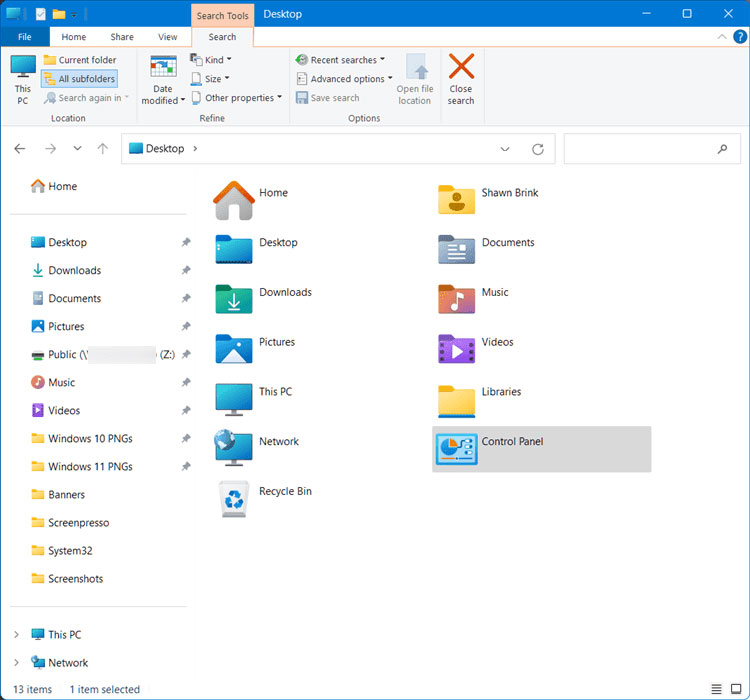 Cửa sổ File Explorer với ribbon mở
Cửa sổ File Explorer với ribbon mở
Cách 2: Tạo shortcut để luôn mở File Explorer với ribbon
Lưu ý:
-
Bạn có thể ghim vào thanh tác vụ, ghim vào menu Start, thêm vào menu Start All apps, thêm vào menu Win + X, gán phím tắt cho hoặc di chuyển shortcut này đến nơi bạn muốn để dễ sử dụng.
-
Các lệnh shortcut bên dưới sẽ chỉ hoạt động khi cài đặt ngôn ngữ tiếng Anh.
1. Tạo shortcut mới bằng lệnh bên dưới tùy theo đường dẫn bạn muốn:
Mở File Explorer tới desktop với ribbon
powershell.exe -nop -ep bypass -c "& {"Start-Process \"Control\"; $wshell = New-Object -ComObject wscript.shell; $null = $wshell.AppActivate(\"Control Panel\"); Start-Sleep 0.75; $wshell.SendKeys("'""^"lDesktop~"'")}"
Mở File Explorer tới Home với ribbon
powershell.exe -nop -ep bypass -c "& {"Start-Process \"Control\"; $wshell = New-Object -ComObject wscript.shell; $null = $wshell.AppActivate(\"Control Panel\"); Start-Sleep 0.75; $wshell.SendKeys("'""^"lHome~"'")}"
Mở File Explorer tới OneDrive với ribbon
powershell.exe -nop -ep bypass -c "& {"Start-Process \"Control\"; $wshell = New-Object -ComObject wscript.shell; $null = $wshell.AppActivate(\"Control Panel\"); Start-Sleep 0.75; $wshell.SendKeys("'""^"lShell:OneDrive~"'")}"
Mở File Explorer tới This PC với ribbon
powershell.exe -nop -ep bypass -c "& {"Start-Process \"Control\"; $wshell = New-Object -ComObject wscript.shell; $null = $wshell.AppActivate(\"Control Panel\"); Start-Sleep 0.75; $wshell.SendKeys("'""^"lThis PC~"'")}"
Thứ Bảy, 30/12/2023 06:31