Rất nhiều công ty công nghệ lớn đều có mô hình AI của riêng mình và Microsoft cũng không ngoại lệ. Mô hình AI của nó được gọi là "Copilot" và bạn có thể đã thấy nó trên Windows 11 hoặc trong Microsoft Office. Nhưng Copilot là gì và bạn có thể làm gì với nó?
Microsoft Copilot là gì?
Microsoft Copilot là một trợ lý dựa trên AI mà Microsoft đang triển khai trên các hệ điều hành và ứng dụng của mình. Copilot sẽ hoạt động khác nhau và thực hiện các nhiệm vụ khác nhau tùy thuộc vào ứng dụng mà bạn đã gọi nó.
Nếu bạn nói chuyện với Copilot thông qua trình duyệt, nó sẽ hoạt động tương tự như ChatGPT. Bạn có thể sử dụng Copilot để chuyển sang chế độ nền tối hoặc bắt đầu phiên hoạt động. Và nếu mở Copilot thông qua Microsoft Edge, bạn có thể yêu cầu nó tóm tắt trang bạn đang truy cập.
Bạn cũng sẽ tìm thấy Copilot trên các ứng dụng Office của Microsoft. Copilot trên Word cho phép bạn tạo bản nháp AI; trên PowerPoint, bạn có thể yêu cầu nó tóm tắt bài thuyết trình của mình.
Cách truy cập Microsoft Copilot
Việc truy cập Microsoft Copilot sẽ khác nhau tùy thuộc vào ứng dụng. Bài viết sẽ chỉ cho bạn cách truy cập Microsoft Copilot dưới mọi hình thức.
Cách mở Microsoft Copilot trên Windows 11
Nếu đang dùng Windows 11, bạn có thể truy cập Copilot bằng hotkey. Tuy nhiên, trước khi thực hiện, hãy đảm bảo rằng bạn đã cập nhật hệ điều hành của mình lên Windows 11 23H2 trở lên. Xem cách kiểm tra bản build và phiên bản Windows 11 của bạn nếu bạn không chắc chắn.
Sau khi cài đặt Windows 11 23H2, bạn có thể mở Copilot bằng cách nhấn Win + C hoặc nhấp vào biểu tượng Copilot trên thanh tác vụ.
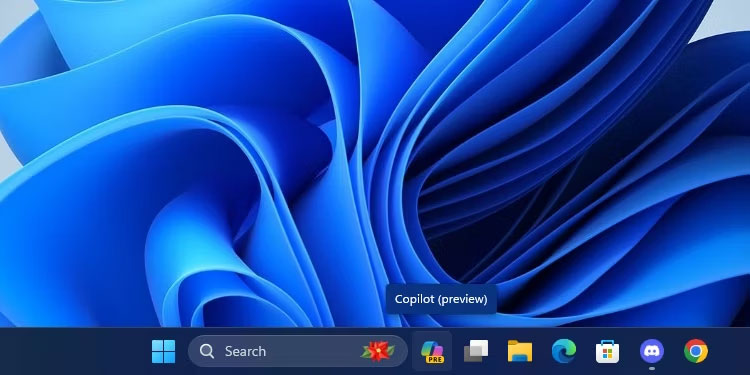 Biểu tượng thanh tác vụ Copilot
Biểu tượng thanh tác vụ Copilot
Nếu bạn không nhìn thấy nó, hãy nhấp chuột phải vào thanh tác vụ, nhấn vào Taskbar Settings, sau đó bật Copilot.
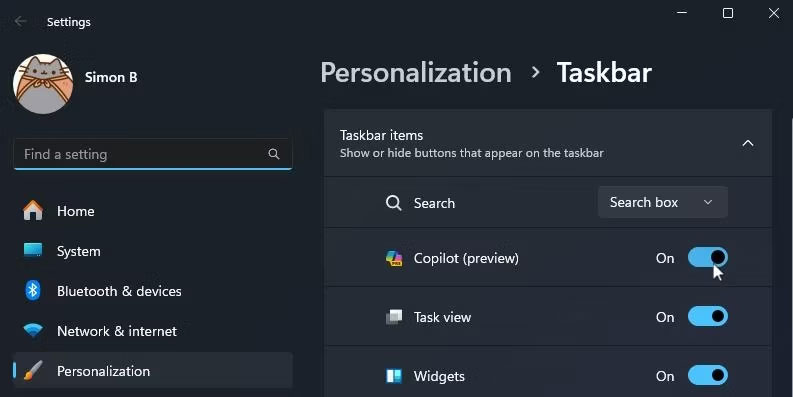 Kích hoạt biểu tượng thanh tác vụ Copilot
Kích hoạt biểu tượng thanh tác vụ Copilot
-
Cách kích hoạt Copilot trên Windows 10
Cách mở Microsoft Copilot trên Edge
Nếu không dùng Windows 11, bạn vẫn có thể sử dụng Copilot thông qua Microsoft Edge. Mở Edge, sau đó tìm thanh bên bên phải. Nhấp vào biểu tượng Copilot ở ngay trên cùng. Nếu không tìm thấy, bạn cũng có thể sử dụng phím tắt Ctrl + Shift + Period của nó.
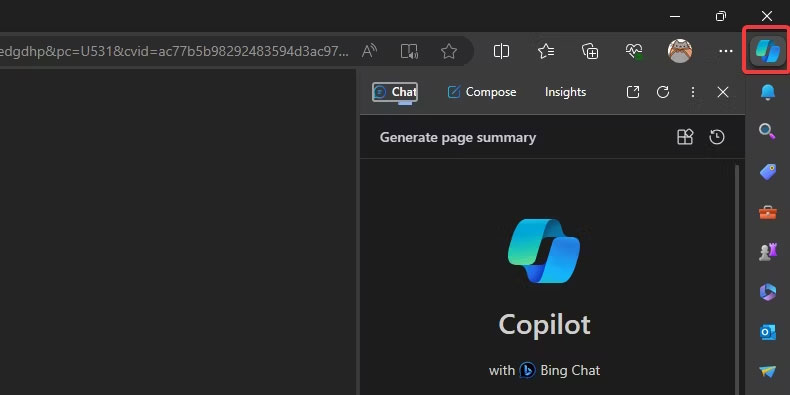 Biểu tượng Copilot trong Microsoft Edge
Biểu tượng Copilot trong Microsoft Edge
Cách mở Microsoft Copilot trên web
Nếu không có quyền truy cập Windows 11 hoặc Edge, bạn vẫn có thể sử dụng Copilot trên web. Chỉ cần truy cập copilot.microsoft.com và bạn sẽ sẵn sàng sử dụng.
Bạn sẽ nhận thấy rằng nếu bạn truy cập Bing và thử mở Bing Chat, nó sẽ mở Copilot vì Microsoft đã đổi tên Bing Chat thành Copilot. Nó sẽ hoạt động giống như dịch vụ trước đó.
-
Hướng dẫn sử dụng Copilot nền web
Cách mở Microsoft Copilot trong Microsoft 365 (Office)
Việc mở Copilot trong Microsoft 365 tùy thuộc vào ứng dụng bạn mở. Tuy nhiên, bạn cần có đăng ký Microsoft 365 hiện hoạt để Copilot hoạt động.
Một số ứng dụng sẽ mở Copilot ngay khi bạn khởi động nó. Ví dụ, nếu bạn mở một tài liệu mới trên Word, Copilot sẽ xuất hiện và hỏi bạn có muốn tạo bản nháp hay không. Trong các ứng dụng khác, bạn cần phải nhấn chọn nó từ ribbon.
Copilot có những phong cách hội thoại nào?
Khi bạn mở Copilot trong một ứng dụng không phải Office, ứng dụng này sẽ hỏi bạn muốn Copilot nói chuyện theo phong cách hội thoại nào. Việc chọn tùy chọn phù hợp tùy thuộc vào loại câu trả lời mà bạn muốn Copilot đưa ra cho mình:
-
More Precise: Cài đặt này làm cho Copilot trở nên rất "cứng nhắc" với tông màu của nó. Nó sẽ nói rất chuyên nghiệp và rõ ràng mà không quá thiên về đàm thoại.
-
More Balanced: Cài đặt này làm cho Copilot "thân thiện hơn" một chút nhưng vẫn cung cấp thông tin rõ ràng và ngắn gọn.
-
More Creative: Điều này làm cho Copilot giàu trí tưởng tượng hơn và cho phép nó nói chuyện tự do hơn các chế độ khác.
Phong cách trò chuyện không ảnh hưởng đến chất lượng thông tin mà Copilot cung cấp cho bạn, vì vậy hãy thoải mái lựa chọn phong cách phù hợp với mình nhất.
Cách sử dụng Microsoft Copilot
Bây giờ, bạn đã mở Copilot, đã đến lúc kiểm tra xem bạn có thể làm gì với nó.
Thực hiện nghiên cứu với Copilot
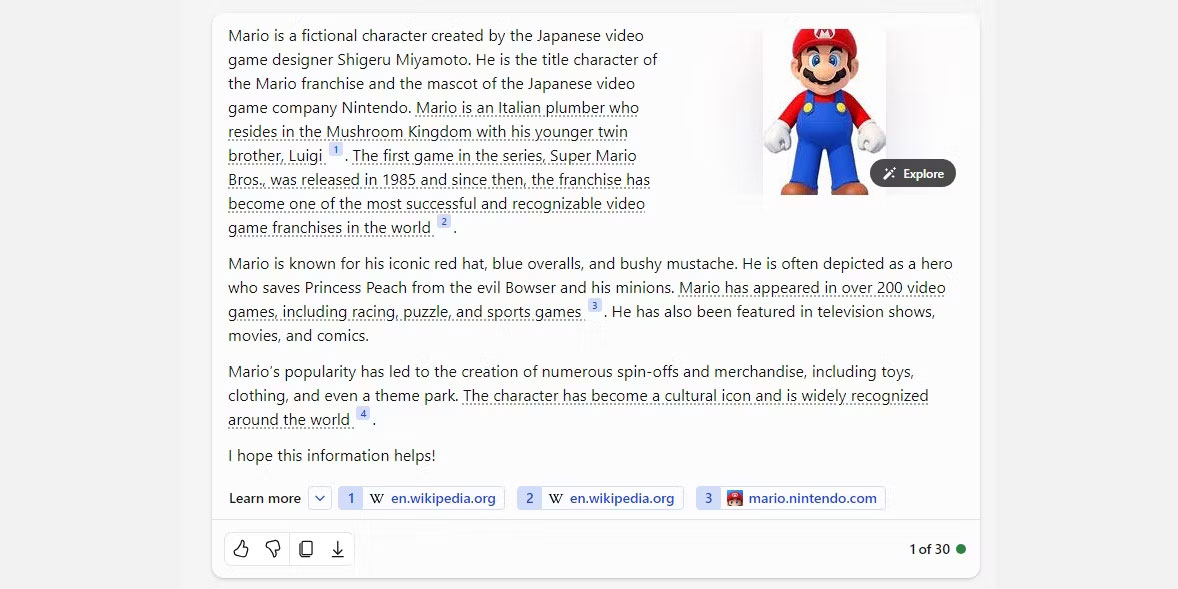 Một ví dụ về nguồn trích dẫn của Copilot
Một ví dụ về nguồn trích dẫn của Copilot
Điều mà người dùng yêu thích ở Copilot hơn các mô hình AI khác là cách nó trích dẫn nguồn. Thật tốt khi thấy một chatbot AI chứng minh nó lấy kiến thức từ đâu, nhưng nó cũng cho phép bạn theo dõi những trích dẫn đó khi thực hiện nghiên cứu.
Nếu bạn muốn đọc về một chủ đề cụ thể, hãy hỏi Copilot về chủ đề đó. Trong khi thảo luận về chủ đề nhất định, nó sẽ bắt đầu gạch chân một số tuyên bố của mình và thêm nguồn cho thông tin đó ở phía dưới. Sau đó, bạn có thể theo các liên kết này và sử dụng những nguồn tương tự này trong nghiên cứu của riêng bạn.
Tạo hình ảnh với DALL-E 3
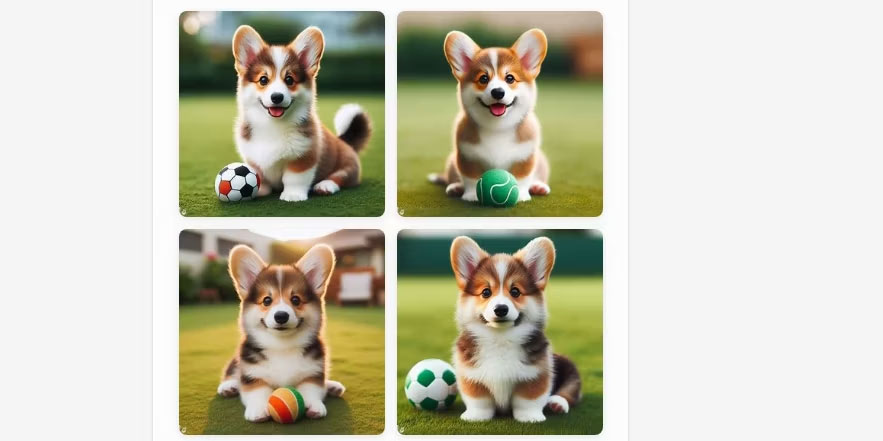 Hình ảnh chú chó corgi do Copilot tạo ra
Hình ảnh chú chó corgi do Copilot tạo ra
Nếu bạn muốn tạo hình ảnh miễn phí, Copilot là một lựa chọn tuyệt vời. Copilot hỗ trợ trình tạo hình ảnh DALL-E 3 mạnh mẽ; chỉ cần yêu cầu nó vẽ một cái gì đó cho bạn. Nếu không hài lòng với kết quả, bạn có thể hướng dẫn Copilot thông qua các lời nhắc khác để có được bức ảnh đẹp nhất có thể.
Yêu cầu Copilot viết code cho bạn
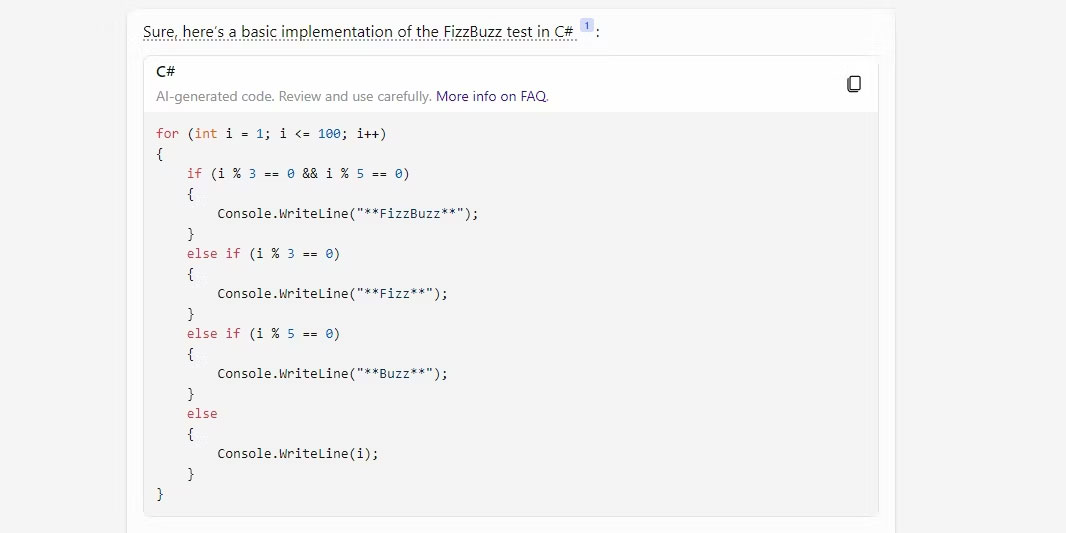 Copilot tạo thử nghiệm FizzBuzz trong C#
Copilot tạo thử nghiệm FizzBuzz trong C#
Nếu bạn đang mắc kẹt trong dự án lập trình tiếp theo của mình, tại sao không để Copilot thử sức? Bạn có thể hỏi Copilot sẽ lập trình thứ gì đó như thế nào hoặc bạn có thể đưa cho công cụ một số code và hỏi tại sao nó không hoạt động. Copilot hỗ trợ tất cả các ngôn ngữ lập trình chính, vì vậy hãy dùng thử Copilot nếu bạn đang gặp khó khăn khi viết code cho thứ gì đó.
Sử dụng tính năng tích hợp của Copilot với Microsoft Office
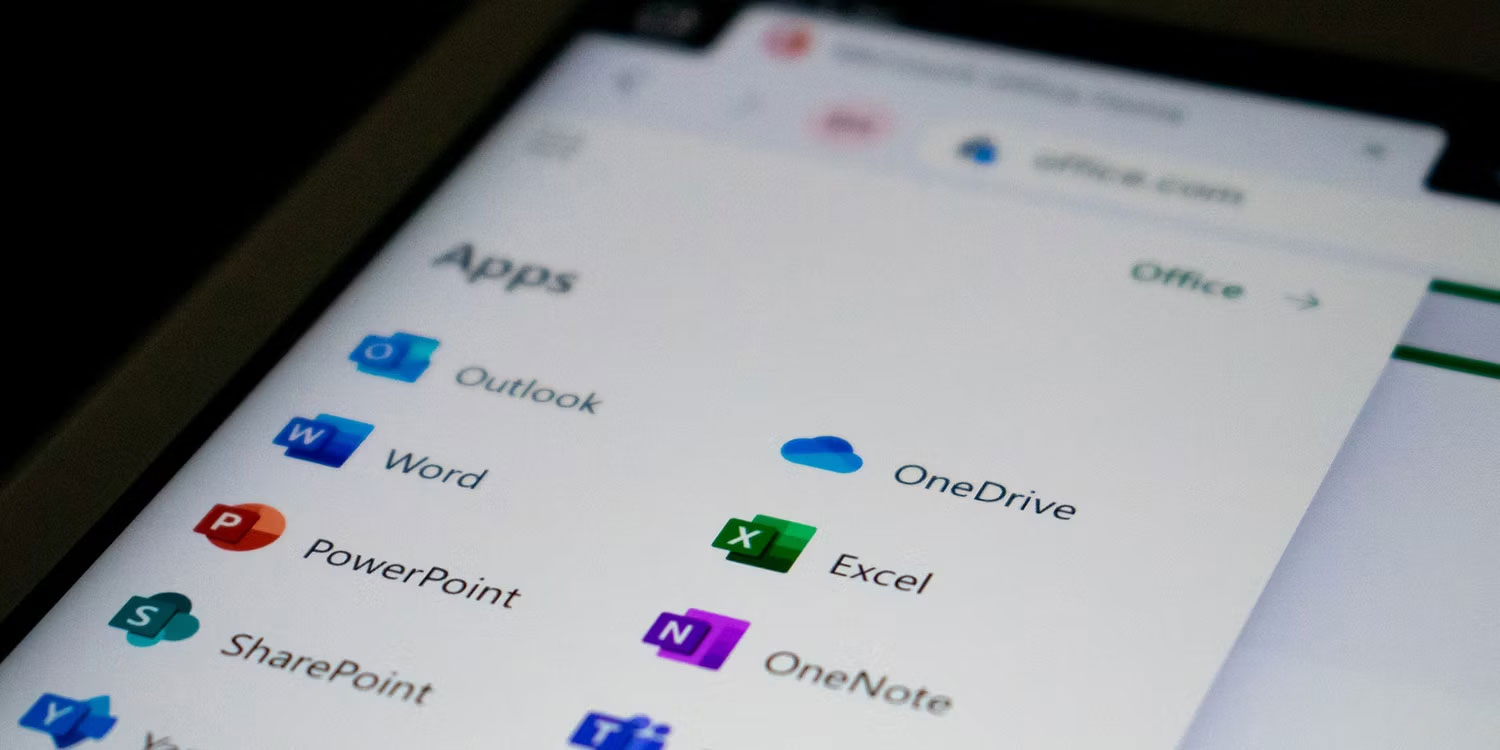 Các biểu tượng Microsoft Office
Các biểu tượng Microsoft Office
Nếu bạn đang sử dụng Copilot trên Microsoft Office, có rất nhiều hành động bạn có thể thử tùy thuộc vào ứng dụng bạn đang mở:
-
Microsoft Word: Copilot có thể tạo bản nháp đầu tiên cho bạn dựa trên lời nhắc. Nhờ có Microsoft Graph ở chế độ nền, Copilot có thể bao gồm nội dung từ các tài liệu cộng tác trong toàn tổ chức. Nó thậm chí có thể điều chỉnh tài liệu để nghe có vẻ chuyên nghiệp hoặc giản dị.
-
Microsoft Excel: Copilot có thể làm việc với các lời nhắc bằng ngôn ngữ tự nhiên để đưa ra câu trả lời mà trước đó cần có những công thức phức tạp. Bạn có thể yêu cầu nó hiển thị cho bạn các hình ảnh, dự đoán và đề xuất khác nhau mà không cần thay đổi bảng tính.
-
Microsoft PowerPoint: Copilot có thể sử dụng outline của bạn hoặc tài liệu Word và tự động tạo bài thuyết trình. Với các lệnh cơ bản, bạn có thể đơn giản hóa các bài thuyết trình dài hơn.
-
Microsoft Outlook: Bên cạnh việc trả lời nhanh các email thông thường, Copilot có thể kéo các cuộc thảo luận từ những chuỗi email và nội dung trên Microsoft 365. Copilot cũng sẽ cho phép bạn điều chỉnh giọng điệu và độ dài câu trả lời của mình.
-
Microsoft Teams: Copilot có thể đặt chương trình và lịch trình cuộc họp. Nhưng nó cũng là người đưa ra quyết định hiệu quả vì chatbot có thể liệt kê những ưu và nhược điểm của bất kỳ cuộc thảo luận nào và đề xuất các bước tiếp theo.
-
Business Chat: Dịch vụ mới này khai thác lịch, email, cuộc trò chuyện, tài liệu, cuộc họp và danh bạ của bạn. Bạn có thể tăng cường sự cộng tác bằng cách sử dụng nó làm giải pháp một cửa sổ cho các truy vấn về dự án và kế hoạch.
Nếu bạn sử dụng bất kỳ ứng dụng nào trong số này trong công việc của mình, hãy dùng thử Copilot và xem nó có thể làm gì cho bạn.