Hướng dẫn này sẽ chỉ cho bạn cách kết nối hoặc ngắt kết nối khỏi Bluetooth Personal Area Network (BTPAN) trong Windows 11.
Bluetooth Personal Area Network (BTPAN) là một cách khác để chia sẻ kết nối Internet giữa các thiết bị không dây. Bạn có thể sử dụng tính năng này để kết nối máy tính của mình với điểm phát sóng của PC hoặc điện thoại thông qua Bluetooth thay vì sử dụng WiFi.
Để sử dụng BTPAN, bạn sẽ cần một Bluetooth adapter (thiết bị có hình dáng gần giống với chiếc USB lưu trữ dữ liệu bình thường nhưng được tích hợp thêm chức năng Bluetooth) trên máy tính của mình và một thiết bị khác có Bluetooth và hỗ trợ chức năng điểm phát sóng.
Kết nối với Bluetooth Personal Area Network
1. Bật Bluetooth trên cả hai thiết bị và đảm bảo các thiết bị được ghép nối với nhau.
2. Mở Settings (Win + I).
3. Nhấp vào Bluetooth & devices ở bên trái và nhấn vào Devices ở bên phải.
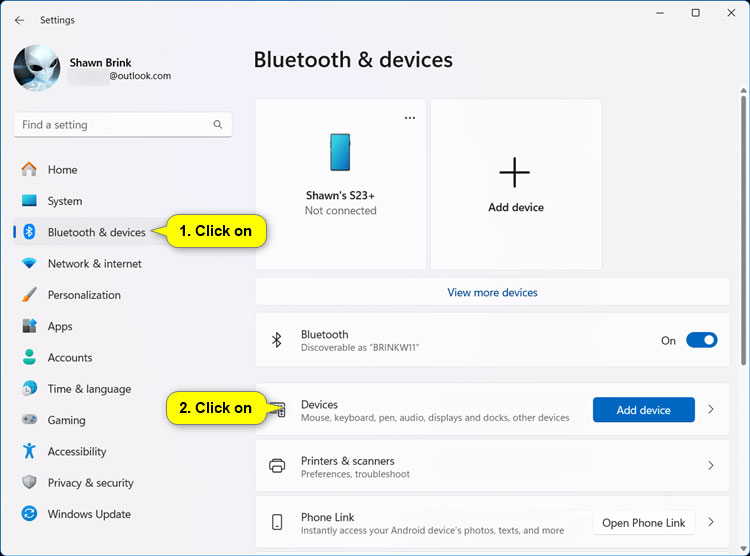 Nhấp vào Bluetooth & devices > Devices
Nhấp vào Bluetooth & devices > Devices
Lưu ý: Nếu thiết bị Bluetooth đã ghép nối và kết nối của bạn hiển thị ở trên cùng thì bạn có thể nhấn vào nút More options (3 dấu chấm), nhấp vào Join Personal Area Network (PAN) và thay vào đó chuyển sang bước 5.
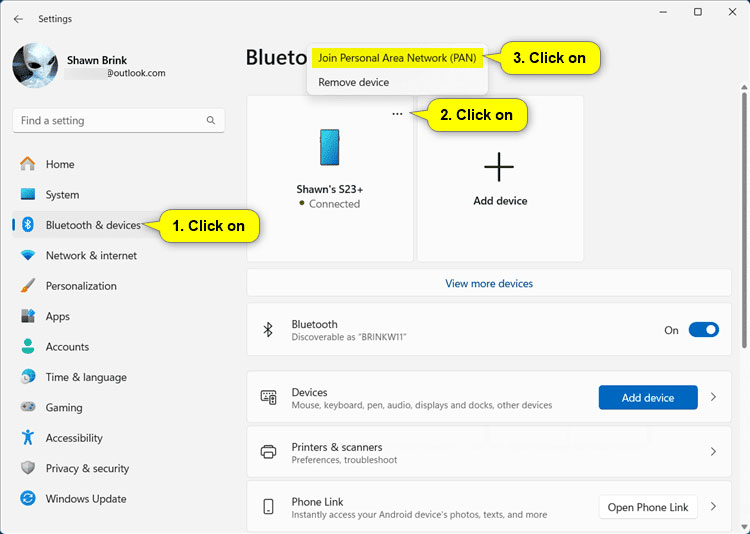 Nhấp vào More options > Join Personal Area Network (PAN)
Nhấp vào More options > Join Personal Area Network (PAN)
4. Nhấp vào nút More options (3 chấm) cho thiết bị Bluetooth đã ghép nối và kết nối mà bạn muốn, rồi nhấn vào Join Personal Area Network (PAN).
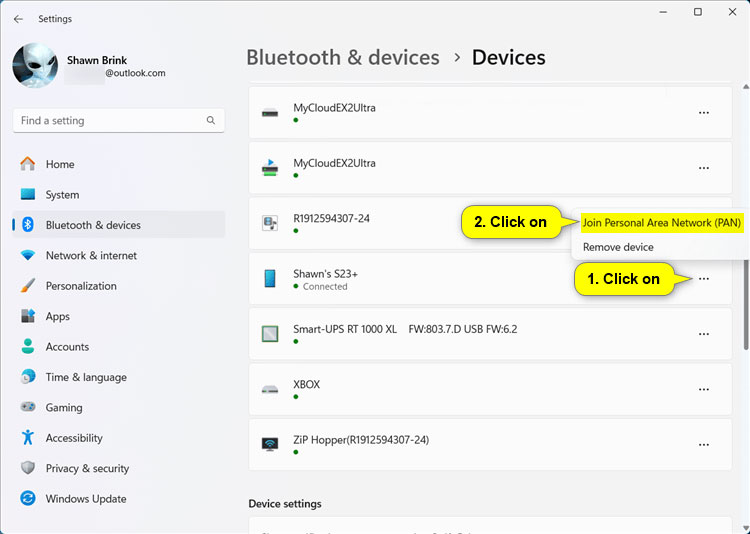 Nhấp vào More options > Join Personal Area Network (PAN)
Nhấp vào More options > Join Personal Area Network (PAN)
5. Chọn chế độ kết nối Access Point hoặc Direct connection trong menu drop-down và nhấp vào Connect.
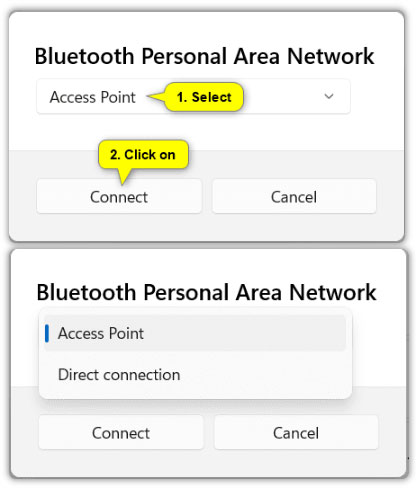 Chọn chế độ kết nối Access Point hoặc Direct connection
Chọn chế độ kết nối Access Point hoặc Direct connection
6. Nhấp vào OK khi nhận được thông báo "Connection successful".
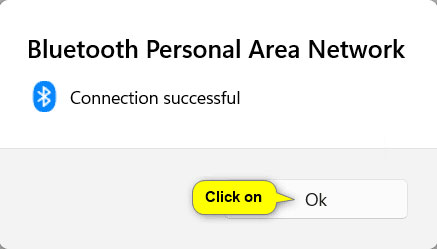 Nhấn OK khi kết nối thành công
Nhấn OK khi kết nối thành công
7. Bây giờ, bạn có thể đóng Settings nếu muốn.
Ngắt kết nối khỏi Bluetooth Personal Area Network
1. Mở Settings (Win + I).
2. Nhấp vào Bluetooth & devices ở bên trái và nhấn vào Devices ở bên phải.
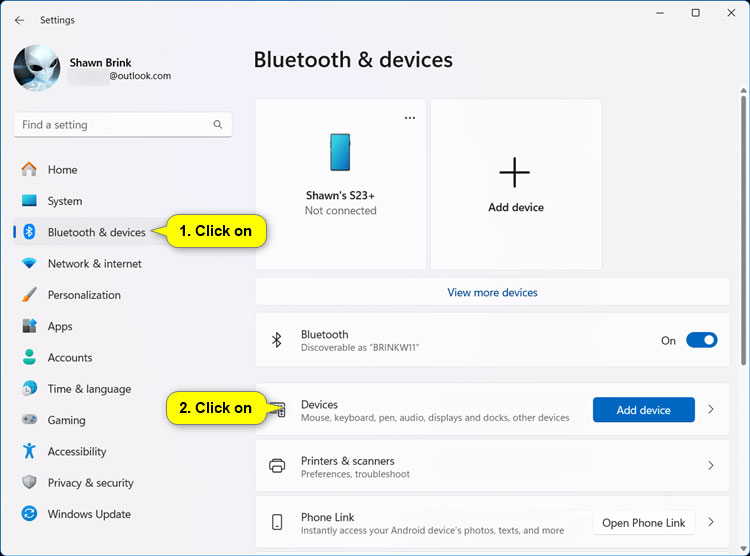 Mở cài đặt Bluetooth & devices
Mở cài đặt Bluetooth & devices
Lưu ý: Nếu thiết bị được kết nối BTPAN của bạn hiển thị ở trên cùng thì bạn có thể nhấp vào nút More options (3 dấu chấm), nhấn vào Disconnect PAN và thay vào đó chuyển sang bước 4.
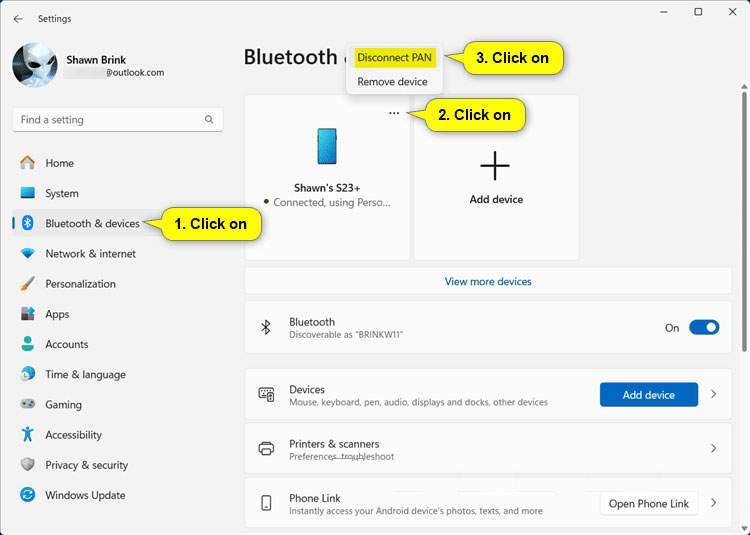 Chọn More options > Disconnect PAN
Chọn More options > Disconnect PAN
3. Nhấp vào nút More options (3 dấu chấm) cho thiết bị được kết nối BTPAN mà bạn muốn và nhấp/nhấn vào Disconnect PAN.
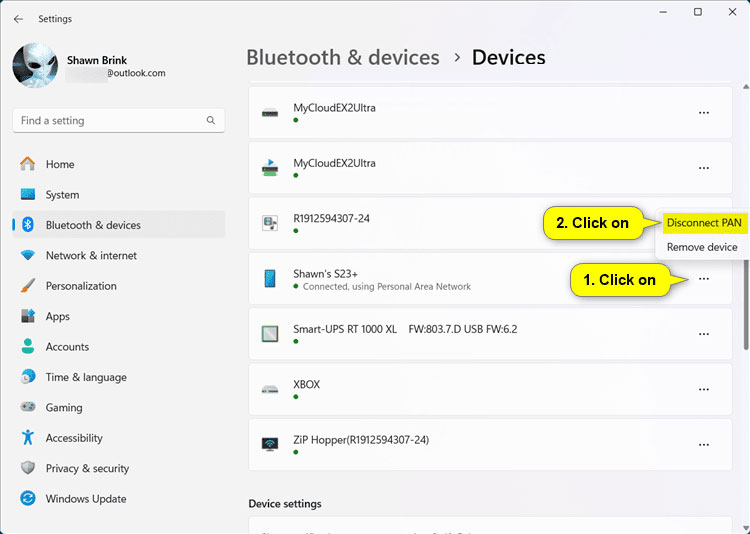 Chọn More options > Disconnect PAN
Chọn More options > Disconnect PAN
4. Bây giờ, bạn có thể đóng Settings nếu muốn.